
パソコンのディスプレイを長時間見ていると目が大変なダメージを受けます。作業の必要上あまり輝度を下げすぎるわけにもいかない場合もあり、さらにダメージがひどくなってきます。
しかし、仕事柄長時間見ざるを得ない方も多いのではないでしょうか。
ここでは、カラーマネジメントディスプレイを使用する場合に、できるだけ目に対するダメージを少なくする目に優しい使い方をご紹介します。
透過型液晶ディスプレイを使わざるを得ないが、少しでも目の負担を下げたい
現在、画面表示を正確にコントロールできるディスプレイはほぼ透過型液晶ディスプレイしかありません。
透過型液晶ディスプレイは画面が発光するため、経験上では反射光で紙の絵や文字を見る場合よりも目に負担がかかります。
しかし、画面上でデータの色を確認しながら仕事をする場合、透過型液晶ディスプレイを使わざるを得ません。
特に、ハードウェアキャリブレーションを行えるカラーマネジメントモニターは透過型液晶ディスプレイしかありません。
そこで、透過型液晶ディスプレイを使うとしても、できるだけ目の負担を下げて作業をする方法を考えてみます。
ディスプレイのプリセットとキャリブレーション目標を複数作り、切り替えて使うと良い
色にシビアな作業用にキャリブレーションした状態だと、少なくとも輝度が80cd/m2以上必要でしょう。
ところが、目のダメージを少なくするためには輝度はあまり上げたくはありません。
そこで、キャリブレーションの設定で高い輝度が必要なものを一つ、低めの輝度のものを一つ、といったように複数のキャリブレーションの設定を作ります。
また、色にシビアでない一般作業用に輝度と色温度をできるだけ下げたディスプレイ設定のプリセットを一つ作ります。
あとは、それらの設定を作業によって切り替えて使えば、目のダメージを少なくすることができます。
1.複数の目標でキャリブレーションを行う
手順1 1つ目の目標でキャリブレーション作業
説明ではEIZO®のCS230を使用し、キャリブレーションのソフトにEIZOの「ColorNavigator」を使用しています。
キャリブレーションの目標を作る
「ColorNavigator」を起動し、調整目標作成をクリックします。
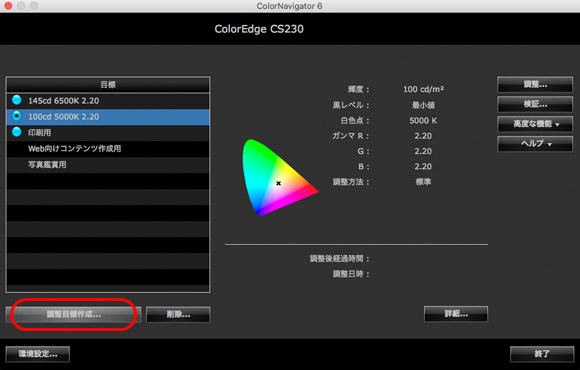
調整目標作成をクリック
「手動設定」を選択して次へ
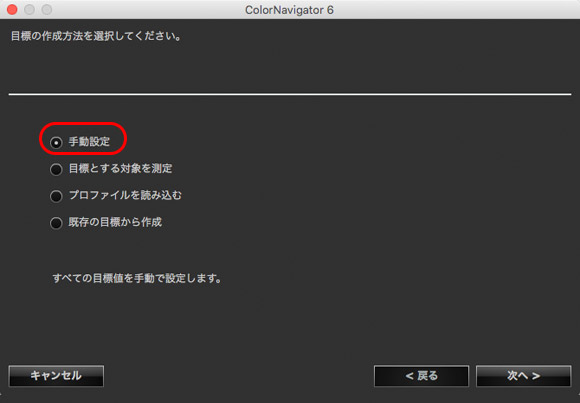
「手動設定」を選択して次へ
モニターの色再現域は、自分のモニターを普通にキャリブレーションするだけなら「モニターネイティブ」を選択します。
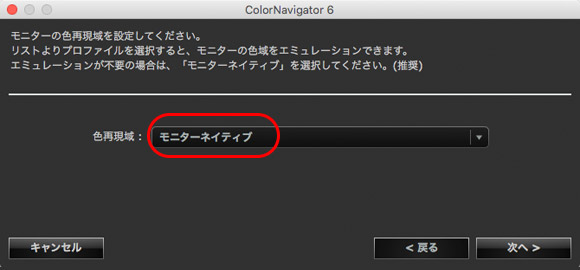
「モニターネイティブ」を選択
色の作業に必要なキャリブレーションの目標を通常どおり作ります。
例 輝度100cd/m2、白色点の色温度5000K
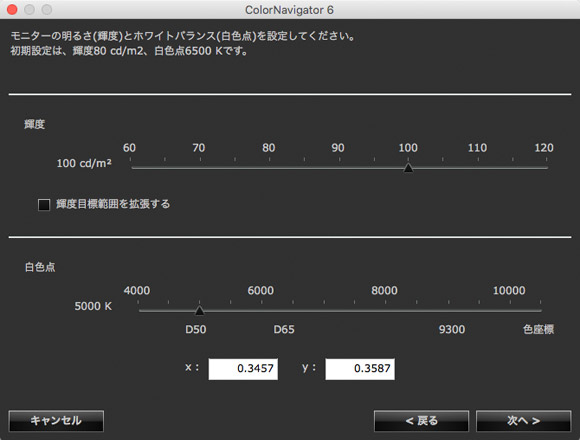
輝度、白色点の色温度を決める
黒レベルは、特に事情がなければ真っ黒に越したことはないのでオフにしておきます。
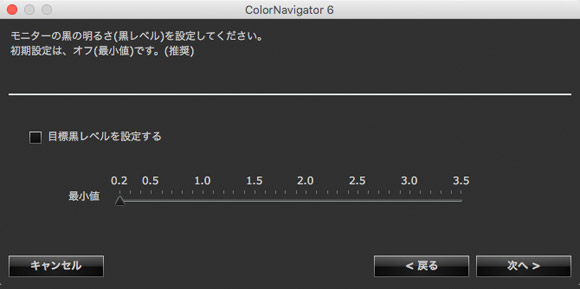
黒レベルはオフにしておく
ガンマを必要な数値に設定します。特別理由がなければ「RGBすべて同じ値にする」にチェックを入れて、ガンマの数値を決めます。
理由がなければ、ガンマ2.2で問題ありません。
ガンマの下の「調整方法」の欄は測色器の種類によっては選べない項目もあります。とりあえず標準で問題ありません。
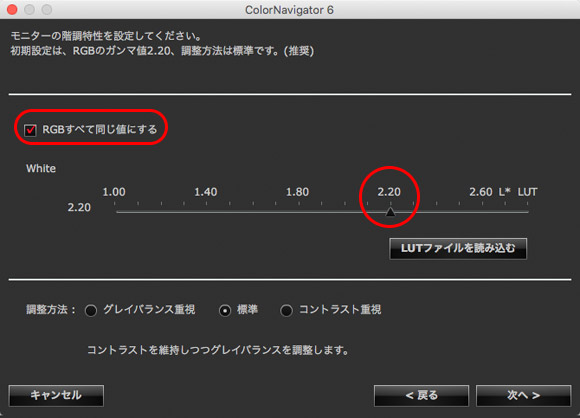
ガンマを設定する
目標には分かりやすく名前を付けておきます。
輝度、白色点の色温度、ガンマ、が分かれば問題ありません。
そのまま今作った目標でキャリブレーション作業をする場合は「調整を開始する」にチェックを入れて「完了」を押します。
とりあえず目標だけ作ってキャリブレーション作業は後からするなら「調整を開始する」のチェックを外して「完了」を押します。
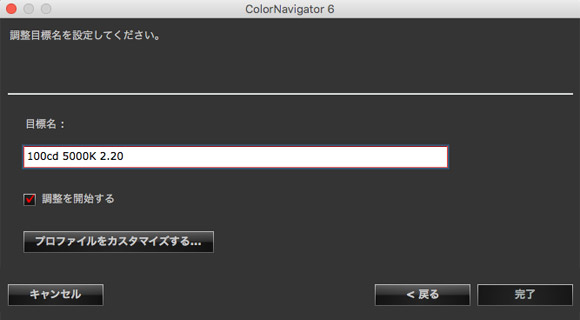
作った目標に分かりやすい名前を付ける
キャリブレーションする
キャリブレーションソフトの指示に従ってキャリブレーション作業をします。
手順2 2つ目の目標でキャリブレーション作業
輝度を低めにしたキャリブレーションの目標を作る
輝度を低めにしたキャリブレーションの目標を作ります。
例 輝度80cd/m2、白色点の色温度5000K、ガンマ2.2
分かりやすい名前を付けて保存します。輝度、白色点の色温度、ガンマ、が分かれば問題ありません。
キャリブレーションする
キャリブレーションソフトの指示に従ってキャリブレーション作業をします。
2.一般作業用に、輝度と色温度を下げたディスプレイのプリセットを作る
手順1 編集するディスプレイのプリセットを選ぶ
EIZOのディスプレイならディスプレイの「MODE」ボタンを押してディスプレイのプリセットを一つ選びます。
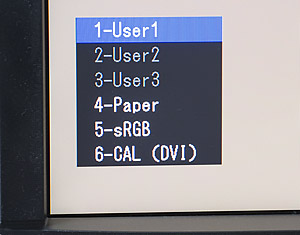
ディスプレイの設定のプリセットを一つ選ぶ
手順2 輝度、色温度、を変更する
目に優しいように、輝度、色温度を変更します。
輝度はできるだけ下げたいので下げます。CS230の場合50cd/m2まで下がります。
輝度を下げすぎて見にくくなると逆に目が疲れるので、見にくくはならない範囲で設定します。
色温度はある程度下げた方が目にやさしいので、4500Kくらいにします。
あまり下げすぎて黄色くなってみにくくなると逆に目が疲れることにもなるので、見にくくならない範囲にします。
ただ、青白い画面から色温度を急に下げると4500Kでもとても黄色っぽく感じるかもしれませんが、色温度は7000〜4000Kくらいの範囲なら使っているうちになれてしまってふつうに白く感じるようになります。
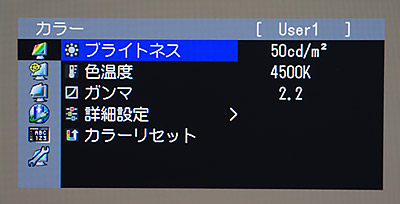
輝度、色温度を目に優しい設定にする
これで目に優しいプリセットができました。
複数のキャリブレーション目標とプリセットを切り替えて使う
一般作業用のプリセットとキャリブレーションの状態を切り替える方法
EIZOのディスプレイなら、ディスプレイの「MODE」ボタンを押せば、プリセット「USER1」などとキャリブレーションがとれた状態の「CAL」のモードが切り替えられます。
正確にキャリブレーションした状態で作業するとき
当然ながら、ディスプレイのモードはキャリブレーションがとれた状態のモード、EIZOのディスプレイなら「CAL」モードにしておきます。
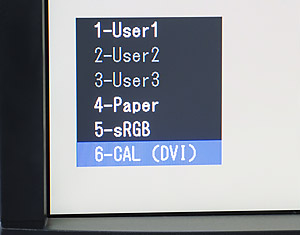
「CAL」モードを選ぶ
次に、複数の目標でキャリブレーションした結果から、希望の設定を選びます。
EIZOのカラーマネジメントモニターを使用している場合は「ColorNavigator」から設定を選びます。
EIZOの「ColorNavigator」の場合は、「ColorNavigator」のアイコンを右クリックするとメニューが表示されます。
その中に、キャリブレーションの目標を選択する欄があるので、そこからディスプレイ表示に適用したい目標を選択します。
その結果、選んだ目標でキャリブレーションした状態の表示になります。

必要なキャリブレーション目標を選ぶ
このように、輝度が低めで大丈夫なときは低めの輝度の目標、高めの輝度が必要なときだけ輝度高めの目標を選んで作業を進めます。
経理事務など一般的な事務作業をするとき
経理の作業など色と輝度を気にする必要がない作業のときは、EIZOのディスプレイであればディスプレイの「MODE」ボタンを押してプリセット「USER1」など自分で輝度、色温度を下げておいた設定を選んで作業します。
以上のような方法で、合計すると輝度の高い画面を見る時間が減らせます。
以上、カラーマネジメントディスプレイを使用する場合に、できるだけ目に対するダメージを少なくする目に優しい使い方をご紹介しました。
参考記事

カラーマネジメントディスプレイの例



