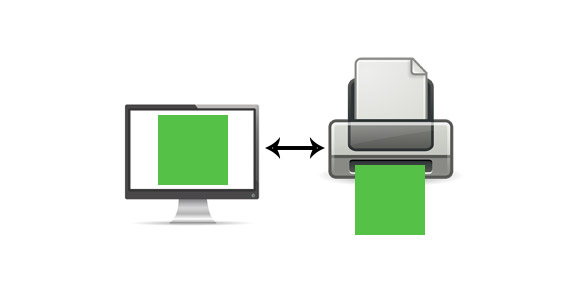例えばAdobe® Illustrator®等のレイアウトソフトで印刷用データを作成し、ディスプレイで表示、社内のプリンターで出力、印刷所で印刷、などをするとき、ディスプレイやプリンターの色がおかしい、印刷結果がおかしいなど、色の問題が起こることはよくあります。
しかし、、何が原因か分からずじまいということも多いのではないでしょう。
ここでは、モニター、プリンター、オフセット印刷など、色の問題を解決するときにどのような方向で原因を探すと良いかをご紹介します。
複数の機器が絡むので色がおかしい原因が見つけにくい
レイアウトデータなどを作って印刷する場合、データはいくつもの機器を通ります。
Adobe Illustratorなどのレイアウトソフトでデータを作成している段階でも、複数の人が作成したオブジェクトや画像をリンクで配置するなど、すでに複数の機器が関わってきます。
その後プリンターで印刷したりオフセット印刷をしたりすると、プリンターのRIPやオフセット印刷の版をを作るためのRIP、出力機を扱っている担当の人のパソコンなど、あちこちの機器を通っていきます。
もしどこかの段階で、当初想定していたのとは異なるおかしな色になっていても、いくつもある機器や、何人もいる作業に関わった人のどの辺りで色がおかしくなったのか、原因を探すのは大変です。
色がおかしくなった原因を探すコツ
色がおかしくなったとき、何となくあちこちの機器を確認しても頭が混乱します。
そこで、まずははじめに作ったデータの絶対的な色を確認します。
それ以降はデータが通過した機器をたどって、この絶対的な色が変わってしまった場所を探します。
手順1 レイアウトデータが示す色を確認する
まず、モニター表示、プリンター出力、オフセット印刷のスタート地点であるレイアウトデータが示している絶対的な色を確認します。
Illustratorのようなカラーマネジメント対応ソフトのドキュメントは、必ず何らかの絶対的な色を持っている
Illustrator、Photoshop等のカラーマネジメント対応ソフトで作成したドキュメントは、必ず何らかの絶対的な色を持っています。
もし作成した人がカラーマネジメントを利用せずにデータを作ったり、プロファイルの指定なしでデータを作成したりしたとしても、必ず絶対的な色を持っています。
プロファイルを指定すれば、そのプロファイルの色空間における絶対的な色に決まる
IllustratorやPhotoshop等でRGBドキュメント、またはCMYKドキュメントを作成したとします。
そのデータに「プロファイルの指定」で何らかのRGBプロファイル、またはCMYKプロファイルを指定したとします。
その場合、RGBドキュメントならドキュメントのRGB値+RGBプロファイルの組み合わせで、デバイスに依存しない絶対的な色が確定することになります。
CMYKドキュメントならドキュメントのCMYK値+CMYKプロファイルの組み合わせで、デバイスに依存しない絶対的な色が確定することになります。
「プロファイルなし」「カラーマネジメントしない」などの設定にした場合、カラー設定で指定されている色空間における絶対的な色に決まる
IllustratorやPhotoshop等でRGBドキュメント、またはCMYKドキュメントを作成したとします。
プロファイルに関してはよく分からないので、アプリケーションソフトから何か聞かれたときは「カラーマネジメントしない」「プロファイルなし」などを選択したとします。
この場合、このドキュメントはアプリケーションソフトのカラー設定で作業用スペースとして指定されているカラープロファイルが示す色空間で扱われることになります。
RGBドキュメントならドキュメントのRGB値+カラー設定の作業用スペースのRGBプロファイルの組み合わせで、デバイスに依存しない絶対的な色が確定することになります。
CMYKドキュメントならドキュメントのCMYK値+カラー設定の作業用スペースのCMYKプロファイルの組み合わせで、デバイスに依存しない絶対的な色が確定することになります。
ドキュメントが示す絶対的な色は、キャリブレーションされたモニターで確認できる
ドキュメントが示す絶対的な色の確認は、キャリブレーションされたモニターで行うことができます。
モニターのキャリブレーションが行われていない場合、モニターで確認してもドキュメントが示している絶対的な色とは違う色で表示されてしまいます。
プリンターでドキュメントの絶対的な色を確認するのは難しい
モニター、プリンター、印刷など、どこで色がおかしくなっているのか分からない場合、ドキュメントをプリンターで出力してみることでドキュメントの絶対的な色を確認するのは難しいです。
プリンターはディスプレイと比べると色が不安定で、プリンターのキャリブレーション・プリンタープロファイル作成などの作業も難易度が高いです。
そのため、色のトラブルが発生している状況でプリンター出力をデータの絶対的な色と自信を持って言いきるのは避けた方が良いでしょう。
オフセット印刷の結果でレイアウトデータの絶対的な色を確認するのは無理
オフセット印刷は、レイアウトデータからRIPで網点を作成し、レーザーで刷版に網点や線などを焼き付け、オフセット印刷機でインクを紙にのせます。
いくつもの処理が加えられ、また印刷機はインクを紙にのせる作業をするものであり、モニターのような全てデジタル処理で済むようなデバイスと違って大変不安定でコントロールするのが難しい装置です。
よって、色のトラブルが発生している状況でオフセット印刷の結果をレイアウトデータの絶対的な色だと自信を持って言える状況はほとんどありません。
モニターのキャリブレーションは難易度が低く、信頼性は高い
プリンターやオフセット印刷と違い、モニターはデジタル機器です。
モニターキャリブレーションツールや、ハードウェアキャリブレーションモニターなどを使用したモニターキャリブレーション作業、ディスプレイプロファイル作成作業はかなり簡単に行えます。
作業は簡単ですが、一度キャリブレーションを行えばかなり高い精度で安定して正確な表示に調整することができます。
ドキュメントのデータの絶対的な色はモニターで確認するのが良い
以上の説明から、色のトラブルが発生している状況で、いずれかのデバイスでデータの絶対的な色を確認する場合、モニターで確認するのが最善の選択です。
ドキュメントの絶対的な色をモニターで確認する実際の手順
(1)モニターのキャリブレーションをする
色のトラブルが発生しているなら、モニターの表示も疑う必要があるので、念のためモニターのキャリブレーションを行います。
参考記事

(2)トラブル発生前と同じ条件でドキュメントを表示する
モニターキャリブレーションが終わったら、トラブル発生前と同じ条件でドキュメントを表示し、色を確認します。
トラブル発生前と同じ条件ということは、同じパソコンで、同じアプリケーションソフトで、同じカラー設定のままで開きます。
トラブル発生前と違うパソコンでドキュメントを表示しても、アプリケーションのカラー設定も異なっているかもしれないため、原因追求には意味がありません。
手順2 ドキュメントの絶対的な色と違う色に変わってしまったデバイスを特定するなどの作業を進める
モニターを使用してドキュメントの絶対的な色が確認できれば、それを元にトラブルの原因になっているデバイスを探して、原因を特定していきます。
データが通った機器や人をたどって、処理結果で色が変わっていないか確認していきます。
ここから先は状況によって異なります。
しかし、スタート時点のドキュメントの色が確認できているので、ある程度詳しい人がいれば原因は特定できます。
まとめ 色の問題を扱う場合はモニターキャリブレーションから始める
以上のように、色の悩みや問題を扱う場合は、まずモニターキャリブレーションを行わなければ始まりません。
モニターキャリブレーションは、他の機器のキャリブレーションに比べるとツールの価格も廉価で、作業の難易度も低いです。
しかし、安くて難易度は低くても、液晶モニターは安定していて扱いやすい装置なので、キャリブレーション結果の信頼性は他の機器より高いです。
よって、色で困っている場合はまずモニターキャリブレーションを行う必要があります。
逆に、キャリブレーションされたディスプレイがない場合、その場にいくらカラーマネジメントに詳しい人がいたとしても、色のトラブルの原因追求がほとんどできない状況になります。
以上、DTP関連の全ての色の問題解決は、キャリブレーションされたモニターによるデータの絶対的な色の確認から始まる、ということをご説明しました。
参考記事