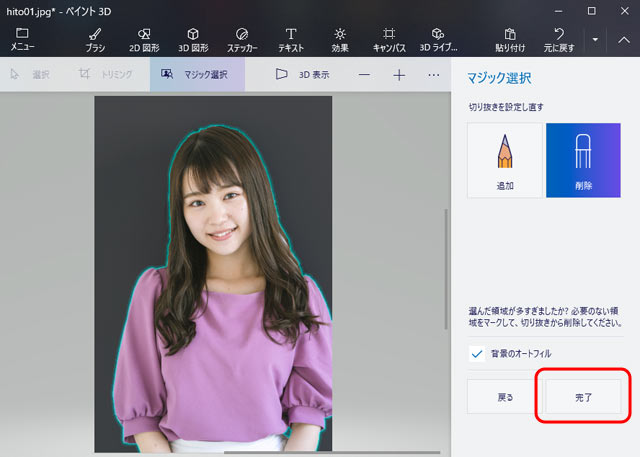
写真などの画像を色々な形に切り抜いて、背景が透明な画像として保存し、チラシなどで使いたい、というケースは多いでしょう。
画像編集専門のソフトがあれば複雑な切り抜きができますが、OS付属のソフトでも簡単な切り抜きならできます。
ここではWINDOWS®に付属している「ペイント3D」を使用した写真の切り抜き方と背景透過の画像の作り方、「ペイント」で他の画像上に乗せたりする方法の一例をご紹介します。
切り抜きたいケースの例
チラシなどを作るなら、色の付いた背景の上に長方形ではなく何らかの形に切り抜いた写真を配置したいようなケースはよくあります。
Adobe®のグラフィックソフトなどを使うなら簡単にできますが、Wordなどで簡易的なチラシなどを作っている場合なら写真をどのように切り抜くか多少迷うこともあるでしょう。
画像自体を加工するか、ワープロソフト上で切り抜く処理を行えるか、など考えることになります。
そのような場合に画像自体を切り抜いてWordなどで使える画像形式で保存しておくと作業が簡単です。
Windows「ペイント3D」で画像を切り抜く手順の一例
Windowsに付属している「ペイント3D」には簡単に切り抜き作業をできる機能があります。
1.切り抜く写真を「ペイント3D」で開く
Windowsのプログラム一覧の中から「ペイント3D」をクリックして「ペイント3D」を起動します。
表示された画面から「開く」に進みます。
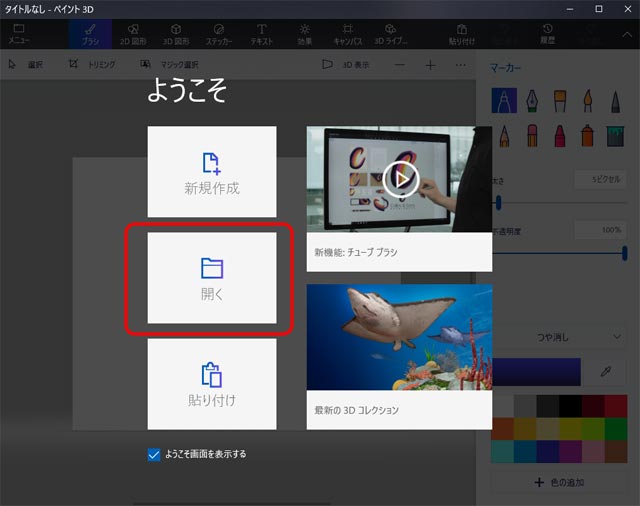
「ペイント3D」を起動し「開く」へ進む
切り抜きたいものが写っている写真を選んで開きます。
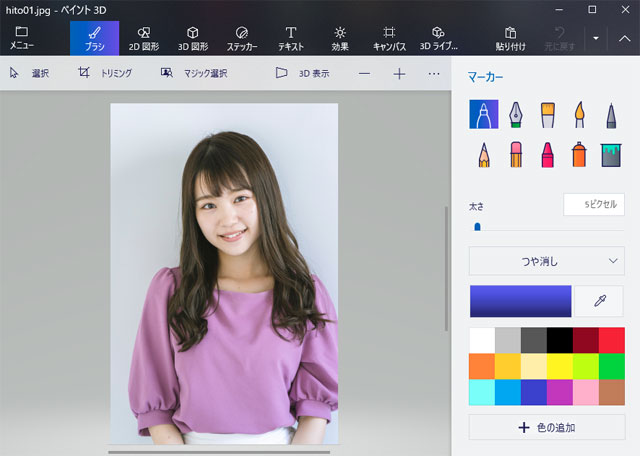
写真のファイルを開く
2.「マジック選択」で切り抜きする
「マジック選択」をクリックします。
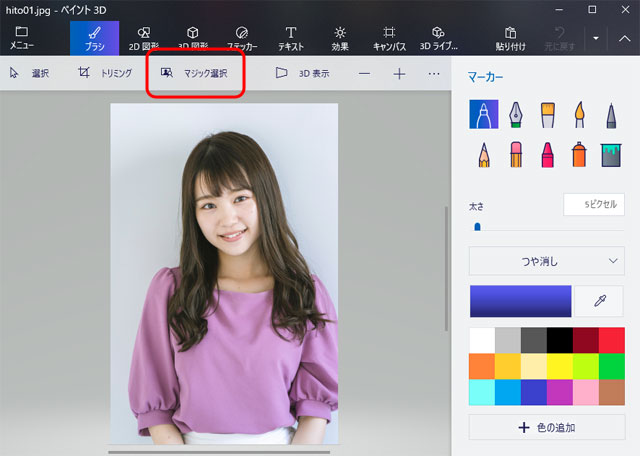
「マジック選択」をクリック
表示される長方形のサイズや位置を操作して、切り抜きたいもの囲むようにします。
それほどギリギリまで詰めず、余裕を持って囲む程度で大丈夫です。今回の例では切り抜きたい人物の周囲に不要な余白はほとんどないので、そのままで問題ありません。
囲んだら「次へ」をクリックします。
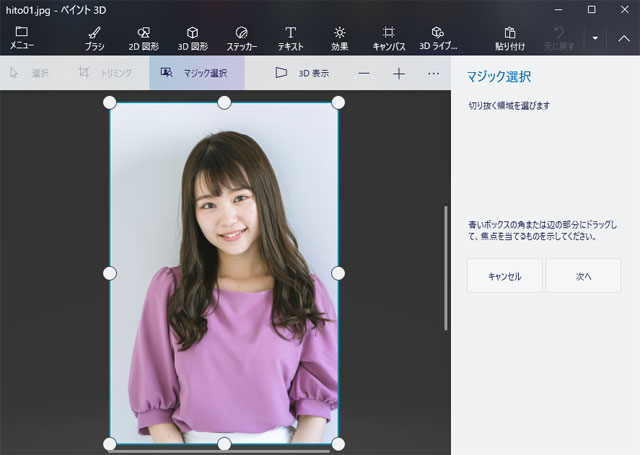
切り抜きたいものを囲んで「次へ」をクリック
自動で選択範囲が作成されます。
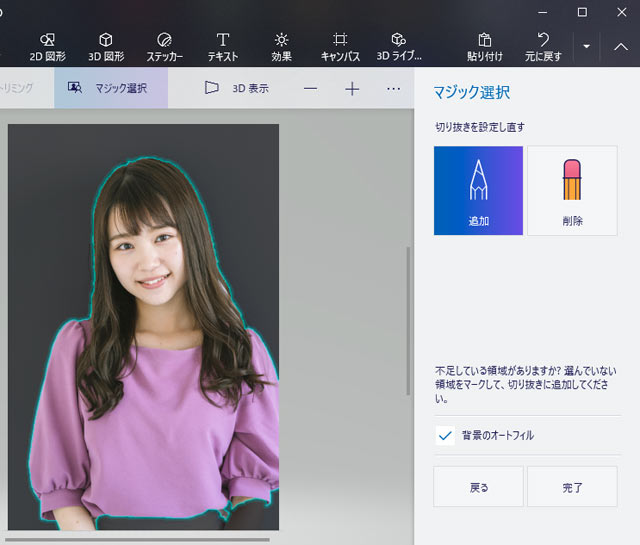
自動で切り抜かれた結果
自動の選択結果で不十分なところを修正します。
今回の例では、左腕が自動の選択範囲に含まれていないため、手動で選択範囲に含める操作をします。
「追加」をクリックし、左腕の部分をなぞると、左腕も含まれるように選択範囲が変化します。
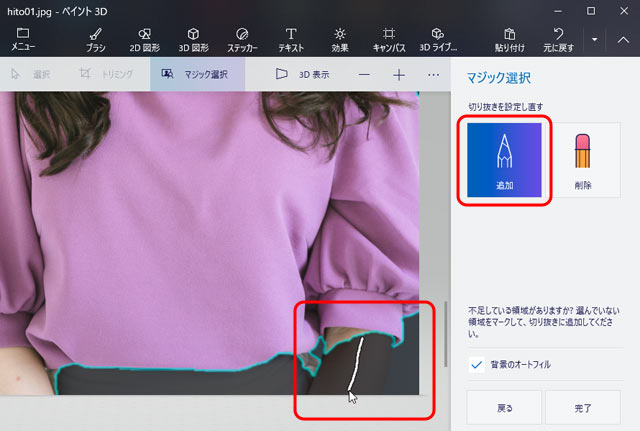
「追加」で左腕を選択範囲に含める操作
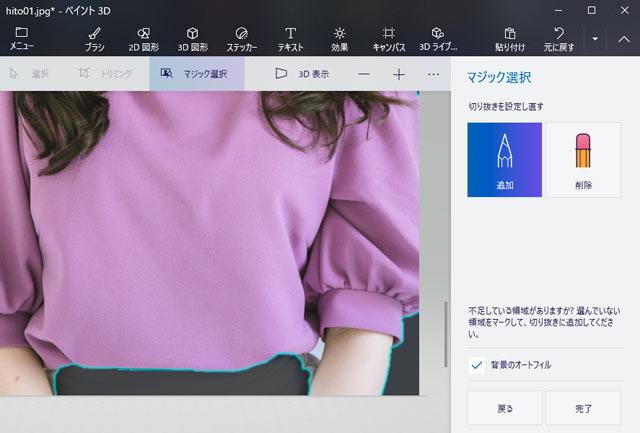
「追加」で修正の操作をした結果。左腕が選択範囲に含まれた。
同様の操作で選択範囲に含めたい部分がすべて含まれるよう「追加」の操作をします。
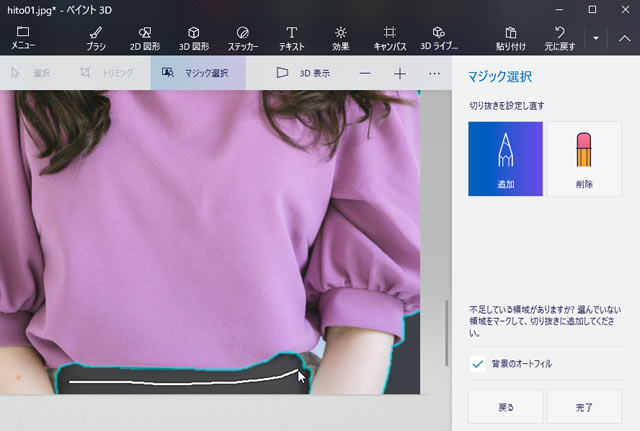
その他、「追加」で選択範囲に含めたるべき場所をすべて含める
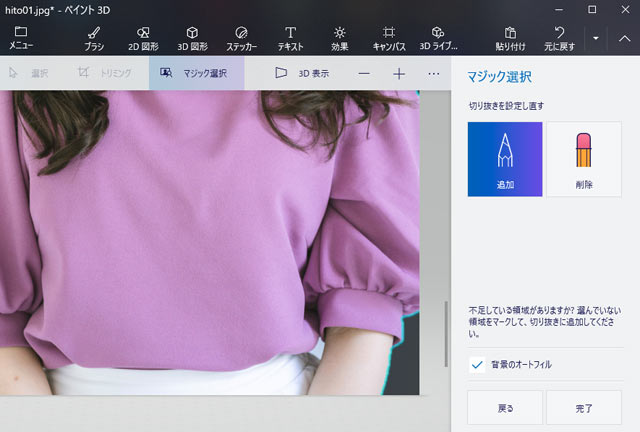
「追加」で選択範囲に含めたるべき場所をすべて含める
選択したくないにもかかわらず選択されてしまっている場所があれば、「削除」で選択範囲から外す修正をします。
今回の例では左腕と体の間の背景が見ている部分が選択されてしまっているので、選択範囲から外します。
「削除」をクリックし、選択範囲から除外したい部分をなぞると、なぞった部分が除外されるよう自動の選択範囲が変化します。
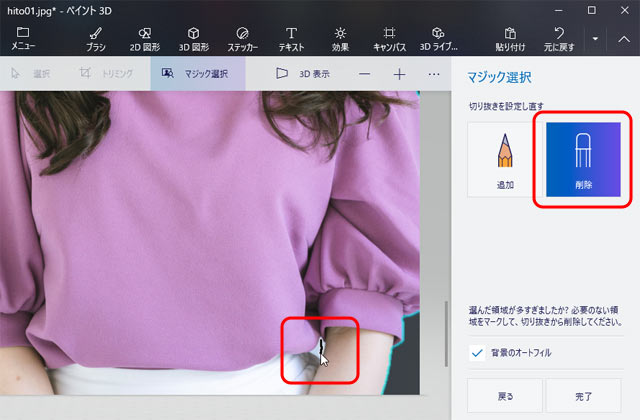
選択範囲から除外したい部分を「削除」でなぞる
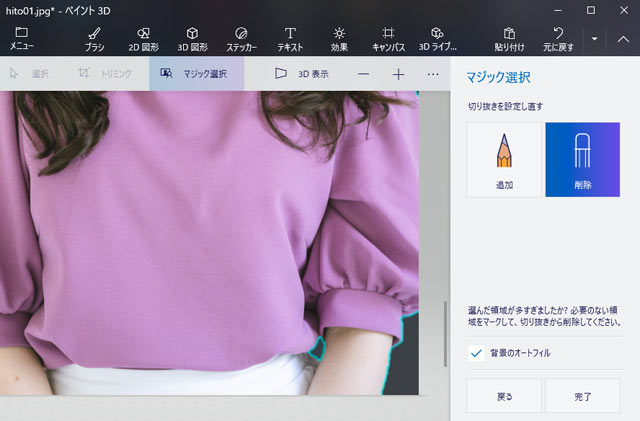
「削除」なぞって指定した部分が選択範囲から除外された。
選択範囲の修正が終わったら「完了」をクリックして選択範囲を確定します。
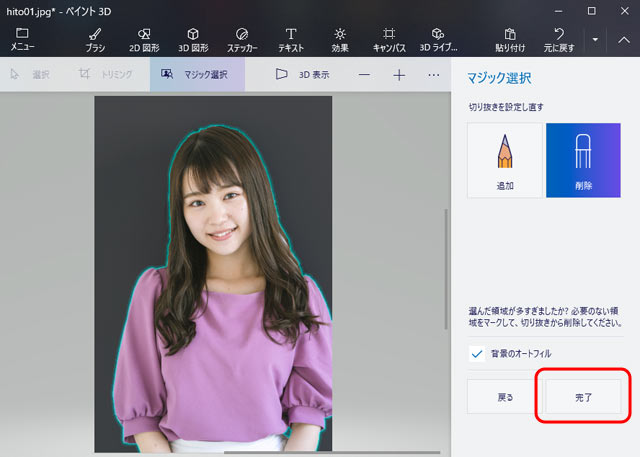
「完了」をクリックして選択範囲を確定
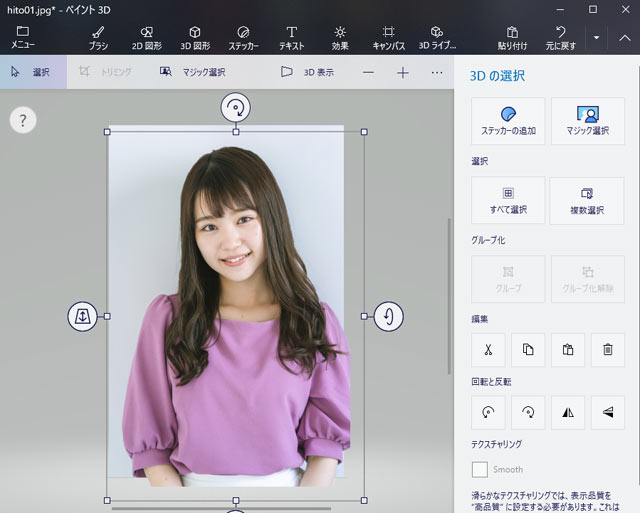
選択が完了した状態
3.PNG画像として保存
そのままPNGとして保存することもできますが、サイズが変わったりするかもしれません。
そこで、以下の方法で別ファイルに貼り付けるとサイズを維持して保存できます。
選択した部分の上で右クリックし「コピー」をクリックします。
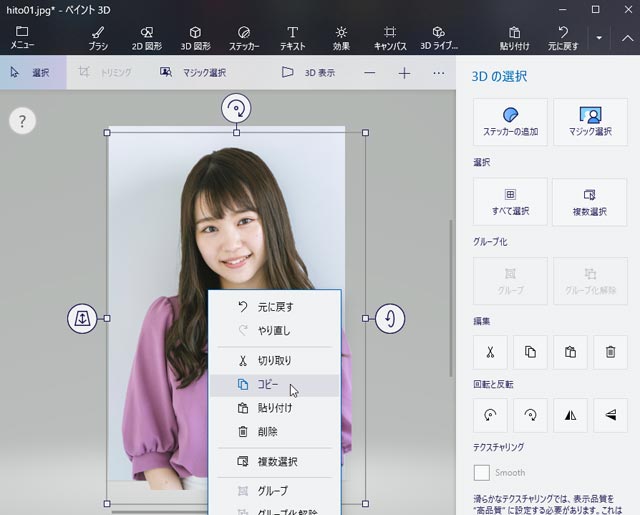
選択した部分をコピー
Windowsのプログラム一覧でもう一度「ペイント3D」をクリックすると、「ペイント3D」のウィンドウがもう一つ表示されます。
「新規作成」に進み、新規のファイルを作ります。
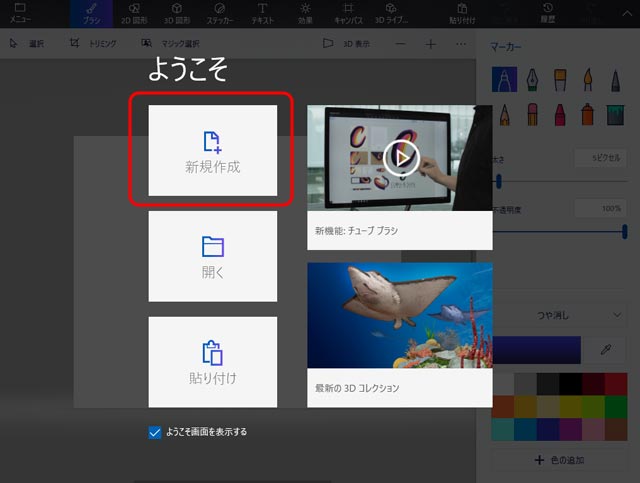
「ペイント3D」の新規のウィンドウを表示し、「新規作成」に進む
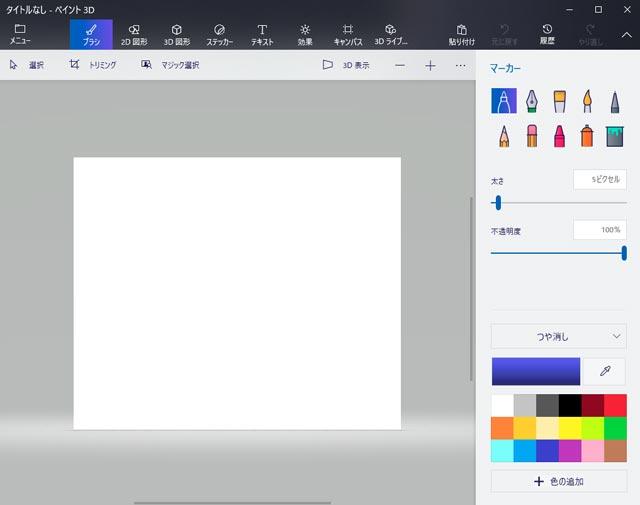
新規のファイル
「貼り付け」をクリックすると、先ほど選択しコピーした画像がペーストされます。
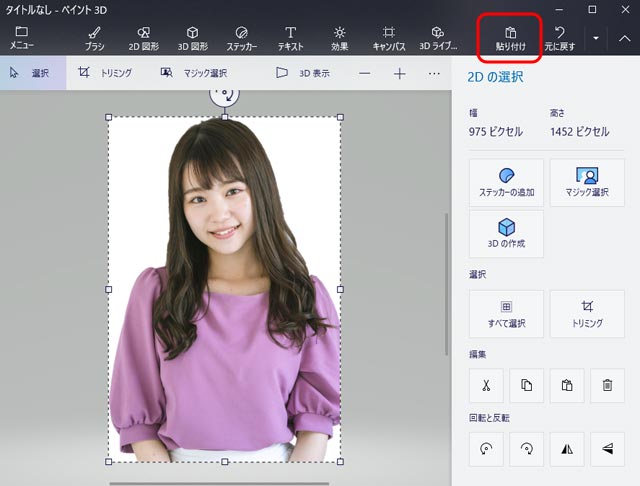
「貼り付け」をクリックし、先ほど選択した画像を貼る
「キャンバス」をクリックし、「透明なキャンバス」をオンにすると、背景が透明な状態になります。
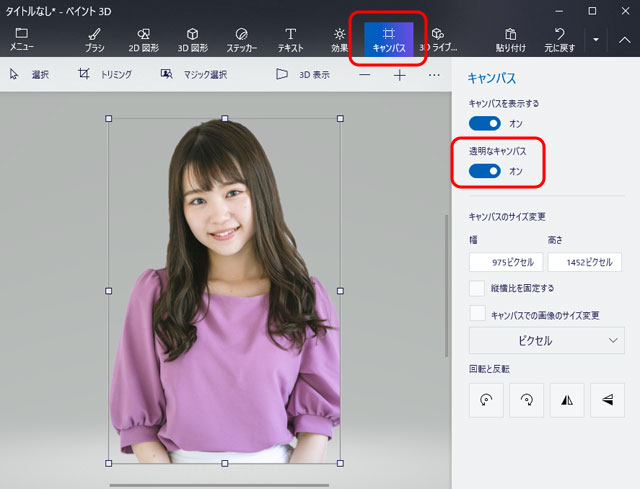
「キャンバス」をクリックし、「透明なキャンバス」をオンにする
「メニュー」へ進み、「名前を付けて保存」をクリックし、「画像」に進みます。
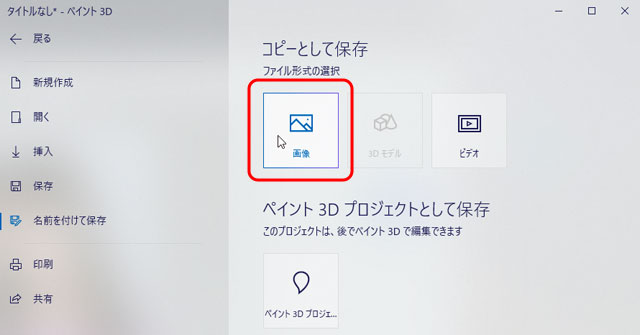
「画像」に進む
「ファルの種類」で「PNG」を選び、名前を付けて保存します。
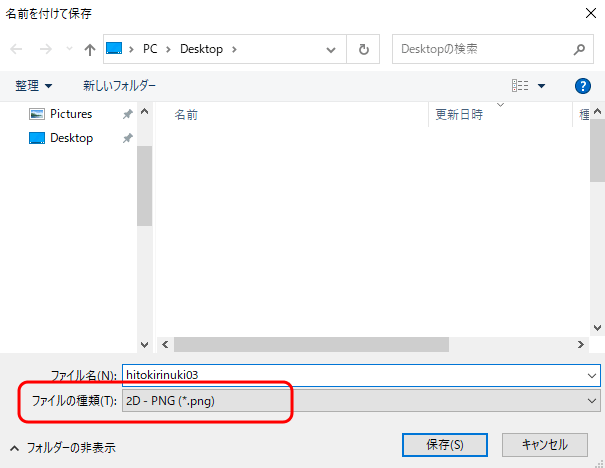
PNG形式でファイルを保存
以上で人物を切り抜いた背景透明のPNG画像が完成しました。
Wordに配置してみる
今作ったPNG画像を、Wordで色のベタの上に配置してみます。
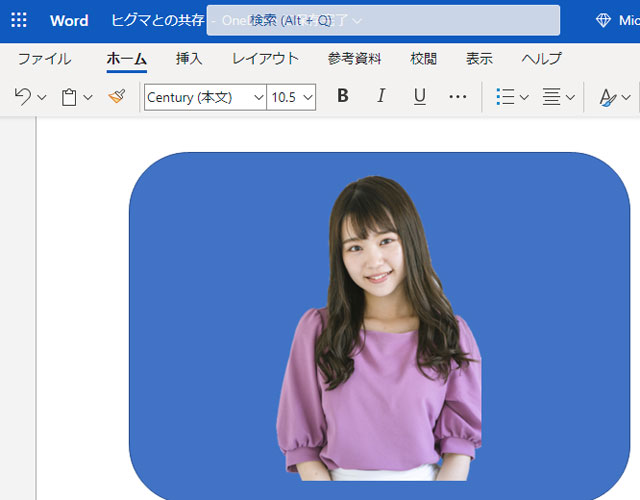
背景透明のPNGをWordに配置してみる
「ペイント」で写真を合成
背景が透明なPNG画像を作成できたら、「ペイント」で他の写真に合成できます。
「ペイント」で下地にする写真を開き、「貼り付け」の「ファイルから貼り付け」に進みます。
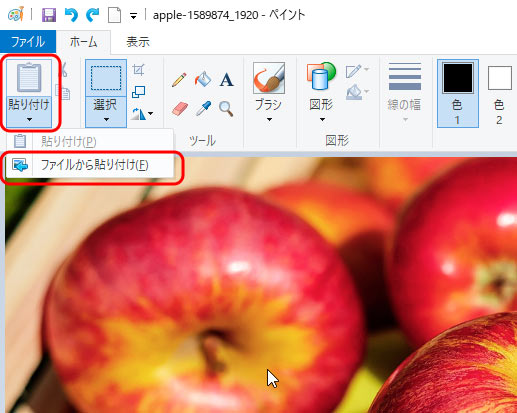
「ペイント」で下地の写真を開き、「貼り付け>ファイルから貼り付け」に進む
合成したい背景透明のPNGファイルを選び、読み込むと下図のように写真が乗ります。

読み込んだ別ファイルの画像が乗った状態
読み込んだ状態では背景が白く表示されていますが、「選択>透明の選択」と進むと、背景が透明になります。
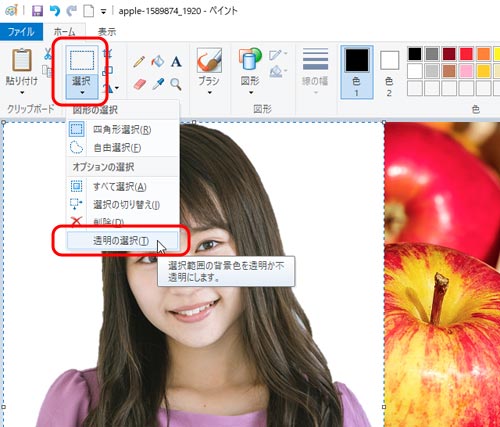
「選択>透明の選択」と進む
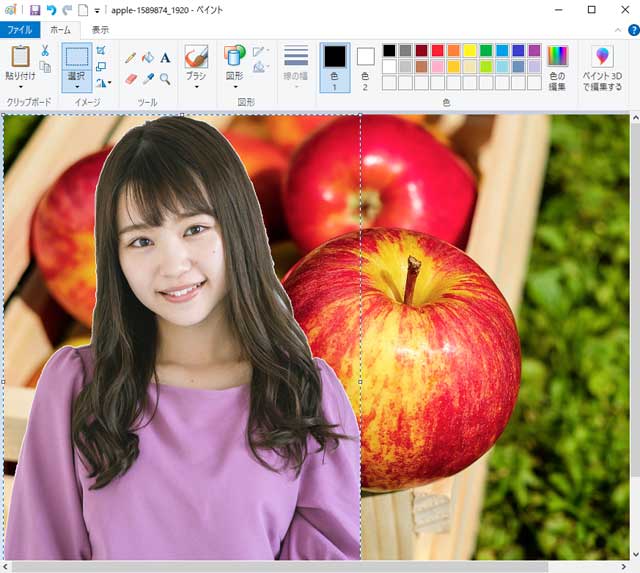
背景が透明になった状態
読み込んだ画像をドラッグすると位置を変更できます。
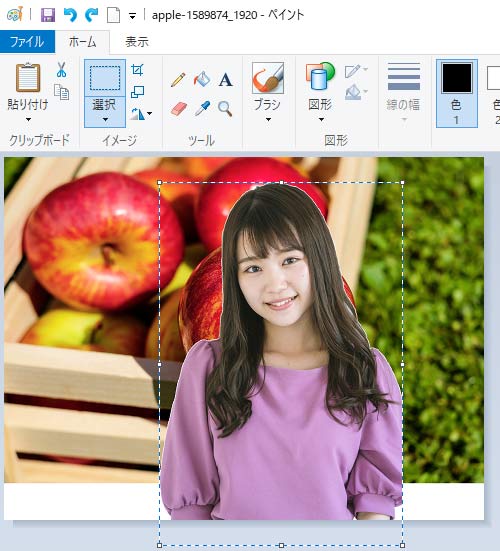
ドラッグして位置を調整
読み込んだ画像上で右クリックし「サイズ変更」に進み、「サイズ変更と傾斜」でサイズを指定することでサイズを変更できます。
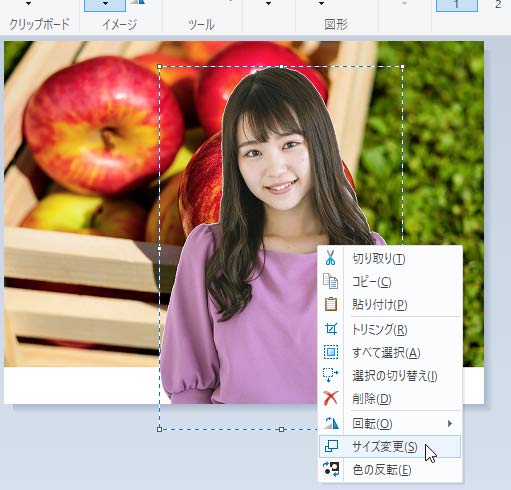
読み込んだ画像上で右クリックし「サイズ変更」へ進む
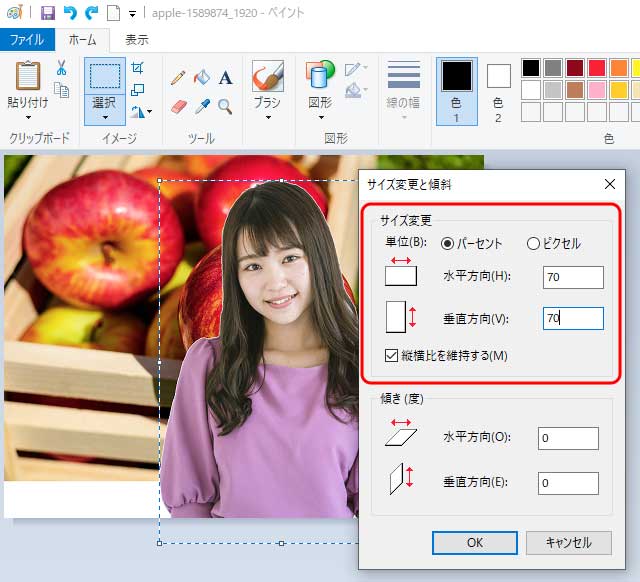
「サイズ変更と傾斜」でサイズ変更
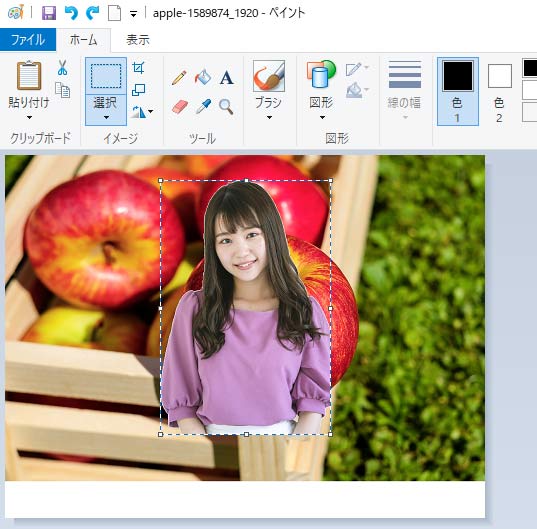
読み込んだ画像のサイズを変更した結果
その他の写真の切り抜きの例
「ペイント3D」で人物以外でも何でも切り抜けます。
例としてリンゴの写真を切り抜いてみます。
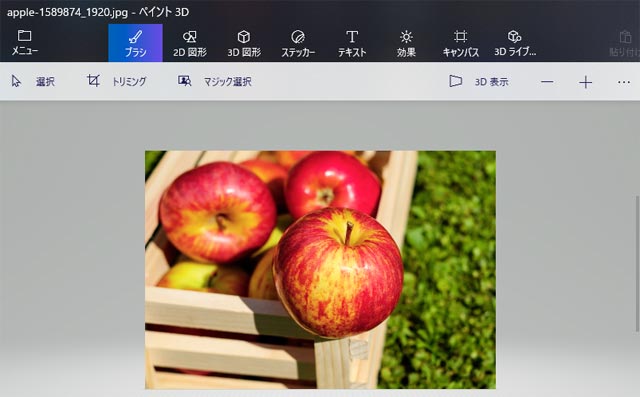
りんごの写真
中央に写っているリンゴだけを切り抜くとしたら、周囲の不要な部分が多いので、「マジック選択」の操作で初めに選択したいリンゴだけを囲みます。
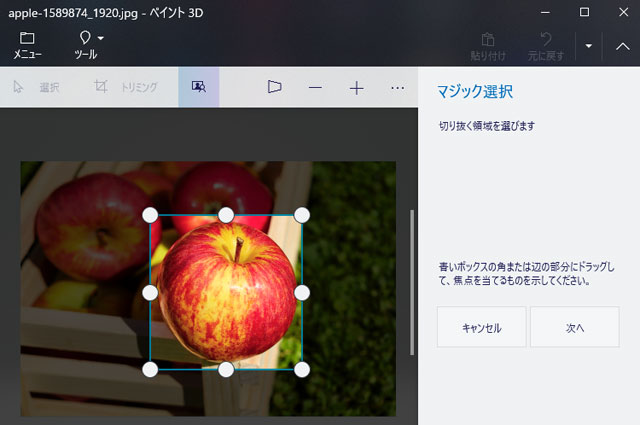
切り抜くものを囲む
自動選択の結果、不要な場所が含まれたら「削除」で除外します。
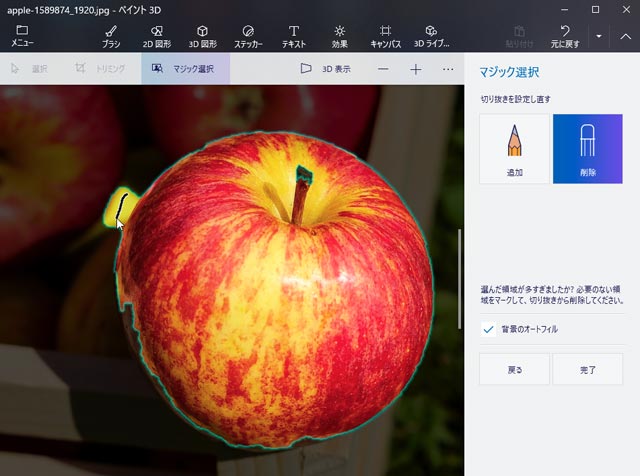
不要な部分を「削除」で除外
必要な部分が選択されていなければ「追加」で含めます。
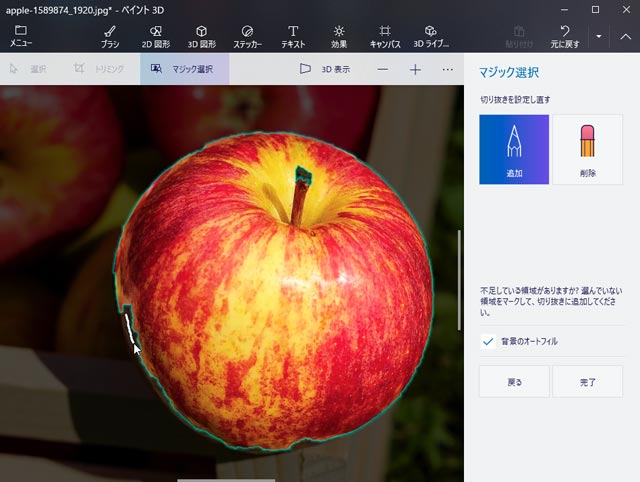
必要な部分を「追加」で含める
以下は1個のリンゴだけ選択した結果です。
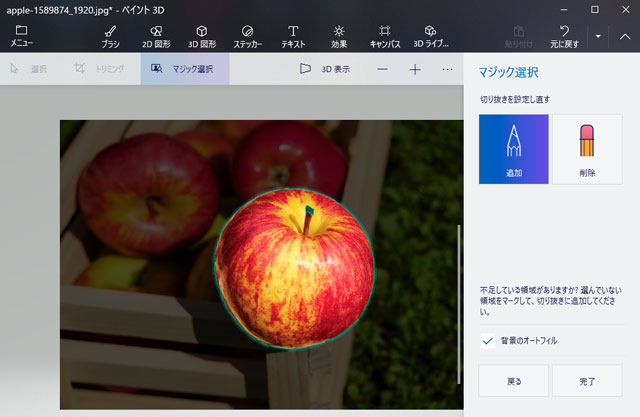
1個のリンゴだけ選択した結果
以上、Windowsに付属している「ペイント3D」で写真を切り抜き、背景透過の画像にし、「ペイント」で他の画像上に乗せたりする方法の一例をご紹介しました。

