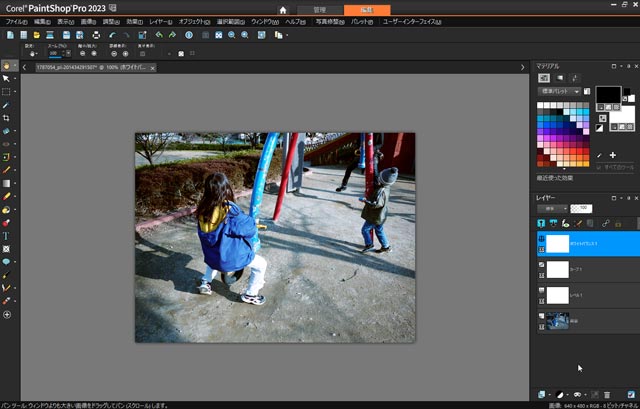
Corel®の画像編集ソフト PaintShop Pro®は一応カラーマネジメントシステムに対応しています。
PaintShop Proのカラーマネジメント機能の仕様を確認し、設定の一例をあげてみます。
- 準備 OSのプロファイル設定とPaintShop Proのワークスペース
- 準備 「色の管理」
- PaintShop Pro で様々なプロファイルの画像を開いたときどのような色で表示されるか
- ここでの前提条件 「カラー作業スペース」の設定
- sRGBで作成しプロファイルを埋め込んだ画像を開いた場合
- sRGBで作成したプロファイル埋め込みなしの画像を開いた場合
- AdobeRGBで作成しプロファイルを埋め込んだ画像を開いた場合
- AdobeRGBで作成したプロファイル埋め込みなしの画像を開いた場合
- JapanColor2001Coatedで作成しプロファイルを埋め込んだCMYK画像を開いた場合
- JapanColor2001Coatedで作成したプロファイル埋め込みなしの画像を開いた場合
- JapanColor2001Uncoatedで作成しプロファイルを埋め込んだCMYK画像を開いた場合
- JapanColor2001Uncoatedで作成したプロファイル埋め込みなしの画像を開いた場合
- PaintShop Proの「カラー作業スペース」の設定の例
- その他の詳しい使い方
準備 OSのプロファイル設定とPaintShop Proのワークスペース
OSのカラープロファイルの設定など
当方ではMacにParallels DesktopをインストールしてWindowsを動かし、PaintShop Pro 2023 を使用しています。
以下の説明はその環境における設定の一例です。
通常のWindows®のPCの場合など環境が異なれば設定方法も異なると思いますので、以下に示すものはあくまで一例です。
参考記事
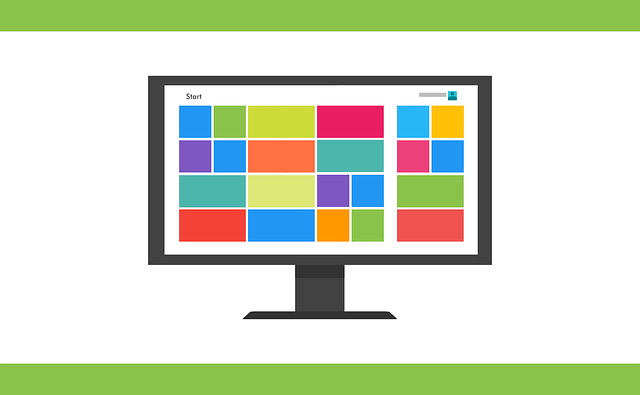
ディスプレイプロファイルの設定
PaintShop Pro のカラーマネジメントの設定を行うときにOSのディスプレイプロファイルの設定が関係するため、先にOSのディスプレイプロファイルの確認と設定をします。
Windows®の「設定」の「システム」の「ディスプレイ」の「色」の「カラープロファイル」の欄を確認します。
適切なディスプレイプロファイルが設定されていれば問題ありません。
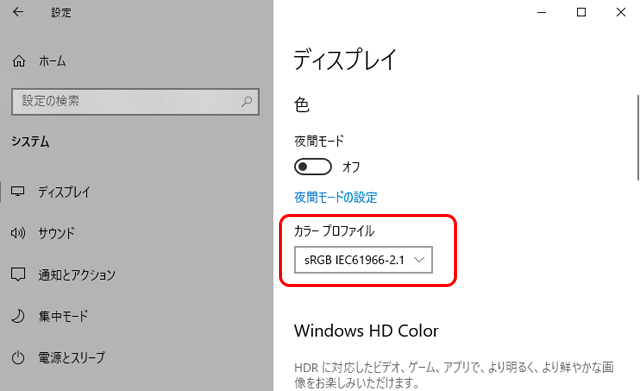
Windowsのディスプレイプロファイルの設定欄の例
一般的な例として、例えばモニターキャリブレーションツールを使ってキャリブレーションを行なっているなら、キャリブレーション作業をしたときに作成されたディスプレイプロファイルを設定します。
モニターキャリブレーションなどをしていなければ、初期設定のままの何らかのカラープロファイルが設定されているかもしれません。
MacのParallels Desktopで動かしているWindowsなら、Macに接続しているディスプレイのディスプレイプロファイルと同じプロファイルを選択します。
設定したいディスプレイプロファイルが表示されない場合
「設定」の「システム」の「ディスプレイ」の「色」の「カラープロファイル」の欄に選択したいディスプレイプロファイルが表示されない場合は以下のような操作をしてみます。
設定したいカラープロファイルを保存してあるフォルダを表示し、カラープロファイルのアイコン上で右クリックして「プロファイルのインストール」をクリックしてプロファイルをインストールしてみます。(この操作をしなくても問題ないかもしれません。)
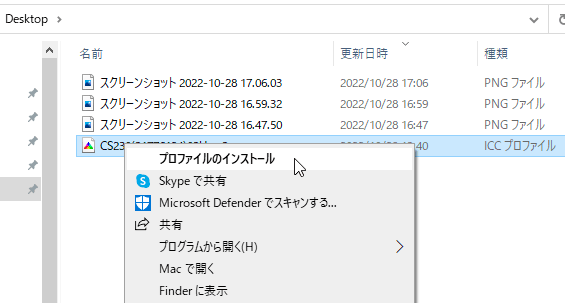
プロファイルのインストール
次に「設定」の「システム」の「ディスプレイ」の「マルチ ディスプレイ」の「ディスプレイの詳細設定」に進みます。
「ディスプレイの詳細設定」の「ディスプレイの情報」の「ディスプレイ●●のアダプターのプロパティを表示します」に進みます。
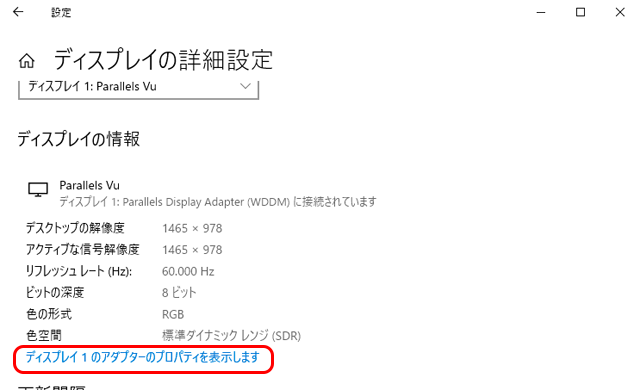
「ディスプレイの詳細設定」の画面
表示されたプロパティの画面の「色の管理」タブをクリックし、「色の管理」へ進みます。
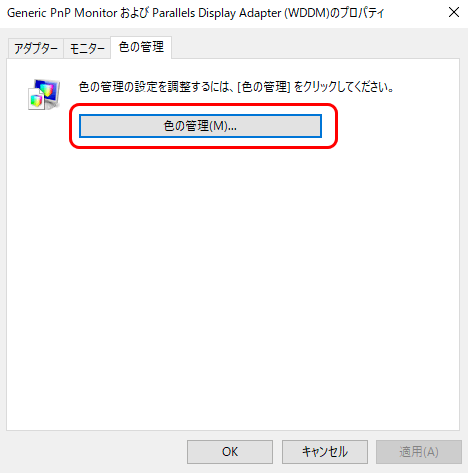
「色の管理」へ進む
表示された「色の管理」の画面の「追加」をクリックし、「カラープロファイルの関連付け」の画面で使用したいディスプレイプロファイルを選択し、「OK」をクリックすると「このデバイスに関連付けられたプロファイル」欄にディスプレイプロファイルが追加されます。
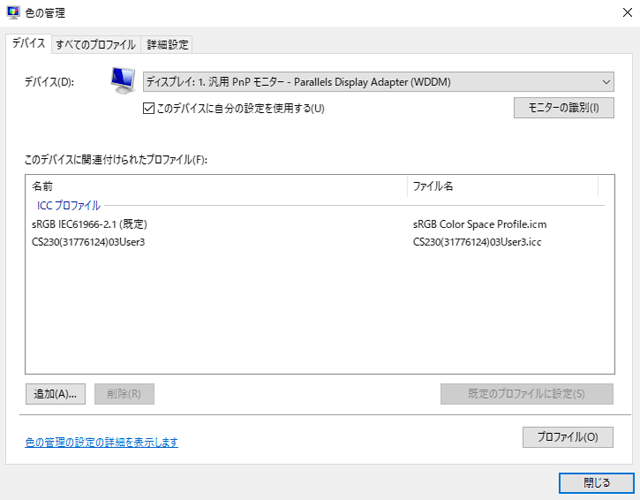
「色の管理」の画面
「色の管理」の画面を閉じて、プロパティの画面で「OK」をクリックし、先ほどのディスプレイプロファイル設定欄に戻ると目的のディスプレイプロファイルが選択できるようになるかもしれません。
使用したいカラープロファイルをOSにインストール
その他、PaintoShop Pro で使用したいカラープロファイルがあれば、カラープロファイルを保存してあるフォルダを表示し、カラープロファイルのアイコン上で右クリックして「プロファイルのインストール」をクリックしてインストールしておきます。
インストールしておくとPaintoShop Pro の設定画面でプロファイルがおそらく選択できるようになります。
ワークスペースを「完全」にする
Corel PaintShop Pro を起動します。
Corel PaintShop Pro 2023 は「基本」「写真」「完全」のいずれかのワークスペースを選ぶことで異なる操作画面で作業できます。
「完全」というワークスペースを使用すると詳細なカラーマネジメント(色管理)の設定ができます。
メニューから[ファイル>作業状態>完全]と進むと「完全」のワークスペースになります。
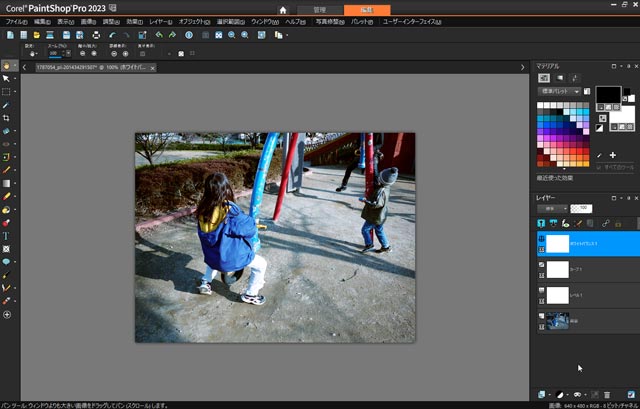
ワークスペース「完全」を選んだ時の操作画面
準備 「色の管理」
メニューから[ファイル>色の管理>色の管理]と進み、「色の管理」の設定画面を表示します。
「色の管理を有効にする」にチェックを入れます。
「基本的な色の管理:モニターとプリンターの色の表示を指定します。」を選択します。
「モニターのプロファイル」欄にはパソコンに接続しているモニターのディスプレイプロファイルを設定します。
「レンダリングの目的」は「色の校正」を選びます。
「プリンターのプロファイル」欄はどのような意味がある設定なのか当方にはよく分かりませんので、何かを適当に選んでおきます。
※PaintoShop Proに詳しい人ならこの設定欄の意味を知っているかもしれません。アプリケーションソフト側で色補正して印刷する際のプリンタープロファイルをここで設定するのかと思い試してみましたが、そういうわけでもありませんでした。
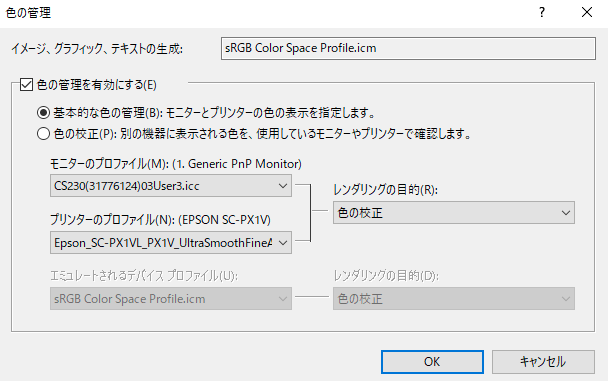
「色の管理」の画面
PaintShop Pro で様々なプロファイルの画像を開いたときどのような色で表示されるか
PaintShop Proで様々なプロファイルの画像を開いたときどのような色で表示されるかを試してみます。
※以下で示す内容は前提条件として決めたカラー関連の設定における結果です。カラー関連の設定を変えれば結果も変わります。
ここでの前提条件 「カラー作業スペース」の設定
ここでは「カラー作業スペース」の設定を以下のようにしてみます。
メニューから[ファイル>色の管理>カラー作業スペース]と進み、「カラー作業スペース」の設定画面を表示します。
「カラー作業用スペース」を「sRGB Color Space Profile」に設定します。
「CMYKプロファイル」を「JapanColor2001Coated」に設定します。
「プロファイルの不一致」で「埋め込みプロファイルを使用する(ピクセル値を変更して色の外観を保持)」を選びます。
「OK」をクリックして設定を終了します。
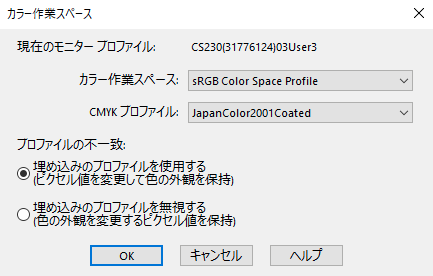
「カラー作業スペース」の画面
設定したいカラープロファイルが表示されない場合
設定欄に選択したいカラープロファイルが表示されない場合は以下のような操作をしてみます。
設定したいカラープロファイルを保存してあるフォルダを表示し、カラープロファイルのアイコン上で右クリックして「プロファイルのインストール」をクリックしてプロファイルをインストールしてみます。
その後PaintShop Proを再起動したりしてみるとそのプロファイルが選択できるようになるかもしれません。
sRGBで作成しプロファイルを埋め込んだ画像を開いた場合
sRGBで作成してプロファイル埋め込みで保存した画像を開いた場合、sRGBプロファイルが埋め込んであるので画像データが示す色で開かれ、「カラー作業スペース」もsRGBになっておりプロファイル変換の必要がないのでそのまま表示されます。
結果的にsRGBで作成しプロファイルを埋め込んだ画像は正確な色で表示されます。
sRGBで作成したプロファイル埋め込みなしの画像を開いた場合
sRGBで作成してプロファイル埋め込みなしで保存した画像を開いた場合、埋め込みプロファイルがないので画像データが単純に「カラー作業スペース」に設定されているsRGB色空間で開かれます。
元々sRGBで作成している画像データがsRGB色空間で表示されることになり画像データが作成されたときと同じ色で開かれます。
結果的にsRGBで作成したプロファイル埋め込みなしの画像を開いた場合は正確な色で表示されます。
AdobeRGBで作成しプロファイルを埋め込んだ画像を開いた場合
AdobeRGBで作成してプロファイル埋め込みで保存した画像を開いた場合、画像データが示す通りの色で読み込まれた後、AdobeRGBの画像がPaintShop Proの「カラー作業スペース」に設定してあるsRGBにプロファイル変換され、以下の「カラープロファイルの不一致」のダイアログが表示されます。
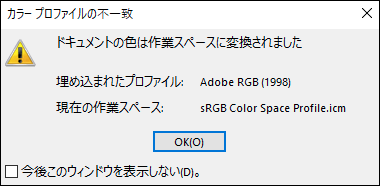
「カラープロファイルの不一致」のダイアログ
プロファイル変換した、ということを知らせてくれているダイアログなので、「OK」をクリックします。
この結果、元のAdobeRGBのRGB値が少し変化し、元のAdobeRGBの画像の色のうちsRGB色空間で表現できない色はsRGB色空間に収まるように色域が圧縮されますが、元の画像の色が出来る限り変化しないように適切にプロファイル変換されて正しく表示されます。
AdobeRGBで作成したプロファイル埋め込みなしの画像を開いた場合
AdobeRGBで作成してプロファイル埋め込みなしで保存した画像を開いた場合、埋め込みプロファイルがないので画像データが単純に「カラー作業スペース」に設定されているsRGB色空間で開かれます。
元々AdobeRGBで作成している画像データがsRGB色空間で表示された結果、AdobeRGBの画像に無理やりsRGBをプロファイル指定した状態になり、画像データが作成されたときとは異なる色で開かれてしまいます。

AdobeRGBで作成し、プロファイル埋め込みなしで保存した画像の作成時の本来の色

AdobeRGB、プロファイル埋め込みなしの画像をPaintShop Proで開いた結果
JapanColor2001Coatedで作成しプロファイルを埋め込んだCMYK画像を開いた場合
JapanColor2001Coatedで作成してプロファイル埋め込みで保存したCMYK画像を開いた場合、埋め込みプロファイルが解釈されているのか、または埋め込みプロファイルは無視されて「カラー作業スペース」のCMYKプロファイルの設定欄のCMYKプロファイルが無理やり指定されているのか、どちらかは分かりませんが、とにかく画像データが示す通りの色で読み込まれます。
その後PaintShop Proの「カラー作業スペース」に指定してある「sRGB」にプロファイル変換され、以下の「カラープロファイルの不一致」のダイアログが表示されます。

「カラープロファイルの不一致」のダイアログ
プロファイル変換した、ということを知らせてくれているダイアログなので、「OK」をクリックします。
この結果、元のJapanColor2001CoatedのCMYK画像はRGB画像に変換され、元のJapanColor2001Coatedの画像の色のうちsRGB色空間で表現できない色はsRGB色空間に収まるように色域が圧縮されますが、元の画像の色が出来る限り変化しないように適切にプロファイル変換されて、元画像とほぼ近い色のRGB画像として表示されます。
JapanColor2001Coatedで作成したプロファイル埋め込みなしの画像を開いた場合
JapanColor2001Coatedで作成してプロファイル埋め込みなしで保存した画像を開いた場合は、おそらく以下のような処理が行われているものと思われます。
埋め込みプロファイルがない画像データに「カラー作業スペース」のCMYKプロファイルの設定欄で指定されているJapanColor2001CoatedのCMYKプロファイルが指定されます。
元々JapanColor2001Coatedで作成している画像データにJapanColor2001Coatedのカラープロファイルが指定されることで、画像データが作成されたときと同じ色で読み込まれます。
その後、「カラー作業スペース」で指定されている「sRGB」にプロファイル変換され、以下の「カラープロファイルの不一致」のダイアログが表示されます。

「カラープロファイルの不一致」のダイアログ
プロファイル変換した、ということを知らせてくれているダイアログなので、「OK」をクリックします。
この結果、元のJapanColor2001CoatedのCMYK画像はRGB画像に変換され、元のJapanColor2001Coatedの画像の色のうちsRGB色空間で表現できない色はsRGB色空間に収まるように色域が圧縮されますが、元の画像の色が出来る限り変化しないように適切にプロファイル変換されて、元画像とほぼ近い色のRGB画像として表示されます。
JapanColor2001Uncoatedで作成しプロファイルを埋め込んだCMYK画像を開いた場合
JapanColor2001Uncoatedで作成してプロファイル埋め込みで保存したCMYK画像を開いた場合、埋め込みプロファイルは無視されるようで、PaintShop Proの「カラー作業スペース」のCMYKプロファイルの設定欄で指定してある「JapanColor2001Coated」が指定されるようです。
その結果、元のJapanColor2001Uncoatedの画像に無理やりJapanColor2001Coatedを指定した状態になり、元の画像とは異なる色で読み込まれてしまいます。
その後、「カラー作業スペース」で指定されている「sRGB」にプロファイル変換され、以下の「カラープロファイルの不一致」のダイアログが表示されます。

「カラープロファイルの不一致」のダイアログ
プロファイル変換した、ということを知らせてくれているダイアログなので、「OK」をクリックします。
結果的に、JapanColor2001Uncoatedで作成してプロファイル埋め込みで保存した画像データは作成されたときとは異なる色のRGB画像として開かれてしまいます。

JapanColorUncoated、プロファイル埋め込みあり、の画像

JapanColorUncoated、プロファイル埋め込みあり、の画像をPaintShop Proで開いた結果
JapanColor2001Uncoatedで作成したプロファイル埋め込みなしの画像を開いた場合
JapanColor2001Uncoatedで作成してプロファイル埋め込みなしで保存した画像を開いた場合は、おそらく以下のような処理が行われているものと思われます。
埋め込みプロファイルがない画像データに「カラー作業スペース」のCMYKプロファイルの設定欄で指定されているJapanColor2001CoatedのCMYKプロファイルが指定されます。
その結果、元のJapanColor2001Uncoatedの画像に無理やりJapanColor2001Coatedを指定した状態になり、元の画像とは異なる色で読み込まれてしまいます。
その後、「カラー作業スペース」で指定されている「sRGB」にプロファイル変換され、以下の「カラープロファイルの不一致」のダイアログが表示されます。

「カラープロファイルの不一致」のダイアログ
プロファイル変換した、ということを知らせてくれているダイアログなので、「OK」をクリックします。
結果的に、JapanColor2001Uncoatedで作成してプロファイル埋め込みなしで保存した画像データは作成されたときとは異なる色のRGB画像として開かれてしまいます。

JapanColor2001Uncoated、プロファイル埋め込みなし、の画像

JapanColor2001Uncoated、プロファイル埋め込みなし、の画像をPaintShop Proで開いた結果
PaintShop Proの「カラー作業スペース」の設定の例
できるだけ初級者向きの設定で使いたい場合
できるだけ初級者向きの設定にしたい場合の設定の一例です。
「カラー作業スペース」などでRGBプロファイルをsRGBにします。
カメラなどPaintShop Pro以外の機器もできるだけsRGBに設定して使うと全体の作業がうまくいきます。
- カラー作業スペース: sRGB Color Space Profile
- CMYKプロファイル: JapanColor2001Coated
※CMYK画像を扱わないならどのような設定でも問題ありません。 - プロファイルの不一致: 埋め込みプロファイルを使用する(ピクセル値を変更して色の外観を保持)
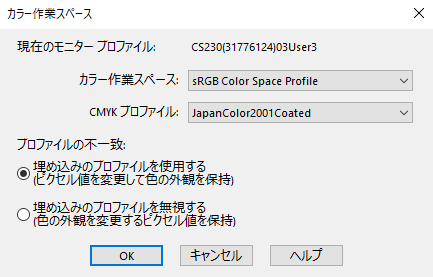
初級者向きの「カラー作業スペース」の設定の一例
参考記事

Adobeのソフトのカラー設定の「プリプレス用-日本2」のプリセットと似た設定にしたい場合
Adobe®のグラフィック関連ソフトでカラー設定をプリセット「プリプレス用-日本2」に設定したときと似ている設定にしたい場合は以下のようにしてみます。
- カラー作業スペース: AdobeRGB1998
- CMYKプロファイル: JapanColor2001Coated
- プロファイルの不一致: 埋め込みプロファイルを使用する(ピクセル値を変更して色の外観を保持)
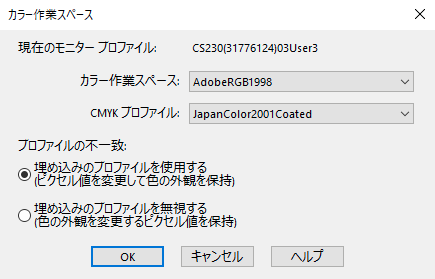
Adobeのソフトのカラー設定で「プリプレス用-日本2」を選んだときと似た「カラー作業スペース」の設定の例
AdobeRGBでRGB画像を扱いたい場合
AdobeRGBの画像を開いてAdobeRGB色空間で画像編集してAdobeRGB埋め込みで保存したり、AdobeRGB以外のプロファイル埋め込みの画像をAdobeRGBに変換して開いて画像編集してAdobeRGB埋め込みで保存するなど、AdobeRGB色空間でRGB画像を扱い場合は上記の「Adobeのソフトのカラー設定の「プリプレス用-日本2」のプリセットと似た設定にしたい場合」の設定にしておけば良いでしょう。
その他の詳しい使い方
印刷結果を再現する
オフセット印刷のCMYKプロファイルやインクジェットプリンター用のプリンタープロファイルなどを使って、印刷結果を再現できます。
Adobe® Photoshop®の「色の校正」と似たような機能です。
※PaintShop ProであれPhotoshopであれ印刷結果を正確に再現するのは困難なので、あくまで目安程度に考えた方が良いでしょう。
オフセット印刷の印刷結果を再現する場合
JapanColor2011Coatedの条件でオフセット印刷した場合の結果を再現してみます。
メニューから[ファイル>色の管理>色の管理]と進み「色の管理」の画面を表示し、以下のように設定します。
- 色の管理を有効にする: チェックを入れる
- 「色の校正:別の機器に表示される色を、使用しているモニターやプリンターで確認します。」を選択
- モニターのプロファイル: 使用していうモニターのディスプレイプロファイルを選択
- エミュレートされるデバイスプロファイル: JapanColor2011Coated
- レンダリングの目的: 色の校正
※「プリンターのプロファイル」欄はどのような意味がある設定なのか当方にはよく分かりませんので、何かを適当に選んでおきます。PaintoShop Proに詳しい人ならこの設定欄の意味を知っているかもしれません。
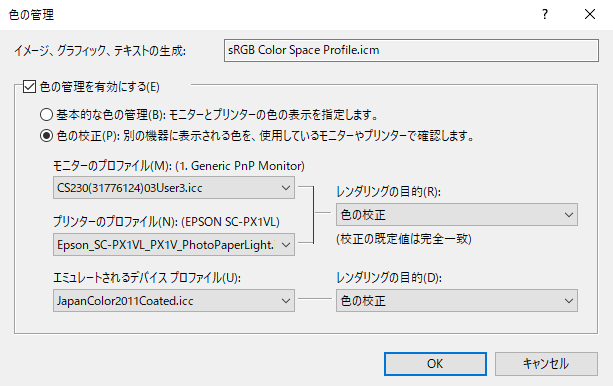
「色の管理」の設定例
例としてsRGBプロファイル埋め込みの画像を開いてみると、そのsRGB画像をJapanColor2011Coatedにプロファイル変換してJapanColor2011Coatedの条件で印刷した結果を再現した見た目で表示されます。(あくまで目安です)

sRGB埋め込みの画像

PaintShop ProでJapanColor2011Coatedの印刷結果を再現して表示した例
インクジェットプリンターの印刷結果を再現する場合
上記のオフセット印刷の再現するときと同じ手順で、「エミュレートされるデバイスプロファイル」にプリンタープロファイルを選択すると、インクジェットプリンターの印刷結果を再現して表示できます。
以下はEPSON® SC-PX1VでEPSONの純正紙「Velvet Fine Art Paper」に印刷した場合を再現して表示してみた例です。
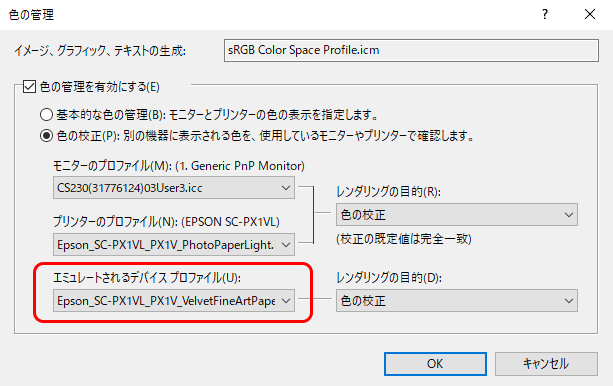
インクジェットプリンターの印刷結果を再現する設定の例

sRGB埋め込みの画像

PaintShop Proでインクジェットプリンター の印刷結果を再現して表示した例
以上、PaintShop Proのカラーマネジメント機能の仕様を確認し、設定の一例をあげてみました。
参考記事

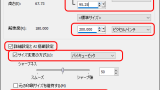
PaintShop Pro



