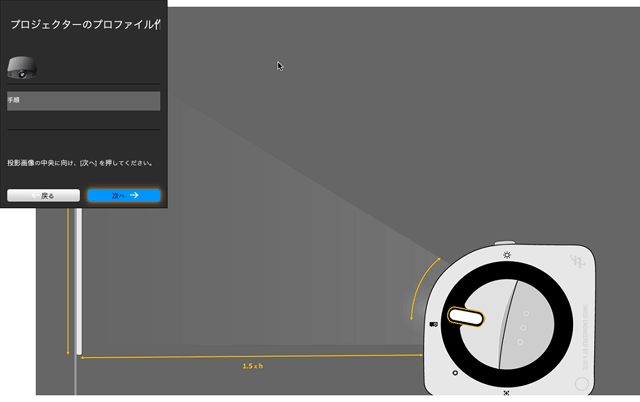
Calibriteのカラーマネジメントツール「ColorChecker Studio」はプロジェクターのキャリブレーションもできます。
ここではColorChecker Studioを使ってプロジェクターをキャリブレーションする手順の例をみてみます。
※ColorChecker Studioの付属ソフト「ccStudio」は以前の機種であるi1Studioにも対応しており、このページではソフトはccStudioを使っていますが測色器はi1Studioを使っています。
プロジェクターをキャリブレーションしたい時
プロジェクターの表示を液晶モニターほど正確にキャリブレーションする必要はない場合も多いでしょう。
しかし、プロジェクター自体に備わっているコントラストや色の調整機能で調整しても多少不自然な色合いにしかならない場合もあります。
プロジェクターのキャリブレーションを行なって、自分で作ったプロジェクター用のカラープロファイルを適用するとある程度自然な表示にできます。
ColorChecker Studioによるプロジェクターのキャリブレーションの手順の例
1.普段使う条件でプロジェクターで投影する
普段使用する条件でプロジェクターで投影を行います。
会議でプロジェクターを使うなら、いつも使うスクリーンを用意し、会議室を普段プロジェクターを使う時の明るさにします。
2.プロジェクターの表示設定を調整する
プロジェクターはたいてい明るさ、コントラスト、色合いなど色々と設定できるようになっています。
明るさとコントラストを普段使うときの状態に調整します。
色合いはとりあえず初期設定にしてみます。
プロジェクターに色温度の設定のようなものがあるなら、希望する色温度に調整してみます。
例えばプロジェクターのキャリブレーションで5500Kに調整したい場合は、プロジェクター自体の調整機能で5500Kくらいに調整してみます。
色温度を調整するような機能がない場合は、初期設定のままにしてみます。
3.ccStudioを起動し、ColorChecker Studioを接続する
ColorChecker Studio用のソフト「ccStudio」を起動します。
ColorChecker Studioをパソコンに接続すると、ColorChecker Studioで使用できる機能が使える状態になります。
4.プロジェクターのキャリブレーションの開始
「ColorChecker Studio」のイラストのボタンをクリックし、「プロジェクタ」をクリックします。
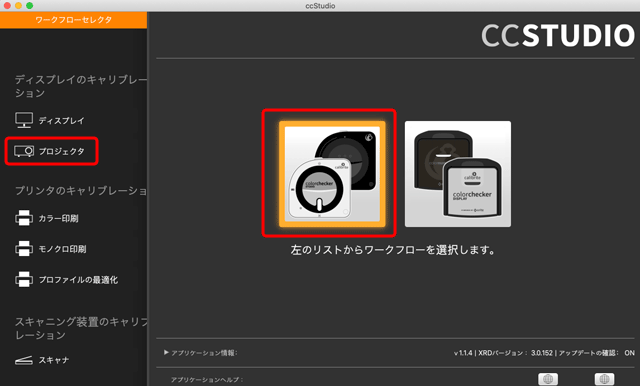
プロジェクターのキャリブレーションに進む
5.キャリブレーション目標の設定
「プロジェクタのターゲット白色点を選択してください。」と書かれた画面が表示されます。
もし液晶モニター1台とプロジェクター1台をパソコンに接続している場合なら、「ディスプレイを選択」という欄にパソコンの液晶モニターとプロジェクターが表示されているので、プロジェクターをクリックします。
「白色点」の欄で、プロジェクターの白色点をどのくらいの色合いにしたいか決めます。
例えばプロジェクターを色温度5500Kくらいに設定したい場合は「CIEイルミナントD55」を選ぶと良いでしょう。
色温度5000Kにしたければ「CIEイルミナントD50」、6500Kにしたければ「CIEイルミナントD65」を選ぶと良いでしょう。
一般的なsRGBのモニターと近い表示にしたければ、「CIEイルミナントD65」を選ぶと良いでしょう。
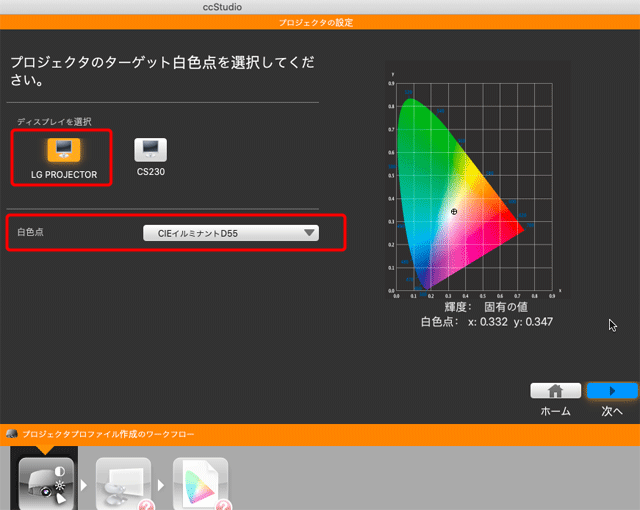
プロジェクタの選択と、白色点の目標の設定
次へ進みます。
6.測色器自体のキャリブレーション
「カラーパッチの測定」という画面が表示されます。
測色器自体のキャリブレーションを行う手順が表示されるので、指示にしたがって測色器のダイヤルを回し、画面の「キャリブレーション」をクリックします。
測色器のキャリブレーションが行われます。
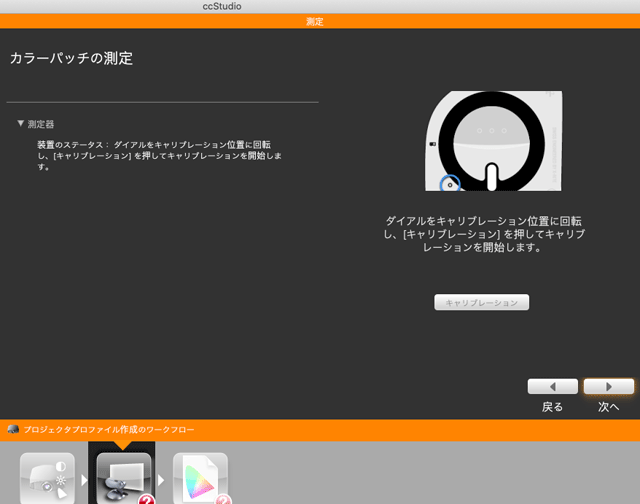
画面の指示に従って測色器のダイヤルを回す
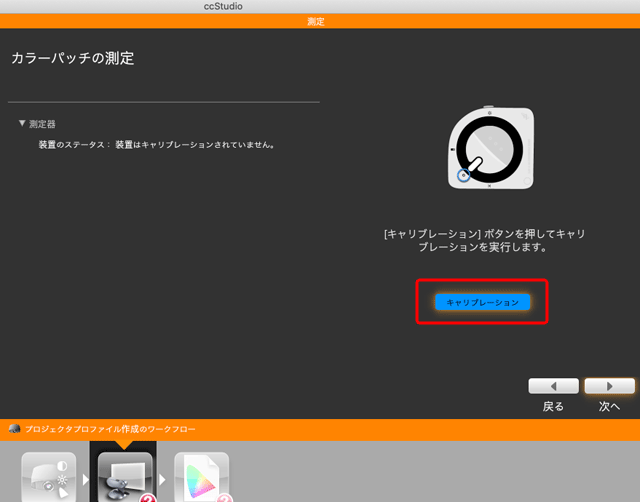
「キャリブレーション」をクリックすると測色器自体のキャリブレーションが行われる
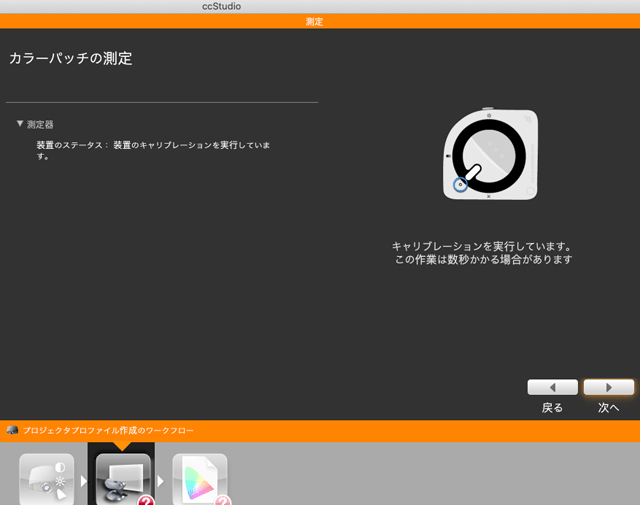
測色器自体のキャリブレーションが終わるまで待つ
7.測色器の設置
画面の指示に従って測色器のダイヤルを回し、測定作業行う状態にします。
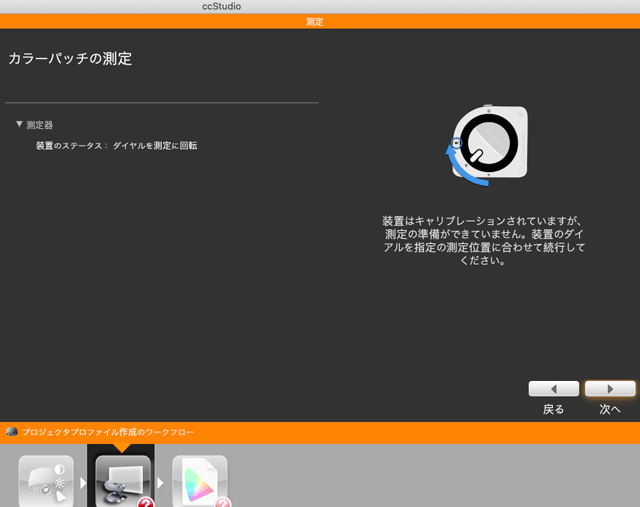
ダイヤルを回して、測色を行う状態にする
まだ測色器をスクリーンに向けていない状態で問題ないので、「測定手順を開始」というボタンが表示されたらクリックします。
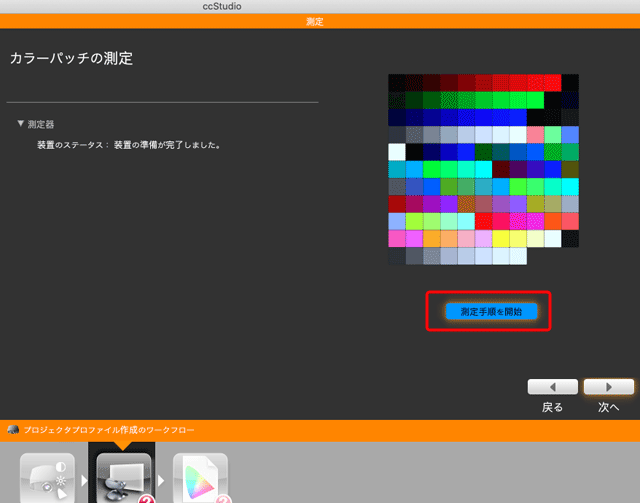
「測定手順を開始」をクリック」
測色器の設置位置の説明画面が表示されます。
画面の上下左右のいずれかが画面から外れるなどして全体が表示されていない場合は、ウィンドウの上部にある全画面表示のマークをクリックすると全体が表示されます(Macなら左上にある緑色の丸いマーク)。
図に従って、スクリーンの縦の寸法の1.5倍くらいスクリーンから離れた位置に測色器を置きます。
測色器のダイヤルは測色器の受光部と一体になっており、ダイヤルを少し回すと受光部を斜め上に向けることができます。
受光部がスクリーンの中央を向くようにダイヤルを回して微調整し、「次へ」をクリックします。
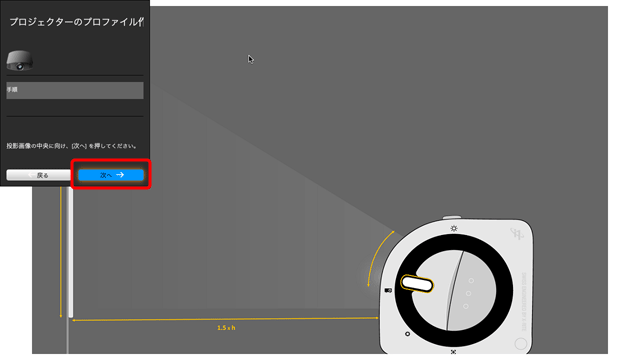
測色器の設置位置の説明画面
「次へ」をクリックすると、測色器の向きや距離が正しいかどうかを確かめるための図形がスクリーンに表示されます。
もし測色器の向きに問題がある場合は、スクリーンから離れすぎている、向きが高すぎる、左に寄りすぎている、などの表示が出て、向きの修正を促されるので、指示に従って測色器の向きを微調整し、測色作業を続行するボタンをクリックします。
8.測定作業
測色器の設置状態が適正な場合は測色作業が自動で進んでいきます。
118くらいのパッチの色が次々と表示され測定されるので、終わるまで待ちます。
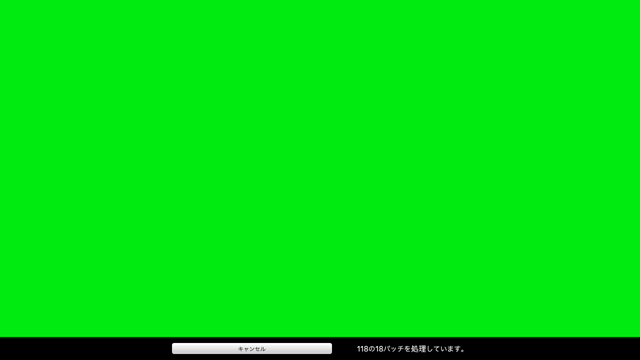
測色作業が自動で進む
測定が終わり、以下の画面が表示されたら「次へ」をクリックして進みます。
測色器の設置方法の説明図やカラーパッチが表示される画面を全画面表示にした場合、以下の画面が表示されずに真っ黒な画面で止まるかもしれません。その場合はアプリケーションソフトの切り替えの操作(MacならCommand+Tab)で改めて「ccStudio」を選べば以下の画面が表示されます。
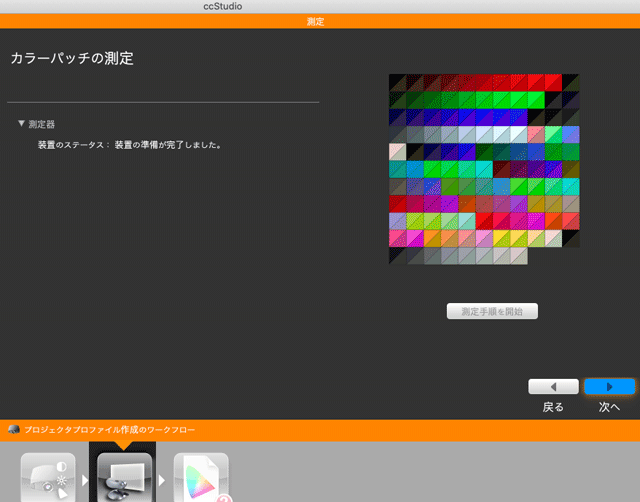
測色作業が終わった状態
9.カラープロファイルの保存
測色結果からプロジェクター用のカラープロファイルを作成します。
「プロファイル名」の欄にプロジェクター用のカラープロファイルの名前を入力します。
プロジェクターの機種名、白色点の色、日付、などが分かる名前を付けると便利です。
「プロファイルのバージョン」はのバージョン4(既定)のままでたいてい問題ありません。
何か支障が出る場合はバージョン2にしてみても良いでしょう。
「プロファイルのリマインダー機能」は、前回キャリブレーションした日から一定の日が経つと教えてくれる機能です。
使いたければ教えてくれるまでの期間を選び、自分で管理して必要なときにキャリブレーションするなら「なし」にします。
「プロファイルを保存」をクリックするとカラープロファイルが作成され、OSのカラープロファイルの保存場所に保存されます。
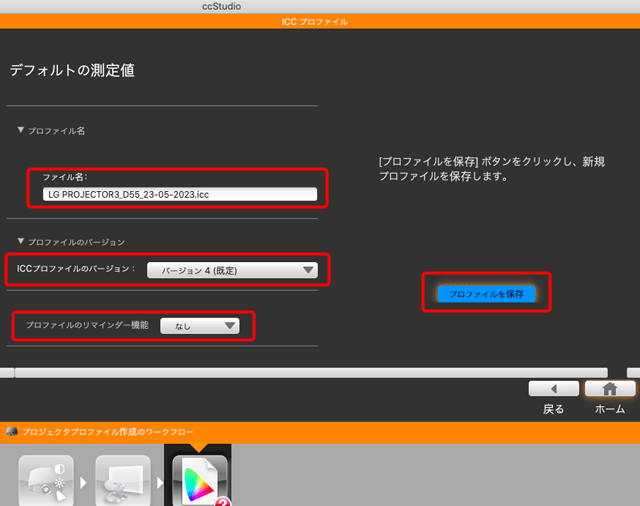
プロファイルの作成、保存の画面
カラープロファイルの作成、保存が完了し、結果を確認できます。
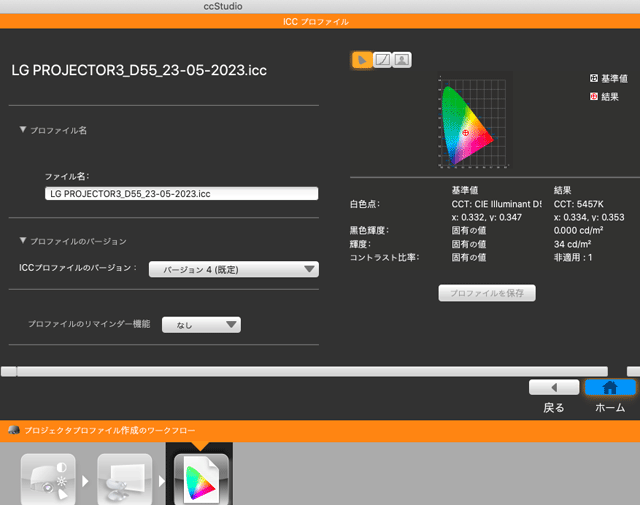
プロファイルの作成結果
「ホーム」をクリックして終了です。
10.OSのディスプレイプロファイルの確認、適用
OSの環境設定などで、プロジェクターに適用されるディスプレイプロファイルを確認します。
今作成したカラープロファイルが適用されていれば問題ありません。
もし今作成したカラープロファイルが適用されていなければ、今作成したカラープロファイルを手動で選択して適用しておきます。
キャリブレーションの結果
はじめにプロジェクター自体の調整機能で可能な範囲で、コントラストや色温度などを調整しました。
それでも調整しきれない部分はColorChecker Studioを使って作成したプロジェクターのカラープロファイルによって補正しました。
この結果、プロジェクターの表示の色温度が目標とした数値に近くなり、色合いなどがある程度正確な状態に近くなります。
以上、ColorChecker Studioを使ってプロジェクターをキャリブレーションする手順の例をみてみました。
ColorChecker Studio
参考記事



