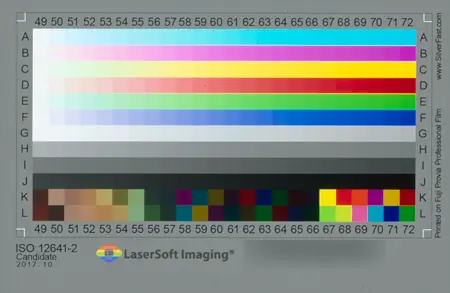
スキャナーに付属しているカラープロファイルを使ってカラーマネジメントを行ない、ポジフィルムを正確な色でスキャンする方法の一例です。
※このページではEPSONのスキャナー付属のソフト「Epson Scan」を使用します。
スキャナープロファイルを使ってポジフィルムを正確な色でスキャンできる
自動色補正を使ってスキャンすると原稿と同じ色にはならない
スキャナードライバーの自動色補正機能を使ってポジフィルムをスキャンすると、スキャナードライバーが自動で色を調整して無難な見た目の画像データができます。
自動で色が調整されてある程度きれいにスキャンされますが、元のフィルムの色とスキャン結果の画像の色には違いが出ます。
カラープロファイルを使用したカラーマネジメントを行なって原稿と同じ色でスキャンできる
スキャナー用のカラープロファイルを使ってカラーマネジメントを行なうと、元のフィルムと同じ色でスキャンできます。
スキャナーにはたいていスキャナー用のカラープロファイルが付属しており、そのプロファイルを使ってカラーマネジメントを行うことができます。
付属プロファイルを使わず、スキャナープロファイルを自分で作ってカラーマネジメントを行うこともできます。
このページではスキャナーに付属しているカラープロファイルを使ってカラーマネジメントを行い、ポジフィルムをスキャンしてみます。
スキャナーに付属しているカラープロファイルを使ってポジフィルムをスキャンする手順
スキャナーに付属しているカラープロファイルを使ってカラーマネジメントを行い、ポジフィルムを正確な色でスキャンする手順の一例です。
スキャナーソフト「Epson Scan」でOSのカラーマネジメント機能(WindowsならICM、MacならColroSync)を使う設定をし、スキャナー付属のカラープロファイルを使用する設定にしてスキャニングをします。
ポジフィルムをスキャナーに普通にセットします。
スキャン解像度はスキャン後の画像データの用途に合わせて適宜設定します。
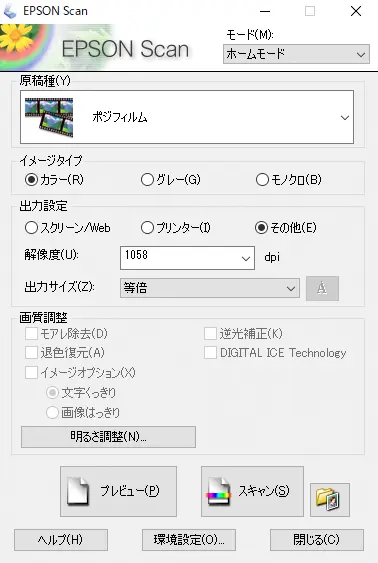
スキャン解像度は用途に合わせて設定
参考記事


保存形式は用途に合わせてTIFFやJPEGなどを自由に選びますが、「ICCプロファイルの埋め込み」はチェックを入れます。
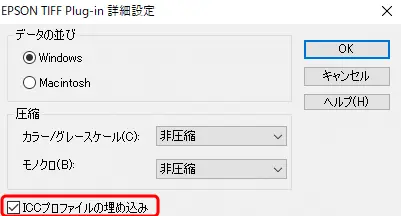
保存形式でTIFFを選んだ場合の詳細設定の例
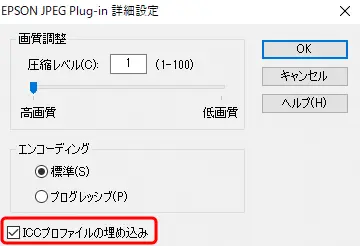
保存形式でJPEGを選んだ場合の詳細設定
「環境設定」の「カラー」のタブの設定欄でICMを選びます(Macの場合はColorSyncを選びます)。
「ソース(スキャナー)」の欄で「EPSON標準」を選びます。
「ターゲット」の欄で最終的な画像データのカラープロファイルを選択します。sRGBの画像データを作りたければsRGBを、AdobeRGBの画像データを作りたければAdobeRGBを選びます。今回はAdobeRGBを選んでみます。
※ここはカラーマネジメントを行なってスキャンした画像を最終的にどのような色空間の画像データとして完成させるかを選ぶ欄なので、sRGBを選んでもAdobeRGBを選んでも完成する画像データの見た目はほとんど変わりません。(ただしAdobeRGBの方が色域が広く、sRGB色空間では表現できなくてAdobeRGB色空間では表現できるような色も少しあるので、sRGBで完成させた画像とAdobeRGBで完成させた画像をよく比較すると多少の違いが出る場合はあります。)
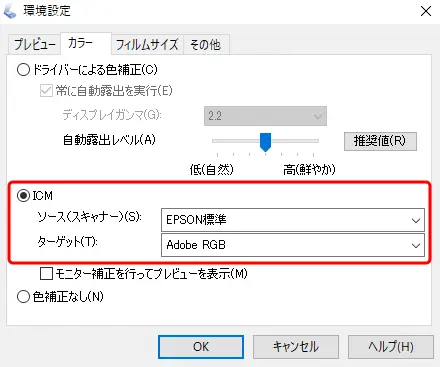
EpsonScanの環境設定の「カラー」タブの設定
以上の設定で本スキャンを行うと、スキャナー付属のカラープロファイルによってカラーマネジメントが行われ、最終的にAdobeRGBカラープロファイルが埋め込まれた画像データが完成します。
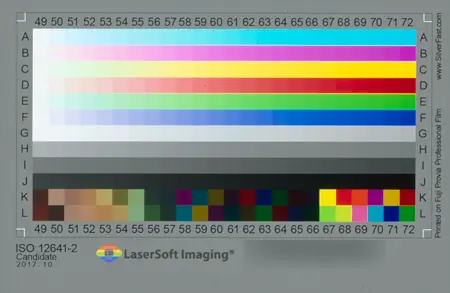
EpsonScanでICMを選んでスキャナープロファイルを設定してカラーマネジメントをしスキャンした結果(普通の写真のポジフィルムが手元にないのでカラーターゲットの一種のポジフィルムをスキャンした例)
スキャナー付属のカラープロファイルを使う場合と、自作したスキャナープロファイルを使う場合の違い
スキャナー付属のカラープロファイルを使ってカラーマネジメントを行なった場合と、自分で作ったスキャナープロファイルを使ってカラーマネジメントを行なった場合では、同じ理屈でカラーマネジメントを行なっているのでスキャン結果の画像はある程度近いものになりますが、多少の違いが出る可能性もあります。
EPSONのスキャナー付属のカラープロファイルならEPSONがその機種の新品のスキャナー用に作ったものです。
一方スキャナープロファイルを自分で作る場合は、例えば買って2年後でもその時点の自分のスキャナー専用のカラープロファイルを作れるので、精度の高いカラーマネジメントができる可能性があります。
スキャナープロファイルの精度はプロファイル作成で使用するカラーターゲットによっても変わります。
24パッチしかないカラーターゲットを使って作ったスキャナープロファイルと150パッチくらいあるカラーターゲットを使って作ったスキャナープロファイルなら後者の方が精度が高い可能性があります。
スキャナープロファイルを作る作業は、作業自体は簡単なようでも精度の高いカラープロファイルを作るのが難しいです。カラーターゲットやソフトなどをちょっと変えただけで完成するカラープロファイルの精度がかなり差が出たりします。
そのため、自分で作ったスキャナープロファイルを使うよりも初めからスキャナーに付属されているスキャナープロファイルを使った方が精度が高いカラーマネジメントを行える可能性もあります。
以上、スキャナー付属のカラープロファイルを使ってポジフィルムを正確な色でスキャンする手順の例でした。
参考記事



