
Adobe® Photoshop®のコピースタンプツール(Clone Stamp tool)は消したいものを消す時などに使えます。
人の肌や、建物の壁や、その他様々な写真のレタッチ作業で多用します。
このページではスタンプツールの使い方の例を紹介します。
コピースタンプツールの基本的な使い方
ツールバーの「コピースタンプツール」を選択します。
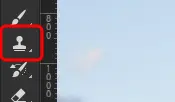
ツールバーの「コピースタンプツール」
上部のバーで以下のように設定します。(人の好みにもよります。自分が作業しやすい設定にします。)
コピースタンプツールの設定例
コピースタンプツールの設定例
- モード:通常
- 不透明度:100%
- 流量:100%
- 調整あり:オフ
- サンプル:現在のレイヤー
上部のバーのブラシの設定欄で、ソフト円ブラシ、硬さ:0%、直径は作業しやすい直径、に設定します。(人の好みにもよります。自分が作業しやすい設定にします。)
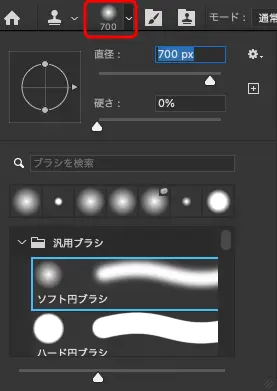
コピースタンプツールのブラシの設定例
消したいものの上に覆い被せたい場所にカーソルを持っていき、optionキーを押しながらクリックします。
消したいものの上にカーソルを持っていきドラッグして消します。

コピースタンプツールで不要なものを消す
新規レイヤーを作って、写真自体に直接処理をしない方法
背景を複製したレイヤーのさらに上に新規レイヤーを作り、新規レイヤーに対してコピースタンプツールを上部のバーで「サンプル:現在のレイヤー以下」に設定して使うと、写真自体には変更を加えずにレタッチできます。
ただし、レタッチが難しい場所にコピースタンプツールを使ったり、コピースタンプツールの他にパッチツールや焼き込みツール・覆い焼きツールや「モード:カラー」のブラシなども合わせて使って作業をするような場合は写真自体に直接処理を加えなければ作業が困難な場合も多いです。
不透明度を下げて消す
不透明度を下げて、完全に消さずに薄くできます。
例えば人の写真のほうれい線やシワを不透明度を下げたコピースタンプツールを使って薄くできます。
コピースタンプツールの上部のバーで不透明度:30%などに設定します。
この設定にして人の写真のほうれい線を消す操作をするとほうれい線が薄くなります。

コピースタンプツールで薄く消す前

コピースタンプツールで不透明度を下げて消した例
モード:比較(明)で消す
モード:比較(明)で消す方法もよく使います。
コピースタンプツールの上部のバーで「モード:比較(明)」にします。
必要に応じて不透明度なども設定して使います。
例えば人の写真のほうれい線を「モード:比較(明)」「不透明度:50%」などで頬あたりをコピーしてほうれい線を消す操作をすると、ほうれい線を薄くできます。
なおかつ、ほうれい線は薄くなりますが例えば口の上など頬より明るい部分があればそこにはコピーされないので、ほうれい線を薄くする操作の影響で逆に明るい部分が暗くなってしまうのを防げます。

元の状態
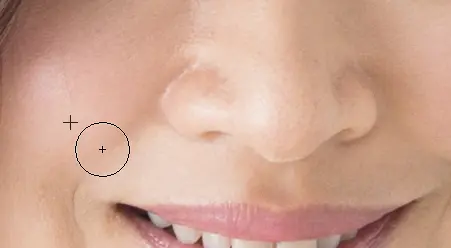
コピースタンプツールを「モード:比較(明)」「不透明度:50%」で使った例
「モード:カラー」で色を直す
「モード:カラー」でコピースタンプツールを使うことで、一部だけ色が変わってしまった部分を周囲と同じ色合いになるよう修正できます。
例えば「覆い焼きツール」などを使って人の写真の肌の陰影を調整した結果、調整を加えた場所の彩度が周囲より高くなってしまったとき、「モード:カラー」のコピースタンプツールを使って周囲のカラーをコピーすると色を自然な状態に戻せます。
コピースタンプツールの上部のバーで「モード:カラー」に設定します。
不透明度は30%や50%など状況に合わせて調整します。
その状態で正常な色合いの部分をコピーして彩度が上がってしまった部分に適用すると、彩度や色合いを周囲と近い状態に修正できます。

色の調整の結果不自然に彩度が高くなった例

コピースタンプツールを「モード:カラー」で不透明度を下げて周囲からコピーして彩度と色合いを自然な状態に直した例
物を複製する -例えば服のボタンなど-
コピースタンプツールを使って、何かを消すのではなく物を複製できます。
例えば服のボタンなどを複製して増やせます。
コピースタンプツールで以下の写真のボタンの上でoptionキーを押しながらクリックし、その下あたりをドラッグするとボタンが増えます。

元の写真

コピースタンプツールで上のボタンの部分をコピーして下の部分をドラッグ

コピースタンプツールでボタンを増やした結果
「調整あり」で使う
コピースタンプツールの上部のバーで「調整あり」をオンにして使うと、途中で手を離して再びドラッグを開始してもコピー元とコピー先の位置関係が常に維持されます。
「調整あり」をオンとオフでそれぞれ使ってみると違いはすぐに分かります。
オフの方が作業しやすい時はオフにして、オンの方が作業しやすい場面になったらオンにして、その時々でオンオフを切り替えて使います。
直線状の物を伸ばしたり複製したりするような時は「調整あり」にチェックを入れた方が作業しやすい場合が多いです。
以下の画像の塀の溝をコピースタンプツールを使って手っ取り早く伸ばしたいようなときは「調整あり」にチェックを入れて作業すると伸ばすのが楽です。

元の状態
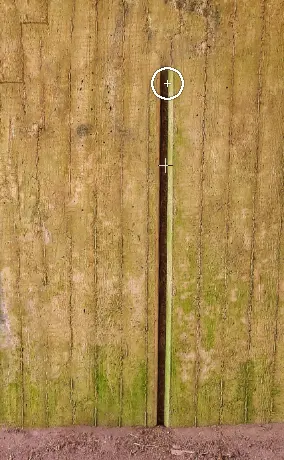
コピースタンプツールで溝を伸ばすとしたら、「調整あり」にチェックを入れると作業しやすい
自然な結果になるようブラシの硬さやサイズを調整
例えば人の肌や細かい凹凸のある壁など、質感が変わると目立ってしまうものの上でコピースタンプツールを使う時は自然な結果になるようブラシの硬さやサイズの調整が重要です。
以下の壁にある茶色の点をコピースタンプツールで消したいとします。
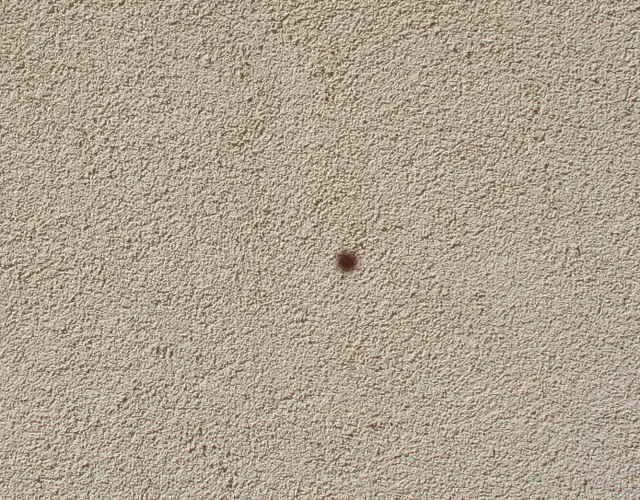
壁
コピースタンプツールのブラシのサイズは大きめで、硬さは0で茶色の点を消すと以下のようになり、コピースタンプツールを使った部分の周辺の質感が変わって不自然になります。
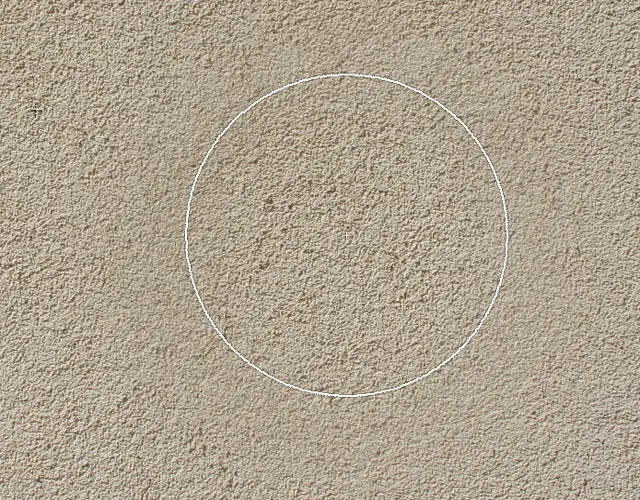
コピースタンプツールをブラシのサイズ大きめ、硬さは0で柔らかい状態で使った例

コピースタンプツールをブラシのサイズ大きめ、硬さは0で柔らかい状態で使った結果。質感が不自然になっている。
ピントが合っていて細かい質感がはっきり見えるようなものの上でコピースタンプツールを使うときは、ブラシのサイズは小さめ、硬さは硬めで使うと自然な結果になりやすいです。
ただしブラシのサイズが小さめで硬さは硬めで単純に使うと境目が分かりやすいので、境目が目立たないように少し不規則にカーソルを動かしたりしてみます。
また、1回の操作では自然な結果にならないなら何度か操作して複数の場所からコピーしてみます。
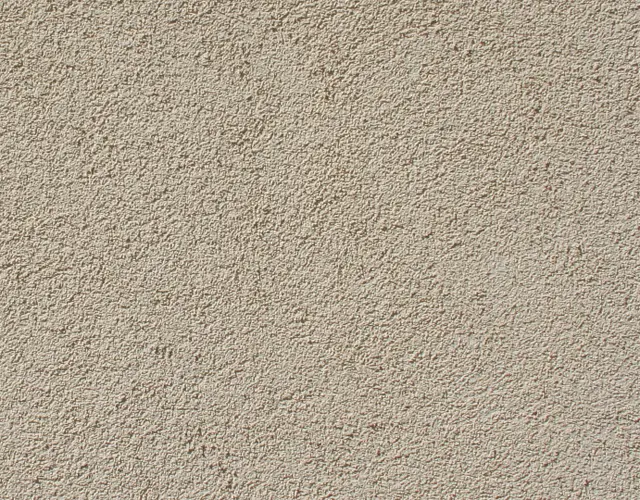
コピースタンプツールをブラシのサイズ小さめ、硬さは硬めで使って茶色い点を消してみた例
以上、コピースタンプツールの使い方の一例でした。
