
Macのディスプレイのキャリブレーションをしてできるだけ正確に表示するための方法を紹介します。
機器などを買うときの参考情報
物の製造には深刻な国際問題も関係しています。
機器を使用する私たちユーザーもそれらの国際問題の当事者の一人です。
物を買う場合は社会的責任を果たしているメーカーや店の製品を選んで、やりがいのある仕事や創作活動をしましょう。
武装勢力や児童労働と関わりのある原料
報道によれば、電子機器などの製造に必要な鉱物には武装勢力の資金源になっている鉱山で生産されたり児童労働につながっているものがあります。
紛争や児童労働などに関わりのない鉱物を使用しているかどうか、製造メーカーがきちんと管理された道筋で原料を調達しているかどうかなどを確認してみましょう。
「メーカー名 + 紛争鉱物」などで検索すると、メーカーの公式サイト内の原料調達に関する取り組みや調査結果の報告のページなどが見つかります。
公式サイトなどで紛争鉱物に関する取り組みや結果を報告しているメーカーもあれば、報告などがほとんど見当たらないメーカーもあります。
参考


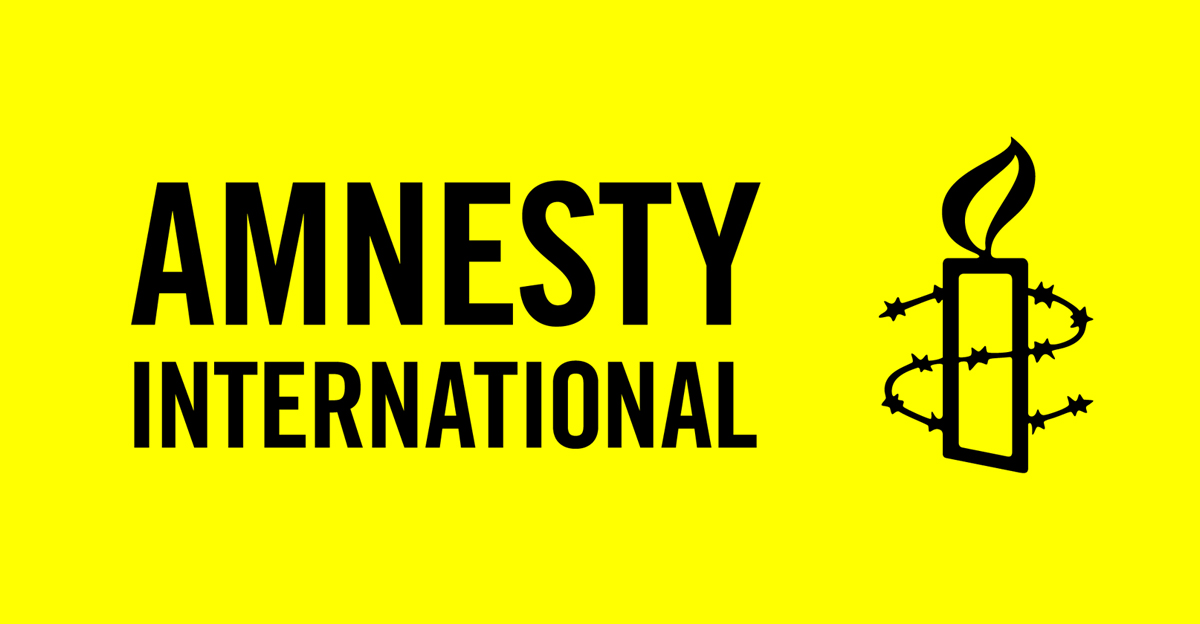
参考書籍
以下の本で先進国から他の貧困国へ環境汚染その他の被害が押し付けられ外部化されていることなどが説明されていました。
使用後の壊れた製品の回収
壊れたパソコンのモニターなどは法律に従ってPCリサイクルや小型家電リサイクルに、その他の壊れた電子機器なら法律に従って小型家電リサイクルに出したりして再資源化します。
パソコンやモニターの場合なら「メーカー名 + PCリサイクル」などで検索すると各メーカーの回収・再資源化の申込や回収率の報告書などのページが見つかります。
分かりやすくていねいに説明しているメーカーもあれば、そうでもないメーカーもあります。
Macのモニターのキャリブレーションはどのような時に必要か
Macをそのまま使うのも良い
Macのモニターなら元々ある程度正確な表示をするように調整してあると思われます。
そこで、基本的にそのまま使うのも良いかもしれません。
モニターの明るさは、デスクトップのMacなら[環境設定>ディスプレイ]の「輝度」のスライダーで調整したり、ノートパソコンのMacなら輝度調整ボタンなどで調整して、その都度自分が作業しやすい輝度にします。
モニターの色温度は、[環境設定>ディスプレイ]の「Naight Shift」で適当に見やすい色に調整するか、[環境設定>ディスプレイ]の「カラープロファイル」で「カスタマイズ」に進んで「+」をクリックして「ディスプレイキャリブレータアシスタント」を起動して色温度を6500Kなり5000Kなり用途に合わせて設定します。
色にシビアな作業でなければ以上のような調整だけ行なって使えば問題ない場合が多いのではないでしょうか。
Macのモニターのキャリブレーションが必要な状況の例
キャリブレーションしたカラーマネジメントモニターと初期状態のMacのディスプレイを同じ輝度、色温度にして、全く同じものを表示して比較すると、多少の差はあります。
事務所でカラーマネジメントモニターを使い、出先ではMacのモニターを使っていて、Macのモニターでも事務所のカラーマネジメントモニターで表示したときとほぼ近い表示を行う必要があるような場合ならMacのディスプレイをモニターキャリブレーションツールでキャリブレーションする必要が出てきます。
Macのディスプレイのキャリブレーションの方法
Macのディスプレイキャリブレータアシスタントではあまりうまくいかない
Macの環境設定のディスプレイの欄のカラープロファイルの欄でカラープロファイルを追加する操作をすると、ディスプレイキャリブレータアシスタントという機能を使ってモニターのキャリブレーションのようなことができます。
Macのディスプレイの種類によって表示される調整内容は異なるらしいです。
私が現在持っている MacBook Pro で「ディスプレイキャリブレータアシスタント」を使ってみたところ、白色点の色合いの設定しかできませんでした。
「ホワイトポイント」の欄でモニターの白色点の色を色温度で設定できました。ただしインジケーターに「D50」「D65」の表示もありますがこれらをクリックしてもD50やD65の正確な色温度にはなりません。
そのような大雑把な機能です。
昔使っていたMacBookAirをそのMacに備わっている「ディスプレイキャリブレータ」でキャリブレーションしてみたときは複数の調整機能が表示されましたが、指示に従って調整すると調整前の初期状態よりもおかしな表示になってしまいました。
モニターキャリブレーションツールでキャリブレーションした状態と「ディスプレイキャリブレータ」でキャリブレーションした状態を比べると、とても大きな差が出ました。
また、普通のMacのモニターには測色器は付いていないので「ディスプレイキャリブレータアシスタント」では様々な色を表示させたときのディスプレイの表示特性を調べることはできません。
ディスプレイキャリブレータアシスタントで通常のモニターキャリブレーションと同じようなことをするのは困難です。
アップルの公式サイトにも「ディスプレイの補正は、一般的な家庭やオフィスの環境にあるMacには、通常は必要ありません」などと書いてあり、積極的に「ディスプレイキャリブレータアシスタント」を使うことをすすめてもいませんでした。
モニターキャリブレーションツールを使ってキャリブレーションをする
ディスプレイのキャリブレーション作業はMacのモニターでも他のモニターでも同じです。
モニターキャリブレーションを行うツールを使ってソフトウェアキャリブレーションを行います。
モニターキャリブレーションのおおまかな流れ
モニターキャリブレーションは、モニターキャリブレーションツールを使っておおむね以下のような手順で進めます。
- 輝度、白色点の色、ガンマ、をどのくらいにするか数値で決める。
例えば輝度100cd/m2、白色点の色は色温度で5500K、ガンマは2.2、など。 - 決めた数値をモニターキャリブレーションツールの専用ソフトで設定して、輝度、白色点の色、ガンマの調整をする。
- ディスプレイに様々な色を表示して測定し、ディスプレイプロファイルを作成し、OSに設定する。
- キャリブレーション結果のモニター輝度を維持したい場合は、キャリブレーション作業後はモニターの輝度を調整しない。
実際の作業ではモニターキャリブレーションツールのソフトが手順を指示してくれるので、画面の指示に従って進めます。
輝度、白色点の色、ガンマの決め方
紙に写真を印刷するとき、青白い用紙を使うか黄色っぽい用紙を使うかなどの判断は印刷する人の自由で、印刷した写真を薄暗い部屋に飾るか明るい部屋に飾るかも飾る人の自由です。
同じようにディスプレイの真っ白な部分を青白く調整するか暖色寄りの色合いに調整するかなどはディスプレイを使う人の自由で、どのくらいの明るさに調整するかもディスプレイを使う人の自由です。
そこでディスプレイの輝度、白色点の色はディスプレイを使う人が自分で決める必要があります。(ガンマは特殊な事情がない限り2.2でたいてい問題ありません。)
輝度、白色点の色、ガンマの決め方については以下の記事などをご参照ください。
参考記事



モニターキャリブレーションを行うためのツール
モニターキャリブレーションツールの例は以下の記事等をご参照ください。
参考記事

作業の具体例
モニターキャリブレーション作業の具体例は以下の記事などをご参照ください。
どの機種でも基本的な作業手順はほとんど似たようなものです。
参考記事


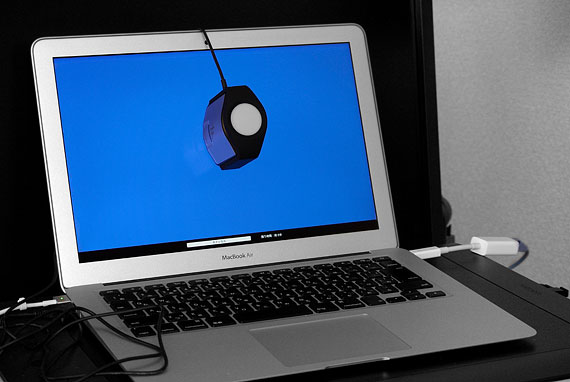

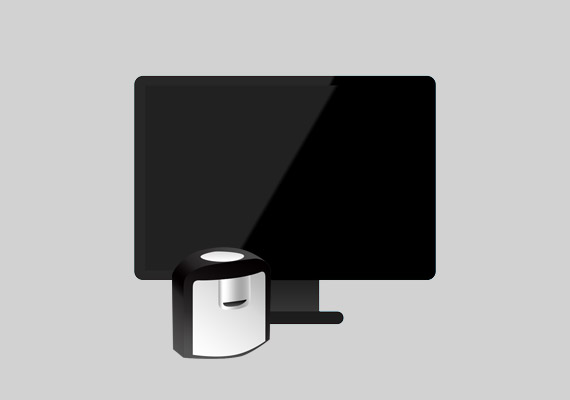

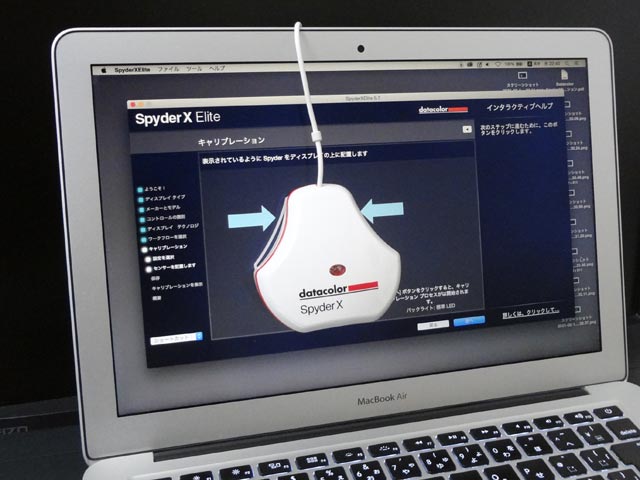
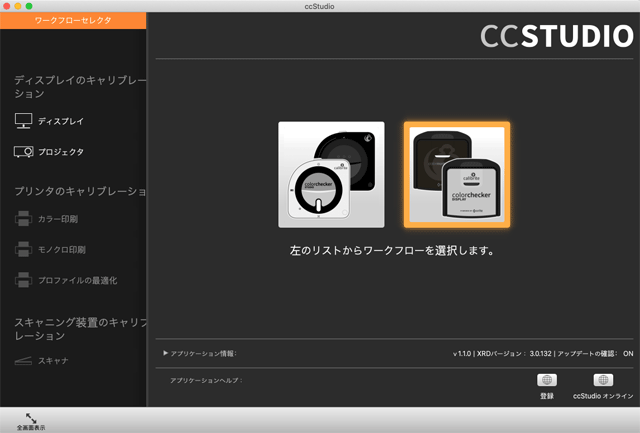
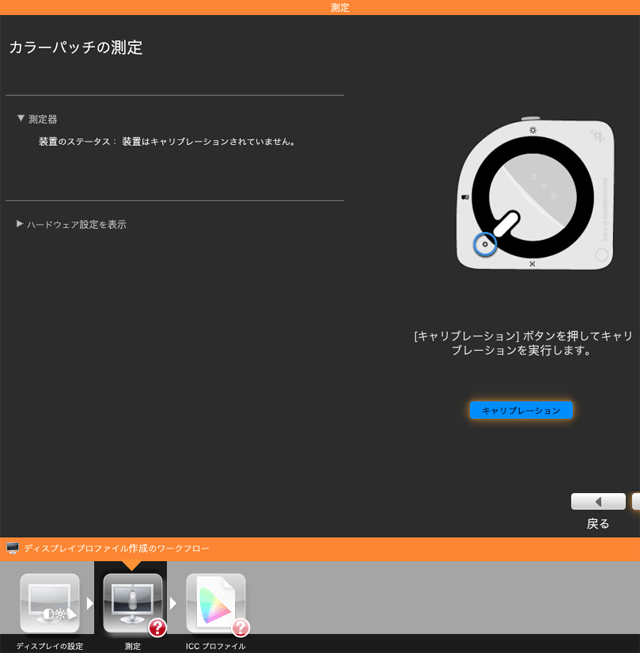




モニターキャリブレーションがしにくいMacもあるようである
Liquid Retina XDR Displayを搭載したMacのパソコンなどではモニターキャリブレーションツールを使ってキャリブレーションを行うのが少し困難な状況があるらしいです。
あまり正確な知識がない状態でモニターキャリブレーション作業をした場合、モニターの表示が不正確になってしまう可能性もあります。
色の管理が必要な仕事などをしている人でなければ、カラーマネジメントシステムにある程度詳しい人はそれほど多くないため、モニターキャリブレーションツールを使って不正確な設定でキャリブレーションをして逆に問題のある表示になる可能性があるなら、何もせずに初期状態のままにしてMacのOSに備わっているモニター調整機能だけを使ってパソコンを使ってもらった方が良い、とAppleの人が考えたのかもしれません。(実際のところはAppleの人に聞かなければ分かりません。)
Mac用にモニターキャリブレーションツールを購入するなら、購入予定のツールで自分のMacをキャリブレーションできるかどうかを店の人に確認した方が良いかもしれません。
参考リンク
キャリブレーションを行った後の、Macのモニターの輝度調整について
カラーマネジメントモニターは、キャリブレーションの結果が保存され、モニターの輝度や色調整のボタンを操作しようとしてもロックがかかるなどして勝手に輝度などが変わってしまわないようになっています。
一方、一般的なPCモニターをソフトウェアキャリブレーションした場合、キャリブレーション後に輝度調整ボタンを操作すると当然ながら輝度が変わってしまいます。
Macのモニターのキャリブレーションも同様に、キャリブレーション後に輝度調整の操作をしたり輝度を自動調整する設定にしていたりすると輝度が変わってしまいます。
そこで、モニターキャリブレーション時に目標として設定した輝度を維持したい場合は、キャリブレーション後に輝度調整を行わないようにします。
参考記事

Macのモニターをキャリブレーションする場合とカラーマネジメントモニターを使う場合の違い
ソフトウェアキャリブレーションかハードウェアキャリブレーションの違い
Macのモニターをキャリブレーションして使う場合はソフトウェアキャリブレーションを行うことになります。
一方カラーマネジメントモニターなどの名前で呼ばれているモニターはハードウェアキャリブレーションを行えるモニターです。
ハードウェアキャリブレーション
カラーマネジメントモニターはディスプレイ本体の内部で表示特性を調整できるようになっています。そのため、パソコンから送られてくる映像の信号には手を加えず、ディスプレイ自体が白色点の色・輝度・ガンマの調整を行います。
雰囲気としてはハードウェア・キャリブレーションはそのようなキャリブレーションの方法です。
ハードウェアで直接精度の高い調整ができ、映像の信号自体には手を加えないため映像も劣化しにくいです。
ソフトウェア・キャリブレーション
カラーマネジメントモニターではない普通のディスプレイは、多少の輝度・コントラスト、色合いの調整などはできても、ディスプレイ本体の内部で表示特性を高い精度で調整するようなことはできません。
そこで、パソコンから送る映像の信号自体を補正して白色点の色・輝度・ガンマなどの調整を行う必要があります。
雰囲気としてはこのような方法がソフトウェア・キャリブレーションです。
普通のディスプレイでCalibrite「Display Pro HL」やdatacolor「Spyder Pro」などのモニターキャリブレーションツールを使用してキャリブレーションをした場合、ソフトウェア・キャリブレーションが行われます。
映像の信号自体に処理を加えた結果、加える前より情報量が減るので少し映像は劣化します。
輝度などが固定されるかどうかの違い
Macのモニターであれ他のモニターであれ、キャリブレーションを行った後でもたいていは輝度や色合いを簡単に調整して変更できます。
一方、カラーマネジメントモニターならたいていの場合キャリブレーション結果の表示特性が変更されないよう輝度や色合いの調整ボタンがロックされるようになっています。
以上、Macのディスプレイのキャリブレーションの方法でした。


