
画像データやPDFデータを処理する仕事をしていると、PDFを画像に変換しなければならない場合がよくあります。
PDFを画像化するとき、適当に画像化するとRGB値やCMYK値が変わってしまうこともあります。
ここでは、CMYKのPDFデータをCMYK値を変えずに画像として保存する方法をご紹介します。
PDFをAdobe® Acrobat®から画像データとして保存する方法
PDFドキュメントの絵柄がすべてCMYKになっている前提で話を進めます。
PDFドキュメントの出力インテントのカラープロファイルが埋め込まれた画像にしたい場合
PDFドキュメントの出力インテントを確認します。
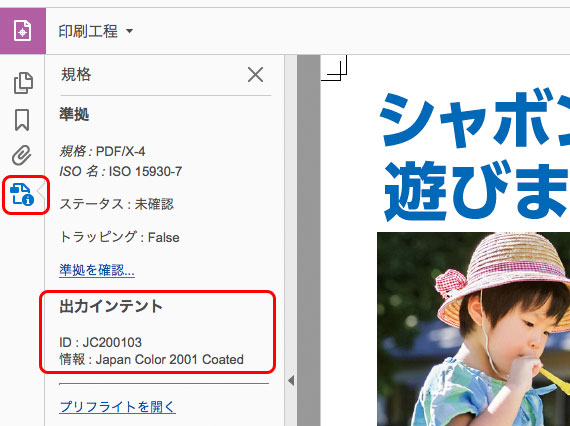
PDFドキュメントの出力インテントを確認
Acrobatの「環境設定」の「カラーマネジメント」の設定欄で、作業用スペースのCMYKプロファイルを、PDFドキュメントの出力インテントのCMYKプロファイルと同じものに設定します。
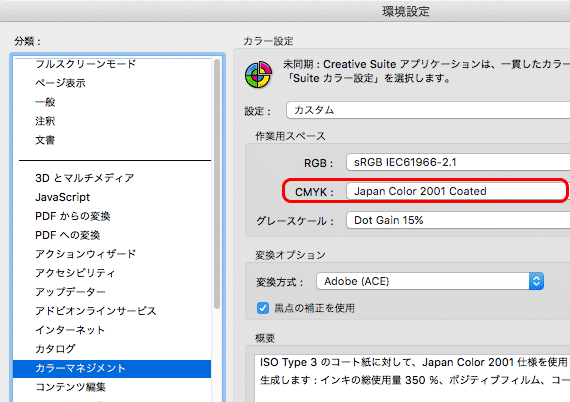
環境設定のカラーマネジメント欄でCMYKの作業用カラースペースを設定
[ファイル > 別名で保存]と進み、フォーマットにTIFFを選び、「設定」をクリックします。
または、最近のAcrocatの場合は仕様が変わったかもしれないためメニューから[ファイル>書き出し形式>画像>TIFF]と進みます。
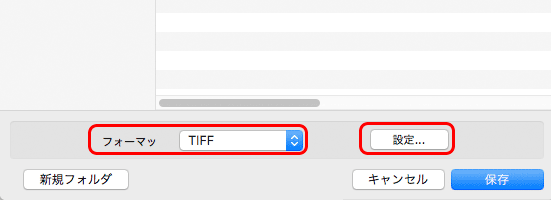
TIFFを選んで設定をクリック
TIFFとして保存の設定のダイアログで、以下のように設定し、OKをクリックします。
- ファイル設定-カラー 「なし」か「LZW」など
- カラーマネジメント-CMYK 保存時に確認
- 変換-カラースペース カラー:CMYK
- 変換-解像度 236.22ピクセル/cm
236.22ピクセル/cmはdpiに換算すれば600dpiです。600dpiで書き出しておけば大抵の用途には間に合います。
もし350dpiの画像にしたい場合でも、ここで350dpiにせずにまず600dpiで書き出した方が良い画質で仕上がります。
保存をクリックします。
CMYKプロファイルを添付するかどうか聞かれるので、OKをクリックします。
ここで、Acrobatの環境設定のカラーマネジメント欄でCMYKの作業用スペースに設定してあるCMYKプロファイルを添付するかどうかを聞かれます。
先ほど、PDFドキュメントの出力インテントと同じCMYKプロファイルを作業用スペースに設定してあるので、このまま添付して保存すれば出力インテントのCMYKプロファイルが埋め込まれたCMYK画像として保存できます。
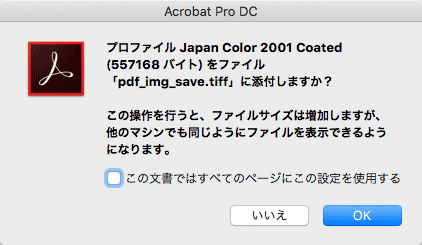
CMYKプロファイルの添付について問うダイアログ
これでCMYK値を維持したまま、出力インテントのCMYKプロファイル埋め込みのTIFF画像に書き出せました。

画像化したデータ
あとはAdobe® Photoshop®などで画像データを開き、プロファイル変換するなり、プロファイル埋め込みをやめるなり、解像度やサイズを変更するなり、必要な処理をします。
CMYK値を維持してプロファイル埋め込みなしの画像にしたい場合
[ファイル > 別名で保存]と進み、フォーマットにTIFFを選び、「設定」をクリックします。
または、最近のAcrocatの場合は仕様が変わったかもしれないためメニューから[ファイル>書き出し形式>画像>TIFF]と進みます。
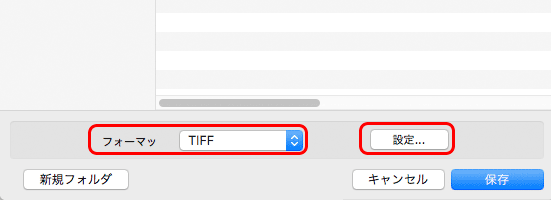
TIFFを選んで設定をクリック
TIFFとして保存の設定のダイアログで、以下のように設定し、OKをクリックします。
- ファイル設定-カラー 「なし」か「LZW」など
- カラーマネジメント-CMYK オフ
- 変換-カラースペース カラー:CMYK
- 変換-解像度 236.22ピクセル/cm
236.22ピクセル/cmはdpiに換算すれば600dpiです。600dpiで書き出しておけば大抵の用途には間に合います。
もし350dpiの画像にしたい場合でも、ここで350dpiにせずにまず600dpiで書き出した方が良い画質で仕上がります。
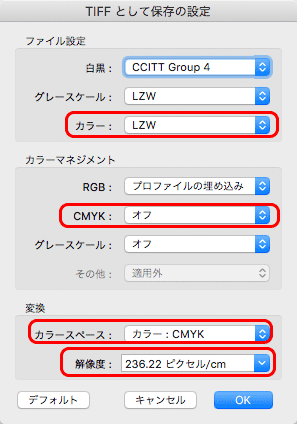
「TIFFとして保存の設定」のダイアログ
保存をクリックします。
以上で、PDFファイルをプロファイル埋め込みなしで単純にCMYK値が維持された画像として保存できました。

画像化したデータ
あとはAdobe® Photoshop®などで画像データを開き、プロファイルを指定したり、プロファイル変換したり、解像度やサイズを変更したり、必要な処理をします。
PDFをAdobe® Photoshop®で開いて画像データ化する方法
PDFドキュメントの絵柄がすべてCMYKになっている前提で話を進めます。
Photoshopで直接PDFファイルを開きます。
「PDFの読み込み」のダイアログで、以下のように設定し、OKをクリックします。
- アンチエイリアス チェックします。
- 解像度 600 pixel/inchくらい
大抵の用途では600dpiで画像化すれば間に合います。 - モード CMYKカラー
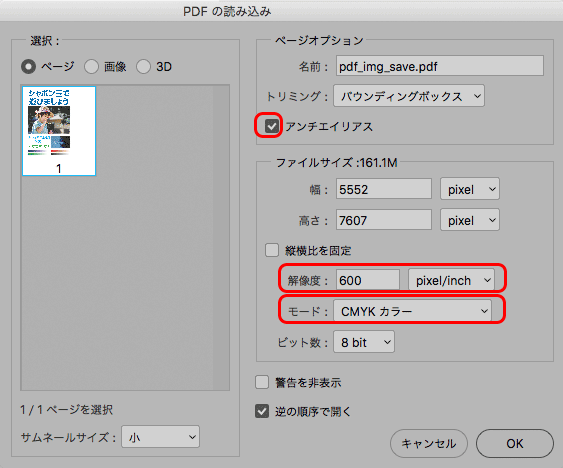
PDFの読み込みのダイアログ
Photoshopのカラー設定でCMYKの作業用スペースとして設定してあるCMYKプロファイルが指定された状態で、白い部分は透明な状態で画像化された絵柄が開かれます。
[編集 > プロファイルの指定]と進み、PDFドキュメントの出力インテントに指定されているCMYKプロファイルを指定し直します。
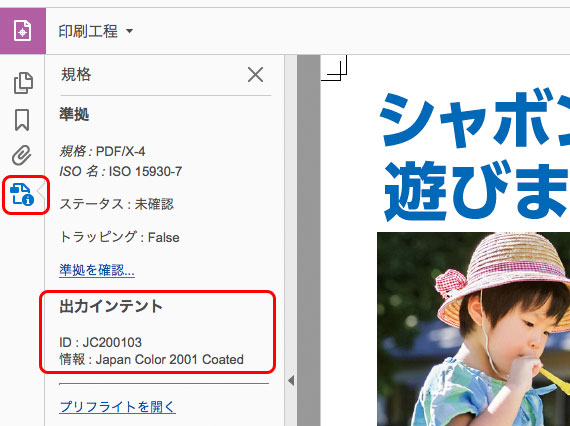
PDFドキュメントの出力インテント
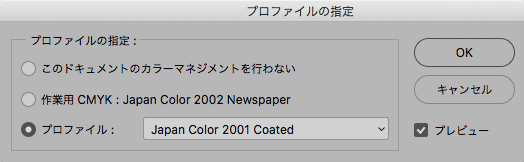
出力インテントのプロファイルを指定
背景が透明なので、白くしたければ[レイヤー > 画像を統合]と進んで画像統合をするなどし、あとは必要な処理を行います。

画像化したデータ
PDFドキュメントの出力インテントは正しくない場合も多い
出力条件に関係なくJapan Color 2001 Coateになっていることが多い
PDF/Xの規格のPDFドキュメントなどには、そのドキュメントが想定している最終出力の条件を示すカラープロファイルが出力インテントとして付いています。
ところが、出力インテントは実際に予定している出力条件と全然違うものが付いていることもよくあります。
上質紙にオフセット印刷する場合でも、出力インテントはJapan Color 2001 Coatedになっていたりします。
コート紙にオフセット印刷することを想定して作ったCMYKデータを上質紙にオフセット印刷したら、おそらくとても濃く暗くなります。
世の中でやり取りされている印刷用のPDFは、必ずしも印刷業界の人が書き出しているとは限りません。
Adobeのグラフィックソフトの「プリプレス用-日本2」などを選んだときに作業用CMYKカラースペースとしてJapan Color 2001 Coatedが設定されます。
そのため、出力インテントは実際の出力条件とは関係なくにJapan Color 2001 Coatedなっていることが多いです。
出力インテントが正確がどうかは何となく判断はできる
印刷の仕事をしていれば、上質紙に印刷するために渡されたCMYKのPDFデータが、上質紙用にCMYK変換されているかいないかは見れば大体判断できます。
上質紙の印刷用で、出力インテントがJapan Color 2001 Coatedになっていれば、写真もJapan Color 2001 Coatedに変換している可能性が高いです。
確認のためCMYK値そのままで画像化して一般的な上質紙のオフセット印刷の条件に近いJapan Color 2001 Uncoatedを指定してみてると暗くて色がイマイチになり、Japan Color 2001 Coatedを指定すると良い感じの見た目になれば、それは多分上質紙用でも機械的にJapan Color 2001 Coatedに変換したデータだと判断がつきます。
判断はつきますが、その後色の変換をするか、CMYK値はそのままで作業を進めるのかは、取引の内容によって変わると思われます。
以上、CMYKのPDFデータをCMYK値を変えずに画像データに変換する方法をご紹介しました。
参考記事
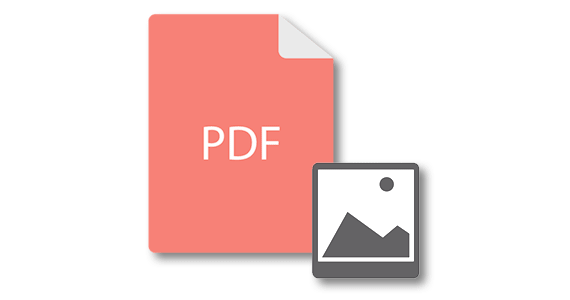

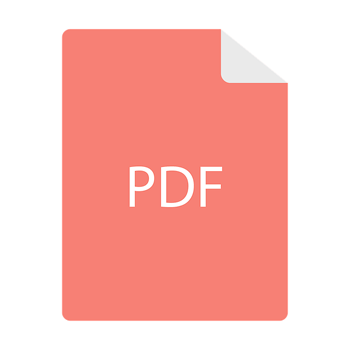

Adobe® Acrobat®



