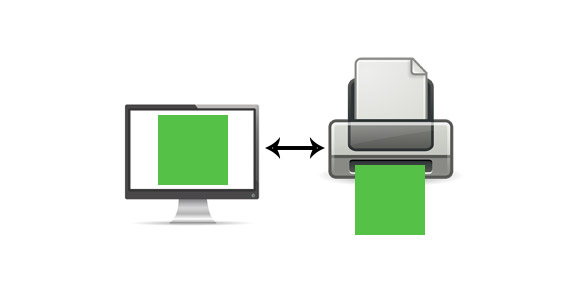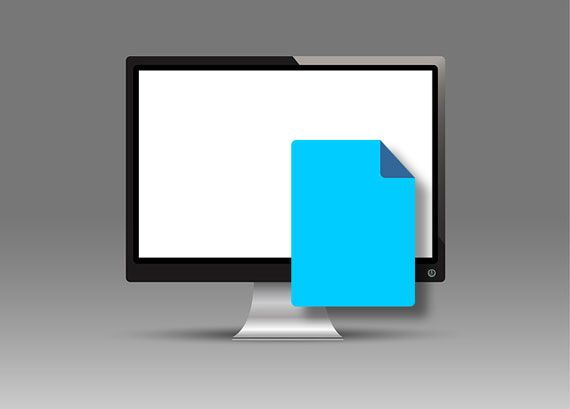
AdobeRGBの画像データを扱うとき、データに合わせてモニターも「AdobeRGBカバー率99%」などと書かれている機種を使わなければならないと思うかもしれません。
また、Photoshopの作業用スペースの設定もAdobeRGBにするべきと思うかもしれません。
実際は、必ずしも統一する必要はありません。
ここでは、データの色を正しく扱うためには画像データ、Photoshopの作業用スペースの設定、モニターで、カラープロファイルを同じにする必要はない理由をみてみます。
モニターのプロファイルは独立のもの。データやPhotoshopのプロファイルとあまり関係はない
Photoshop上の画像データはどのようにモニターに表示されるか
パソコンのモニターは、OSなどで設定されているディスプレイプロファイルで補正されたものが表示されます。
その結果、Adobe® Photoshop®などで開いた画像データがL*a*b*などで示している色を、正しく表示できます。
Photoshopで開いた画像データがsRGBでもAdobeRGBでも他のRGBプロファイルでも流れは同じです。その画像データがL*a*b*などで示している絶対的な色をモニターが表示するだけです。
Photoshopは画像データのRGB値を単純にディスプレイに表示させることはない
Photoshopはカラーマネジメントに対応したアプリケーションソフトです。
そのため、画像データのRGB値を、L*a*b*などの絶対的な色表現の方法でどのような色かを決めないまま、単純にRGB値をディスプレイに表示させるということはありません。
試しに、Photoshopで画像データを開き、プロファイル指定で「カラーマネジメントを行わない」に設定して、プロファイルに「タグのないRGB」、と表示された状態にしてみます。
この場合、Photoshopはカラー設定の作業用スペースの欄で設定してあるカラープロファイルを画像データに指定し、L*a*b*などの絶対的な色の表現でデータの色を確定して、その色がモニターに表示されます。
写真などの画像データはPhotoshopでどのように表示されるか
Photoshopで画像データを正確に扱うため、たいていは「カラー設定」の「カラーマネジメントポリシー」でRGBの場合「カラープロファイルを保持」に設定しておきます。
デジカメで撮影した写真などの画像データをPhotoshopで開くと、画像データに埋め込まれたカラープロファイルが指定された状態で開かれます。
その結果、正しく画像を表示できます。
Photoshopのカラー設定の作業用スペースにsRGBを設定してもAdobeRGBを設定しても他のカラープロファイルを設定しても、影響ありません。画像データの埋め込みプロファイルを使用して開く限り、埋め込まれたカラープロファイルが示すカラースペースで正しく画像データが表示されます。
以上のように、プロファイル埋め込みの画像データをPhotoshopで埋め込みプロファイルを使用して開けば、カラー設定の作業用スペースの設定と関係なく埋め込みプロファイルのカラースペースで開けます。
開いた画像データをモニターに表示すると、画像データのカラースペースとは関係なく、モニターのディスプレイプロファイルで補正して正しくモニターに表示されます。
よって、基本的には、画像データのプロファイル、Photoshopのカラー設定の作業用スペースの設定、モニターの色域は統一させる必要がありません。
画像データの色域がAdobeRGBで、モニターの色域がsRGBくらいなら、画像データが持っている色でモニターに表示できない色が出てくるのでモニターで表示できる色域に変換して表示されます。
このような場合はカラーマネジメントシステムは正しく使えていても元のデータの色を寸分違わずそのまま表示はできません。
画像データの色域がAdobeRGBで、モニターの色域が「AdobeRGBカバー率99%」などと書かれているなら、画像データが持っている色でモニターに表示できない色は少なく、画像データの色域にほぼ近い状態がモニターで表示されている可能性が高いです。
カラーマネジメントシステムには限界があり、データの色でモニターの色域外の色は変換されて表示されているなどの認識は持って作業します。
頭が混乱するのでAdobeRGBで統一したいというケースはあるかもしれない
カラーマネジメントシステムの利用に慣れていなければ、画像データや機器の色域の関係の話はややこしくて分かりにくいです。
そのため、カラーマネジメントシステムに慣れていなくてもある程度正確にAdobeRGBのデータを扱いたいときに、モニターもソフトの設定も全てAdobeRGBで統一しておくというケースはあるかもしれません。
ディスプレイプロファイルはディスプレイの表示特性を記録したカラープロファイルで、モニターの機種ごとに作ったり、自分が使っているモニター専用に定期的に作ったりするものです。
sRGBやAdobeRGBは何らかの機器の色域を示したものではなく、標準の色域です。sRGBやAdobeRGBのような標準的な色域があると機器の色域を比較したり画像データを作る時の色域として使ったりできて便利です。
sRGBやAdobeRGBはそのような標準の色域のカラープロファイルであり機器固有の色域を示したカラープロファイルではないので、OSのディスプレイプロファイルの設定欄でsRGBやAdobeRGBを指定するのは間違いです。
モニターの表示をsRGBモード、AdobeRGBモードなどに変えた場合どうなるか
カラーマネジメント対応ソフトで表示している色は変わらない
モニターの表示をsRGBモードやAdobeRGBモードなどに変更した場合、Photoshopで開いた画像データの色は基本的には変わりません。(白色点の色が変わったりするので多少の変化はあります。)
Photoshopはカラーマネジメント対応ソフトであり、データをL*a*b*などの絶対的な色の表現で理解しているので、ソフトや機器のカラーマネジメントの設定が正しければ、モニターの表示特性を変えたからといって表示される色が変わることはありません。(誤差や色域圧縮や白色点の色の違いなどで多少の変化はあります。)
カラーマネジメントされていない色は変わる
例えばカラーマネジメントに対応していないウェブブラウザの表示内容など、カラーマネジメントされずにRGB値が単純にディスプレイに表示される部分は、ディスプレイの表示特性を変更すると色が変わります。
モニターのキャリブレーションさえ行えば、カラーマッチングはある程度うまくいく
ソフトのカラーマネジメントは、設定さえ正しく行えばソフトがしてくれます。
プリンターのカラーマネジメントは、プリンターメーカー純正紙と純正紙対応のプリンター付属のプリンタープロファイルを使用することである程度の精度で行われます。
しかしディスプレイのカラーマネジメントだけは、ユーザーのキャリブレーション作業が必要になってきます。
よって、ディスプレイのキャリブレーションさえ行えばある程度カラーマッチングはうまくいくかもしれません。
参考記事


ある程度の性能のディスプレイならキャリブレーションなしでも何とかなるかもしれない
オフセット印刷の仕事など寸分たがわずデータの色を正確に表示する必要がある用途ではなく、趣味のフォトレタッチなどの用途ならある程度表示が正確なモニターをそのまま使っても何とかなるかもしれません。
EIZO®のカラーマネジメントモニターなどを、自分でキャリブレーションできなくてもsRGBモードやAdobeRGBモードなどで使っていればある程度正確な表示が行えます。
(sRGBモードやAdobeRGBモードなら白色点の色温度が約6500Kなので、部屋の照明が約5000Kの昼白色だったりするとカラーマッチングの精度は下がるので仕事の用途では支障があるかもしれませんが、趣味で写真を扱う用途なら支障はないかもしれません。)
Macのモニターも初期設定に近いくらいで普通に使っていればキャリブレーションをできなくてもある程度正確な表示ができます。
(自分で白色点の色合いを操作したり、白色点の色が昼間は6500Kくらいで夕方以降はNight Shiftの機能で色温度を下げて表示したりすることもあるので、部屋の照明の色との違いでカラーマッチングの精度は下がり画像やグラフィックのデータを専門に扱う仕事の用途では支障があるかもしれませんが、ある程度まともな色で表示できさえすれば問題ない仕事や趣味の用途なら支障はないかもしれません。)
以上、カラーマッチングのためには画像データ、Photoshopのカラー設定の作業用スペースの欄、モニターで、カラープロファイルを統一する必要はない理由でした。
参考記事