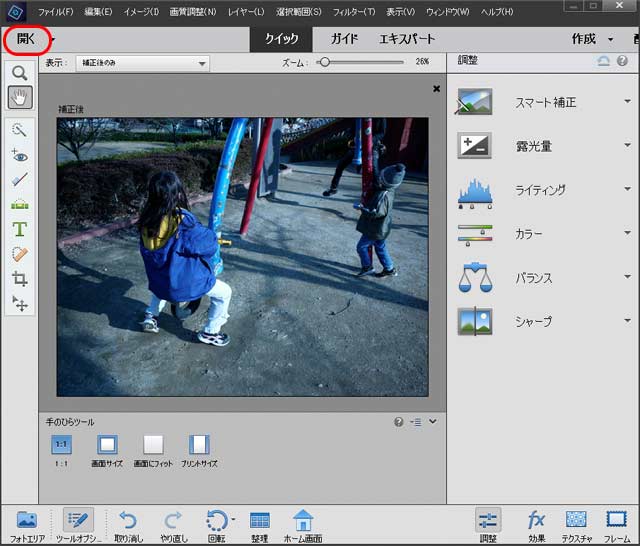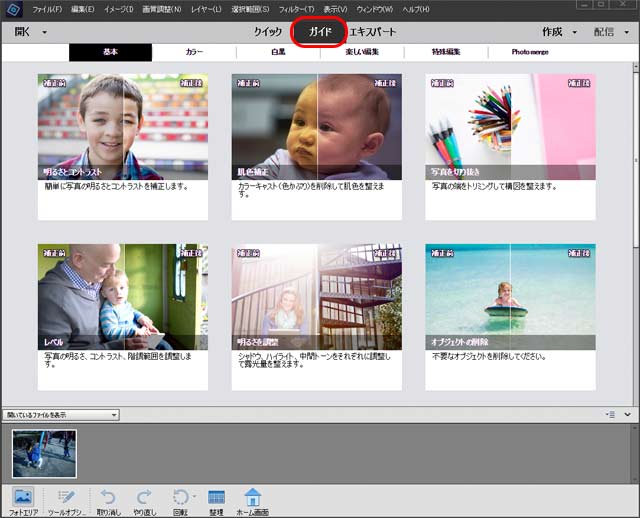デジカメで撮った写真を自分で現像、レタッチなどをするために写真編集ソフトが欲しい場合、Adobe® Photoshop®は高いので、Photoshop® Elementsにしようかと迷う場合も多いでしょう。
ここでは、フォトレタッチに使う場合における、PhotoshopとPhotoshop Elementsの比較をしてみます。
※同じソフトでもバージョンにより機能が変わるので、このページの内容はあくまで一例です。
現像するためのプラグイン、Camera Rawの機能の比較
Photoshop、Photoshop Elementsとも、Rawで撮影したデータを現像するためのCamera Rawというプラグインが付いています。
Camera RawはRaw現像だけでなく、JPGで撮影した写真のレタッチ作業にも使います。
Photoshop、Photoshop Elementsに付属しているCamera Rawに機能の差があるので、比較してみます。
トーンカーブの有無
- Photoshop付属のCamera Raw トーンカーブ あり
- Photoshop Elements付属のCamera Raw トーンカーブ なし
Camera Rawで写真のレベル補正、明るさ・コントラストの調整をするとき、トーンカーブによる調整は重要な役目を果たします。
Photoshop Elements付属のCamera Rawにはトーンカーブがないため、基本補正に用意されている明るさ・コントラスト等に関する各種スライダーだけで調整する必要があります。
補正ブラシの有無
- Photoshop付属のCamera Raw 補正ブラシ あり
- Photoshop Elements付属のCamera Raw 補正ブラシ なし
Camera Rawでは、補正ブラシというツールを使うことで写真全体ではなく部分的に処理を施すことができます。
例えば空だけ明るくなりすぎた時などに、補正ブラシを使って空の明るさを調整する、といった処理が可能です。
Photoshop Elements付属のCamera Rawには補正ブラシがないため、Camera Rawの段階では部分的な処理ができません。
カラーグレーディング・明暗別色補正の有無
- Photoshop付属のCamera Raw カラーグレーディング・明暗別色補正 あり
- Photoshop Elements付属のCamera Raw カラーグレーディング・明暗別色補正 なし
カラーグレーディングは、写真全体ではなく、写真のシャドウ部分、ハイライト部分それぞれで色補正が行える機能です。
以前のLightroomでは「明暗別色補正」という機能があり、現在の「カラーグレーディング」とは多少操作画面が異なります。
Camera Rawの段階で色調補正をするとき、カラーグレーディングが効果を発揮する場合があります。
デジカメで撮影した写真の色のずれが大きい時、カラーグレーディングで調整することでかなり色を修正できることがあります。
Photoshop Elements付属のCamera Rawにはカラーグレーディング・明暗別色補正がないため、写真全体でしか色補正ができません。
Photoshop、Photoshop Elements本体の機能の比較
調整レイヤーのレベル補正の有無
- Photoshop 調整レイヤーのレベル補正 あり
- Photoshop Elements 調整レイヤーのレベル補正 あり
レベル補正は写真のほぼ真っ白な部分からほぼ真っ黒な部分までのバランスを整えるのに重要です。
レベル補正ができないと写真の明るさ・コントラストの調整、色調補正などほとんどの処理ができません。
Photoshop、Photoshop Elementsとも、調整レイヤーのレベル補正があります。
なお、調整レイヤーは、ピクセルに直接処理を加えずに調整処理を行える機能です。
トーンカーブの有無
- Photoshop トーンカーブ あり
- Photoshop Elements トーンカーブ なし
※カラーカーブという名前の簡易的なトーンカーブのような機能はあります。
写真に対して手動で明るさ・コントラストの調整、色調補正など、細かい処理を加えるときにトーンカーブは重要です。
Photoshop Elementsには通常のトーンカーブがありません。
調整レイヤーとして使える通常のトーンカーブはありませんが、慣れていない人でも簡単に使えるようになっている簡易的なトーンカーブはあります。
カラーバランスの有無
- Photoshop カラーバランス あり
- Photoshop Elements カラーバランス なし
※カラーバランスという名前の簡易的な機能はあります。
カラーバランスは、シャドウ部分、ハイライト部分、中間調部分それぞれで色調補正が行える機能です。
写真の色調補正をする場合、カラーバランスは重要です。
私の実務では、写真の色調補正全体の処理のうち7割くらいはカラーバランスで行います。
Photoshop Elementsには通常のカラーバランスがありません。
カラーバランスという名前の簡易的な機能はありますが、シャドウ、ハイライト、中間調に分けて調整できるものではなく、また細かい数値を入れて微調整できる機能でもないため、Photoshopのカラーバランスと同じような使い方は全くできません。
特定色域の選択の有無
- Photoshop 特定色域の選択 あり
- Photoshop Elements 特定色域の選択 なし
※カラーバランスという名前の簡易的な機能はあります。
特定色域の選択は、写真の特定の色の部分に選択的に調整を加えらえる機能です。
写真の色の演出をしたり、色のずれが激しい写真を、部分を選びながら色を修正していく時に特定色域の選択はとても重要です。
特定色域の選択がないと色のずれの激しい写真の処理はほとんどできなくなるほどです。
Photoshop Elementsには特定色域の選択がありません。
色相・彩度の有無
- Photoshop 色相・彩度 あり
- Photoshop Elements 色相・彩度 あり
色相・彩度は写真の彩度を調整したり、特定の色の部分を選択的に色相・彩度・明度を調整したりする機能です。
写真全体の彩度を調整したり、彩度が上がり過ぎている部分の彩度を部分的に抑えたり、植物などの色を演出したり、といった作業で頻繁に使います。
調整レイヤーの色相・彩度はPhotoshop Elementsにもあります。
使えるカラースペース、カラープロファイルの違い
Photoshop ElementsはCMYKのデータが扱えません。
また、RGBのカラースペースも、基本的にsRGBとAdobeRGBしか使えません。
プリンターでの印刷
Photoshop Elementsも、プリンタープロファイルを使って、カラーマネジメントを利用したプリンターによる印刷ができます。
一般的なフォトレタッチをするならPhotoshop 半自動で簡単にフォトレタッチするならPhotoshop Elements
以上のように、Photoshopによる一般的なフォトレタッチ処理で必要になる重要な機能で、Photoshop Elementsにはないものがいくつもあります。
そのため、Photoshop Elementsはレベル補正、トーンカーブ、カラーバランスなどを使って一般的な手動のフォトレタッチをするためのソフトではなく、慣れていない人が半自動の機能を使って簡易的にレタッチをするためのソフトだといえます。
逆に、Photoshopによってレベル補正、トーンカーブ、カラーバランス、特定色域の選択、などを使って手動でフォトレタッチを行うのは、慣れていない人には難しいです。
そのため、写真編集に慣れていなければそういった機能が省略されて簡易的な半自動の機能が用意されているPhotoshop Elementsの方が作業しやすいと思われます。
補足 フォトレタッチする場合はディスプレイのキャリブレーションが必要
ソフトのカラーマネジメントはソフトがしてくれます。
プリンターのカラーマネジメントは、プリンターメーカーがプリンタープロファイルとその対応用紙を用意してくれているので、それを使えばできます。
ディスプレイのカラーマネジメントだけは自分でする必要があります。
パソコンでフォトレタッチをして、仕上げた色でプリンター出力したり、店でプリントしたりするためには、簡易的なツールでも良いのでディスプレイのキャリブレーションを行う必要があります。
参考記事

以上、フォトレタッチに使う場合におけるPhotoshopとPhotoshop Elementsの比較をしてみました。
参考記事