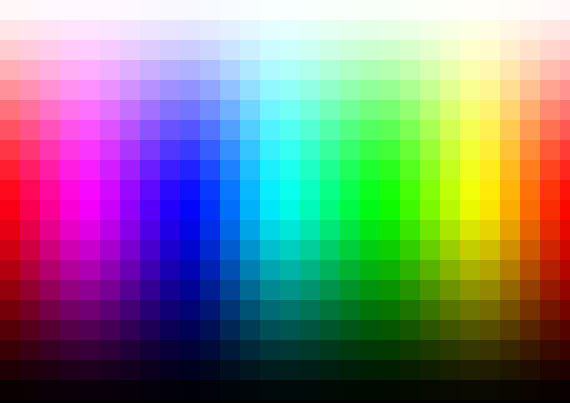デジカメの時代になって、プリンターで自分で写真を印刷する機会が増えました。
ところが、自分で印刷する場合、適切な方法で印刷しないと変な色になったりします。
ここでは、誰でもできるだけ簡単に、プリンターで写真を無難なきれいな仕上がりに印刷する方法をご紹介します。
フィルムカメラでスナップ写真を撮るのは結構簡単だが、デジカメは悪い仕上がりになることもある
旅行中の写真やちょっとしたスナップ写真などを撮影する機会がよくあります。
フィルムカメラで撮影、プリントする場合
フィルムカメラなら、コンパクトカメラにフィルムを入れて、露出などはコンパクトカメラ任せで、撮影します。
撮り終わったら、フィルムを写真店に同時プリントに依頼すると、無難な仕上がりの写真が出来上がります。
プリント作業担当の人が調整してくれるからです。
デジカメで撮影、印刷する場合
デジカメの場合、コンパクトデジカメで露出などはカメラ任せで撮影します。
撮影が終わったら、家のインクジェットプリンターで印刷する場合もあります。
撮影済みのデータから写真を印刷するとき、設定を自分で行うことになるので、設定次第ではあまり良くない仕上がりになることもあります。
簡単にきれいな写真に仕上げる方法の一例
デジカメの色空間はsRGBに設定し、撮影する
デジカメによっては、撮影に関する設定で色空間をsRGBとAdobeRGBから選べるものがあります。
その場合はsRGBに設定しておきます。
sRGB以外に設定すると、カラーマネジメントに慣れていない場合ちょっとしたことでおかしな色になってしまうからです。
デジカメで撮影時、ホワイトバランスはオートが無難
デジカメで撮影するとき、ホワイトバランスの種類を選べる場合が多いと思います。
ホワイトバランスはオートにしておくのが無難です。
オート以外だと、大きく色かぶりしてしまう場合があります。
あまり大きく色かぶりしてしまうと、いくらデジタル写真でも、フォトレタッチに慣れていないと撮影後に修正するのが難しくなります。
よって、オートホワイトバランスに設定しておいて、できるだけ色かぶりしない状態で撮影した方が良いでしょう。
EPSON®のプリンターなら、E-Photoで印刷してみる
撮影が終わったら、写真のJPGデータをインクジェットプリンターで印刷します。
プリンターによる印刷は色々なソフトからできますが、できるだけ簡単に失敗なく印刷するために、EPSON®のプリンターなら付属ソフトのE-Photoで印刷するとよいでしょう。
用紙はプリンターメーカー純正紙か、それに似ている用紙で
インクジェットプリンターで簡単に印刷するとき、プリンターメーカー純正紙用にプリンターに付属しているデバイスプロファイルが使用されます。
そのため、プリンターメーカー純正紙を使った場合にうまく印刷されます。
よって、用紙はプリンターメーカー純正紙か、純正紙にできるだけ似ている用紙を使うのが良いでしょう。
自動の画像補正をする
デジカメで撮影した写真は、撮影したままで絶妙な仕上がりになることはあまりありません。
きれいな写真にするには明るさや色などに補正を加える必要があります。
フィルムカメラも同じです。同時プリントに出すと店の機械や人が補正をしています。
そこで、E-Photoの画像補正を使います。
「画像補正」をクリックします。
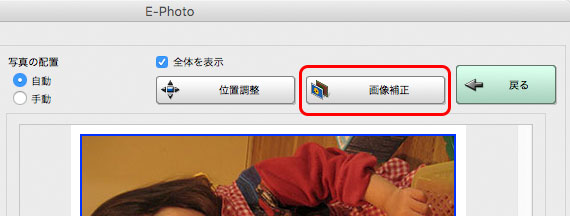
画像補正をクリック
自動補正の選択欄で「オートフォトファイン!EX」にチェックを入れます。
補正モードの選択欄で、人が写っている写真なら「人物」、人が写っていなければ「標準」を選びます。
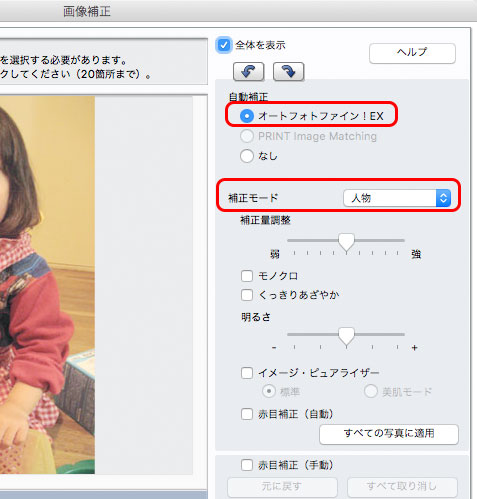
画像補正の内容の設定
以上の設定で印刷すれば、ある程度無難な仕上がりの写真になる場合が多いです。
E-Photoで写真を印刷した結果の例
E-Photoで画像の自動補正を施して写真を印刷した場合、どのくらいきれいに印刷できるか、試してみました。
赤ん坊の写真
赤ん坊の写真を、E-Photoから「オートフォトファイン!EX」を使い、自動補正:人物、で印刷した結果です。
明るさも色もある程度無難な感じに仕上がっています。

赤ん坊の写真 元のデータ

赤ん坊の写真 自動補正して印刷した結果
オレンジっぽく撮影された女の子の写真
オレンジっぽく撮影された女の子の写真を、E-Photoから「オートフォトファイン!EX」を使い、自動補正:人物、で印刷した結果です。
ある程度無難な明るさに仕上がっています。
色は、ある程度オレンジっぽさが修正された仕上がりになっています。

オレンジっぽく撮影された女の子の写真 元のデータ

オレンジっぽく撮影された女の子の写真 自動補正して印刷した結果
女性のポートレート写真
背景が緑一色の女性のポートレートをE-Photoから印刷してみます。

女性のポートレート 元のデータ
E-Photoから「オートフォトファイン!EX」を使い、自動補正:人物、で印刷した結果です。
明るさ、色とも、ある程度無難な仕上がりになっています。

自動補正:人物 で印刷した結果
E-Photoから「オートフォトファイン!EX」を使い、自動補正:人物を選び、かつ「くっきりあざやか」にチェックを入れて印刷した結果です。
「くっきりあざやか」にチェックなしのときより少しコントラストと彩度が上がりましたが、ある程度無難な仕上がりになっています。

自動補正:人物、くっきりあざやかにチェックあり で印刷した結果
E-Photoから「画像補正」の「自動補正:なし」で印刷した結果です。
「自動補正:なし」では、当然ながら元のデータとあまり変わりません。

自動補正:なし で印刷した結果
暗めに写った親子の写真
暗めに写った親子の写真を、E-Photoから「オートフォトファイン!EX」を使い、自動補正:人物、で印刷した結果です。
ある程度うまく顔が明るく補正され、元々明るい地面もギリギリ白飛びせずに、無難な仕上がりになっています。

親子の写真 元のデータ

親子の写真 自動補正:人物 で印刷した結果
暗めに写った家族の写真
暗めに写った家族の写真を、E-Photoから「オートフォトファイン!EX」を使い、自動補正:人物、で印刷した結果です。
色、明るさとも、ある程度無難な仕上がりになっています。

家族の写真 元のデータ

家族の写真 自動補正:人物 で印刷した結果
ちょうど良い明るさの女性のポートレート写真
元々ちょうど良い明るさの女性のポートレートを、E-Photoから「オートフォトファイン!EX」を使い、自動補正:人物、で印刷した結果です。
極端に補正され過ぎることなく、ある程度無難な仕上がりになっています。

女性のポートレート 元のデータ

女性のポートレート 自動補正:人物 で印刷した結果
E-Photoから印刷するなら、たとえ元の写真がきれいでも「オートフォトファイン!EX」を使って印刷した方が無難かもしれない
元々色も明るさもちょうど良い女性のポートレート写真を、E-Photoの画像補正で自動補正:なし、で印刷してみます。
誰でも簡単に印刷できるE-Photoから印刷しており、Adobe® Photoshop®などを使ってICCプロファイルで完璧にカラーマネジメントして印刷しているわけではないので、「自動補正:なし」で印刷しても元データと同じ色には印刷されませんでした。
E-Photoから手軽に印刷する場合、元の写真が補正が必要ないくらいきれいでも、「オートフォトファイン!EX」を選択して印刷した方が無難かもしれません。

女性のポートレート 元のデータ

女性のポートレート 「自動補正:なし」で印刷した結果
元のデータがsRGBでなくても、ある程度まともに印刷されるようである
誰でも簡単に写真をきれいに印刷するには、写真のデータはsRGBで通した方がうまくいきます。
それでも、AdobeRGBで撮影したデータを印刷したい場合もあるでしょう。
AdobeRGBの写真をE-Photoで印刷するとどうなるか試してみます。
以下は、AdobeRGBの女性のポートレート写真を、E-Photoから「オートフォトファイン!EX」を使い、自動補正:人物、で印刷した結果です。

女性のポートレート 元のデータ(AdobeRGB)

女性のポートレートのデータ(AdobeRGB)を 自動補正:人物 で印刷した結果
sRGBのデータから印刷するのと少し仕上がりに差がありますが、ある程度無難な仕上がりに印刷されています。
E-Photoで印刷するなら、もしAdobeRGBのデータであっても一応まともな印刷結果にはなると思われます。
以上、誰でもできるだけ簡単に、プリンターで写真を無難なきれいな仕上がりに印刷する方法をご紹介しました。
参考記事