
価格と機能が手頃なモニターキャリブレーションツールにColorMunki Displayがあります。
ここでは、ColorMunki Displayの使い方、モニターをキャリブレーションする実際の手順を紹介します。
ColorMunki Displayを購入する
X-Rite®「ColorMunki Display」を購入します。
ハードウェアキャリブレーションができるカラーマネジメントモニターは結構高価です。写真や映像を専門に扱う場合でなければ、高すぎるかもしれません。
一方、「ColorMunki Display」は2万円台くらいで買えます。
より簡易的なキャリブレーションツール「ColorMunki Smile」などもありますが、「ColorMunki Display」はキャリブレーション目標の選択肢がいくらかあったり、少し高度なモニターキャリブレーションができます。
価格と機能のバランスが手頃なツールです。
「ColorMunki Display」専用キャリブレーションソフトをインストールする
「ColorMunki Display」専用のキャリブレーションソフトをインストールします。
専用のキャリブレーションソフトは「ColorMunki Display」付属のCDに入っています。
また、X−Riteのウェブサイトからも「ColorMunki Display」専用ソフトの最新版がダウンロードできます。
メーカーのページ
ColorMunki Displayの常駐ソフトも同時にインストールされる
「ColorMunki Display」の専用キャリブレーションソフトをインストールすると、ColorMunki Displayによる前回のキャリブレーションからの経過日数を管理したり、環境光を監視したりするための常駐ソフトも同時にインストールされます。
ColorMunki Displayの説明書は
私の知る限りでは、「ColorMunki Display」のパッケージには、簡易的な説明が書いている「クイックスタートガイド」は入っていますが、詳しい説明書は入っていません。
ColorMunki Displayの専用キャリブレーションソフトにヘルプがあり、そのヘルプにそこそこ詳しい説明が書いてあります。
ソフト起動、「ColorMunki Display」の接続
専用キャリブレーションソフトを起動します。
「ColorMunki Display」をパソコンに接続します。
ソフトの起動と機器の接続はどちらが先が良いのかは、分かりません。
私が使う限りではどちらが先でも特に支障ありません。
メニューの「ヘルプ > 登録」からユーザー登録ができます。
詳細モードでモニターキャリブレーションを行う
詳細モードを使用して、モニターキャリブレーションを行ってみます。
ディスプレイのプロファイル作成の開始
トップ画面から、ディスプレイのプロファイルに進みます。
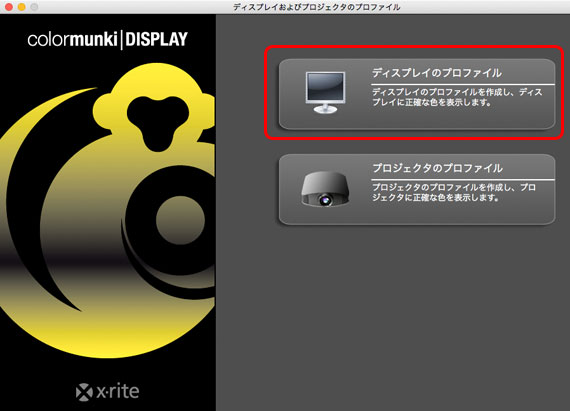
「ディスプレイのプロファイル」に進む
モニターのキャリブレーションは、まずモニター自体の機能で輝度や白色点の色などを調整します。
その上で、ディスプレイプロファイルを作成し、適用して信号を補正することでキャリブレーションが実現します。
モニター自体にほとんど調整する能力がない場合は、ディスプレイプロファイルで全ての補正を行います。
このように、モニターキャリブレーションは最終的にはディスプレイプロファイルによる信号の補正で実現します。
そのため、モニターキャリブレーションを行う場合は「ディスプレイのプロファイル」のメニューへ進みます。
プロファイル設定(キャリブレーション目標の設定)
プロファイル設定の欄で、キャリブレーション目標を設定します。
ディスプレイの白色点(真っ白な部分)の色や、ディスプレイの明るさなどは、何が正しいということはありません。ディスプレイの自由です。
そこで、ディスプレイを使う人が何らかの色、明るさなどを目標として決めて、キャリブレーションします。
たいていは一般的に良く使う基準などを目標に決めて、キャリブレーションします。
モードを選択する
プロファイル設定で、モードを選択します。
いくつかある選択肢から自分で選んでキャリブレーション目標を設定してキャリブレーションする場合は、「詳細モード(写真)」を選択します。
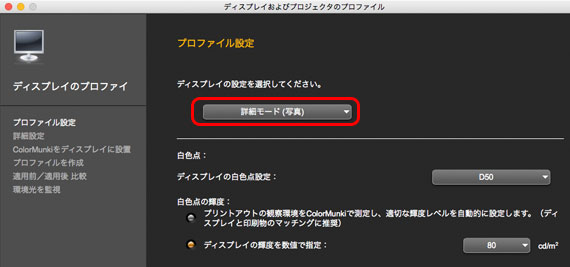
詳細モード(写真)を選択
白色点の色の設定
ディスプレイの白色点(真っ白な部分)の色を決めます。
プリンターで印刷したり店のプリントサービスでプリントしたりする目的で写真などを扱う場合は、D50が無難です。
D50に設定すると、色温度で言えばおよそ5000Kくらいに設定したことになります。
標準色空間sRGBに近い設定や、WEB用の画像を扱うのに無難な設定にしたい場合、D65が無難です。
D65に設定すると、色温度で言うとおよそ6500Kくらいに設定したことになります。
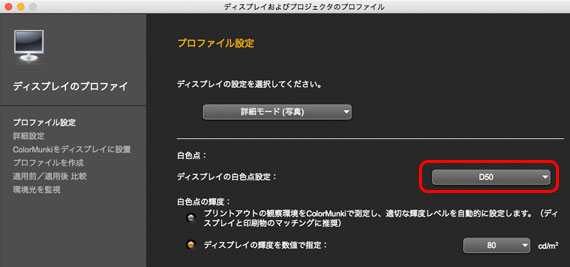
白色点を設定
参考記事

白色点の輝度の設定
「白色点の輝度」は、パソコンで作成して印刷した写真などを見るときの写真の明るさと合わせるとカラーマッチングしやすいです。
プリンターで印刷したり店のプリントサービスでプリントしたりする目的で写真などを扱う場合は、たいていは80〜120cd/m2くらいの範囲で設定することが多いです。
このくらいに設定すると、普通の部屋で写真を見たときの明るさと近い明るさになります。
WEB用の画像を扱うのに無難な設定にしたい場合、100〜160cd/m2くらいの範囲で設定すると良いと思います。
WEB用の画像を扱う場合、自分のパソコン画面もWEBサイトを閲覧する人のディスプレイの明るさに合わせると作業がうまくいきます。
パソコンやスマホの画面は、結構明るくして使っている人が多いようなので、私の経験上それに合わせて明るめに100〜160cd/m2くらいにすると無難です。
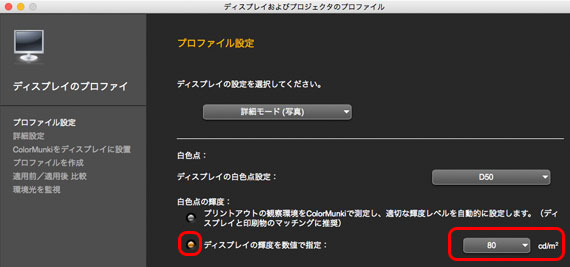
白色点の輝度の設定
参考記事

キャリブレーション目標の設定が終わったら、次へ進みます。
詳細設定
環境光のスマートコントロールの設定
「環境光に基づいてディスプレイのプロファイルを最適化する。」にチェックを入れると、ディスプレイの測定を行う前に環境光の測定も行われます。
そして環境光の影響を補正したディスプレイプロファイルが作成されるということです。
お好みで設定します。
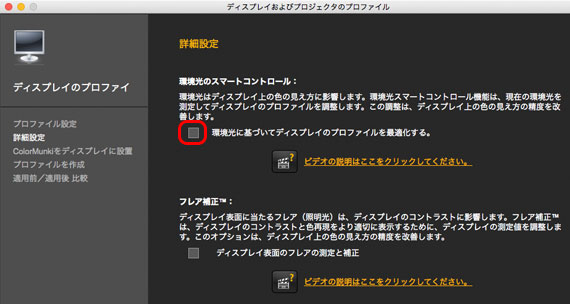
環境光のスマートコントロールの設定
環境光スマートコントロールはチェックするべきかどうか
してもしなくてもどちらでも良いと思います。
チェックしたときとしないときで、キャリブレーション結果は確かに少し差があります。
しかし、D50やD65の光に近い環境光の部屋でキャリブレーションした限りでは、誤差と言っても良いような差しか出ません。
よって、チェックを入れても入れなくてもどちらでも多分問題ありません。
試しに環境光スマートコントロールあり、なしでそれぞれキャリブレーションしてみて、結果の違いを確かめてみるのが良いでしょう。
印刷会社の仕事のようなよほど色にシビアな仕事でなければ、環境光はそれほど気にしなくても大丈夫
透過型液晶ディスプレイは自分で光っています。
そのため環境光の影響は確かにありますが、全然仕事にならないほどの影響はでません。
普通に、昼白色か昼光色の照明の部屋や、日中の外の光が窓から差し込んでいるくらいなら、ある程度問題なく作業できます。
一方、夕暮れの外の光が差し込んでいる部屋や、電球色のような照明の喫茶店やコワーキングスペースなどでは、さすがに環境光の悪影響が大きくなってくるので色の仕事に支障が出てきます。
プリントした写真など反射原稿を見るなら環境光の影響はとても大きい
透過型液晶ディスプレイやCRTディスプレイは自分で光を発して色を表示しているので、環境光の影響は比較的小さいです。
一方、プリントした写真などの反射原稿は、自分で光っていないので部屋の光で見ます。
そのため、反射原稿を見るときは環境光の影響はとても大きいです。
北向きの窓や南向きの窓や、薄暗い部屋や南向きの明るい部屋、Ra70の照明の部屋やRa90の部屋など、環境光が違うと反射原稿の色もかなり違ってきます。
印刷会社のようなかなり色にシビアな仕事では環境光を気にする必要がある
印刷会社の業務などはかなり色にシビアなので、普通の昼白色か昼光色の照明であれば良いというわけにはいきません。
作業場の照明は5000K・Ra95以上など一定の基準を満たす色評価用の照明にする必要があります。
フレア補正
ディスプレイ表面における照明光の反射による影響を補正するためのものです。
お好みで設定します。
モニターキャリブレーションはそれほど手間と時間がかからないので、フレア補正あり、なしでそれぞれキャリブレーションしてみて違いを確認してみるのも良いでしょう。
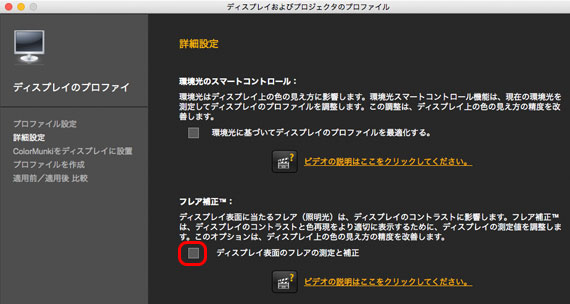
フレア補正をするかどうかの設定
設定したら次へ進みます。
ディスプレイ表示の測定、調整
ColorMunkiをディスプレイに設定
画面に、蓋を回転させて測色器のレンズが見える状態にするよう案内が出るので、その通りにします。
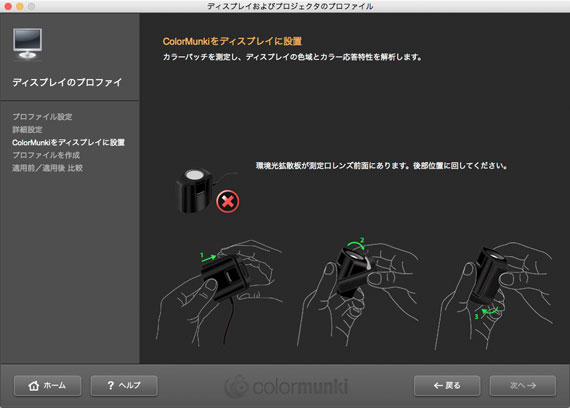
測色器の準備の案内画面
ディスプレイに測色器を設置する方法の案内が表示されるので、案内に従ってColorMunki Display本体を設置します。
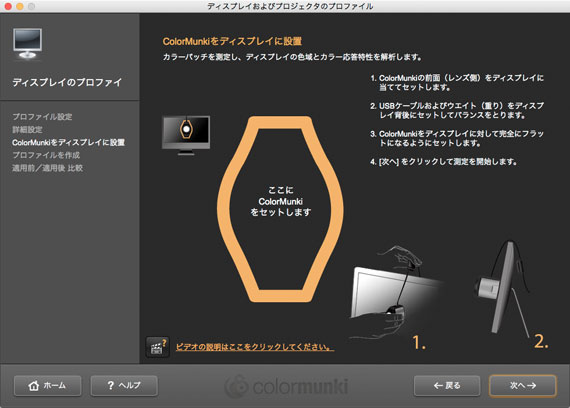
測色器の設置方法の案内

画面に測色器を設置する
設置したら次へ進みます。
ディスプレイ自体の調整機能で輝度、コントラストなどの調整
画面にディスプレイ自体の調整機能を使って輝度などを調整するよう指示が出た場合は、画面の案内に従って、ディスプレイ自体の調整機能で可能な範囲で輝度などの調整を行います。

輝度を調整する案内

輝度が目標にほぼ近くなった状態
測色
自動で測色作業が進んでいきます。

測色中
プロファイルを作成
測色した結果から、ディスプレイプロファイルを作成します。
ディスプレイプロファイルに名前を付ける
ディスプレイプロファイルに名前を付けます。
英数字で、輝度、白色点の色、日付などを含めると後々分かりやすくて便利です。
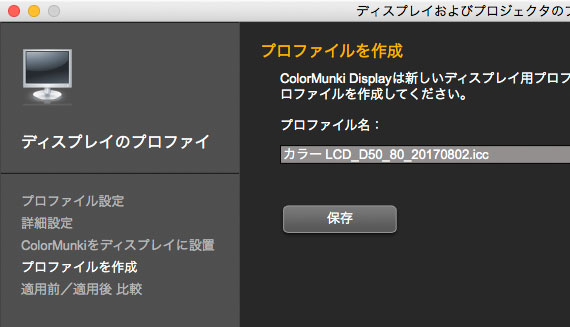
ディスプレイプロファイルに名前を付ける
名前を入力したら「保存」をクリックします。
プロファイルのリマインダー機能の設定
ColorMunki Displayの専用キャリブレーションソフトをインストールすると、ColorMunki Display Trayという常駐ソフトもインストールされます。
この常駐ソフトによって前回のキャリブレーション作業からの経過日数などを管理できます。
一定の期間が過ぎたときに、そろそろモニターキャリブレーションをするよう表示を出したければ、「プロファイル再作成のリマインダー間隔」にチェックを入れて、期間を設定します。
自分で適当な時期にキャリブレーションするならチェックを外します。
経験上、一度キャリブレーションしたら1ヶ月程度ではほとんど変化ありません。
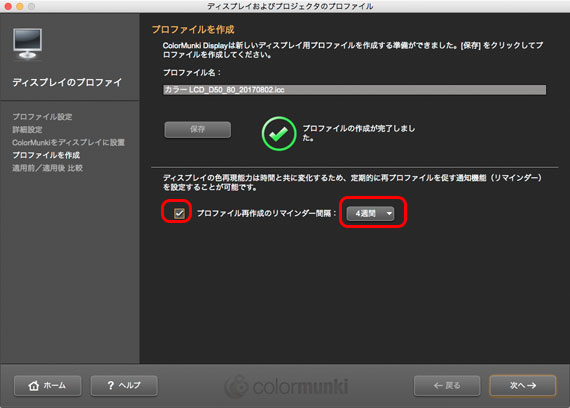
リマインダーの設定
次へ進みます。
適用前/適用後 比較
キャリブレーションしない状態、キャリブレーションした状態を比較できます。
軽く参考までに確認します。
終了をクリックして終了します。
OSのディスプレイプロファイルの設定を確認
OSのディスプレイプロファイルの設定欄で、今作成したディスプレイプロファイルが選択されていることを確認します。
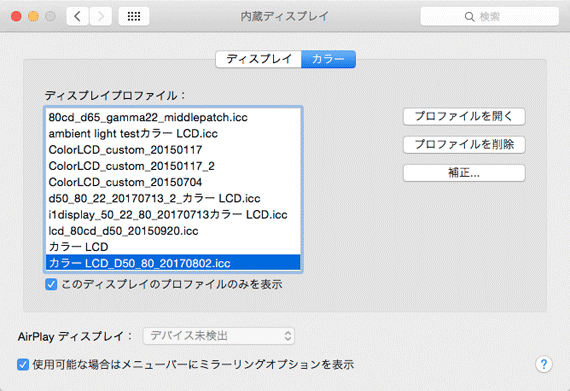
OSのディスプレイプロファイルの設定欄を確認
キャリブレーションの結果をカラーマネジメントモニターと比較してみる
MacBookAirのディスプレイを「ColorMunki Display」でソフトウェアキャリブレーションした結果と、EIZO®のカラーマネジメントモニターCS230で同じ調整目標でハードウェアキャリブレーションした結果を比較してみます。
以下の写真では二つのディスプレイともAdobe® Photoshop®で開いた確認用の画像を表示しています。
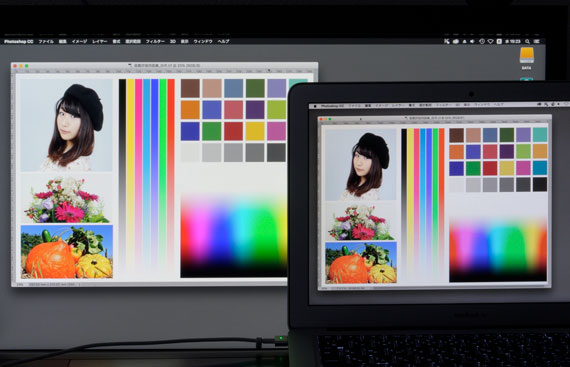
ColorMunki Displayでキャリブレーションした画面とカラーマネジメントモニターの表示の比較
少し差はありますが、画像やグラフィックを扱う一般的な作業なら十分支障ない精度でキャリブレーションできています。
以上、ColorMunki Displayでモニターをキャリブレーションする実際の手順の紹介でした。
参考記事



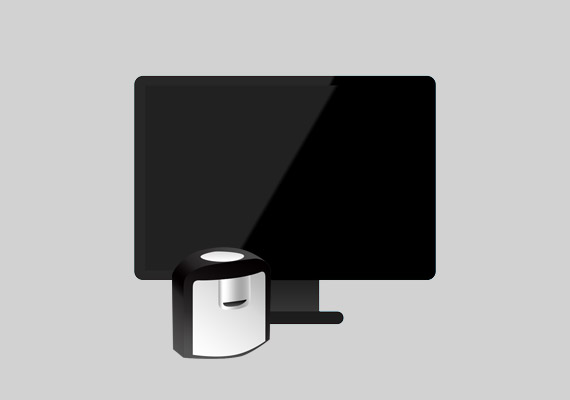
ColorMunki Display
