
価格と機能が手頃なモニターキャリブレーションツールにColorMunki Displayがあります。
ここでは、ColorMunki Displayの使い方、簡易モードでモニターをキャリブレーションする実際の手順をご紹介します。
ColorMunki Displayを購入する
X-Rite「ColorMunki Display」を購入します。
ハードウェアキャリブレーションができるカラーマネジメントモニターは結構高価です。
写真や映像を専門に扱う場合でなければ、高すぎるかもしれません。
一方、「ColorMunki Display」は2万円台くらいで買えます。
より簡易的なキャリブレーションツール「ColorMunki Smile」などもありますが、「ColorMunki Display」はキャリブレーション目標の選択肢がいくらかあったり、少し高度なモニターキャリブレーションができます。
価格と機能のバランスが手頃なツールです。
※ColorMunki Displayは旧製品で、現在はCalibriteからDisplay Pro HLなどが発売されています。
「ColorMunki Display」専用キャリブレーションソフトをインストールする
「ColorMunki Display」専用のキャリブレーションソフトをインストールします。
専用のキャリブレーションソフトは「ColorMunki Display」付属のCDに入っています。
また、X−Rite®のウェブサイトからも「ColorMunki Display」専用ソフトの最新版がダウンロードできます。
メーカーのページ
ColorMunki Displayの常駐ソフトも同時にインストールされる
「ColorMunki Display」の専用キャリブレーションソフトをインストールすると、ColorMunki Displayによる前回のキャリブレーションからの経過日数を管理したり、環境光を監視したりするための常駐ソフトも同時にインストールされます。
ColorMunki Displayの説明書は
私の知る限りでは、「ColorMunki Display」のパッケージには、簡易的な説明が書いている「クイックスタートガイド」は入っていますが、詳しい説明書は入っていません。
ColorMunki Displayの専用キャリブレーションソフトにヘルプがあり、そのヘルプにそこそこ詳しい説明が書いてあります。
ソフト起動、「ColorMunki Display」の接続
専用キャリブレーションソフトを起動します。
「ColorMunki Display」をパソコンに接続します。
ソフトの起動と機器の接続はどちらが先が良いのかは、分かりません。
私が使う限りではどちらが先でも特に支障ありません。
メニューの「ヘルプ > 登録」からユーザー登録ができます。
簡易モードでモニターキャリブレーションを行う
簡易モードを使用して、モニターキャリブレーションを行ってみます。
簡易モードのキャリブレーション目標
簡易モードでは、キャリブレーション目標があらかじめ設定されていて、自分では選べません。
簡易モードのキャリブレーション目標は以下のとおりです。
- 白色点の色
D65 - 輝度
120cd/m2
ディスプレイの輝度を調整しておく
モニターキャリブレーションでは、ディスプレイ自体の調整機能で可能な範囲でキャリブレーション目標に表示を近づけておいた方が精度が上がります。
例えば輝度の目標が120cd/m2なら、ディスプレイ自体の調整機能で明るさを調子して、輝度120cd/m2に近づけておきます。
私が使っている限りでは、簡易モードでは調整中にディスプレイ自体の調整機能による輝度調整の案内は出てきません。
そこで、あらかじめディスプレイ自体の明るさ調整の機能で、簡易モードの輝度目標である120cd/m2に近い明るさに調整しておきます。
ディスプレイのプロファイル作成の開始
トップ画面から、ディスプレイのプロファイルに進みます。
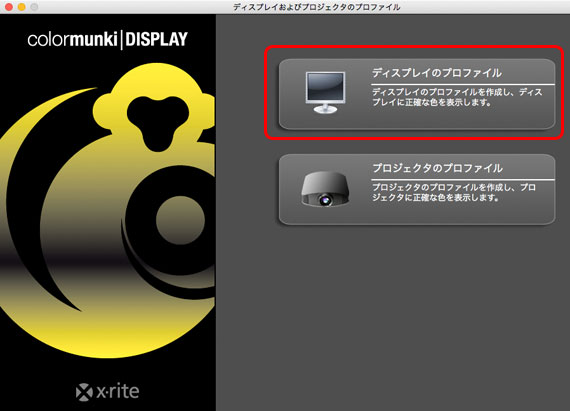
「ディスプレイのプロファイル」に進む
モニターのキャリブレーションは、まずモニター自体の機能で輝度や白色点の色などを調整します。
その上で、ディスプレイプロファイルを作成し、適用して信号を補正することでキャリブレーションが実現します。
モニター自体にほとんど調整する能力がない場合は、ディスプレイプロファイルで全ての補正を行います。
このように、モニターキャリブレーションは最終的にはディスプレイプロファイルによる信号の補正で実現します。
そのため、モニターキャリブレーションを行う場合は「ディスプレイのプロファイル」のメニューへ進みます。
プロファイル設定
プロファイル設定の画面で、「簡易モード(写真)」を選びます。
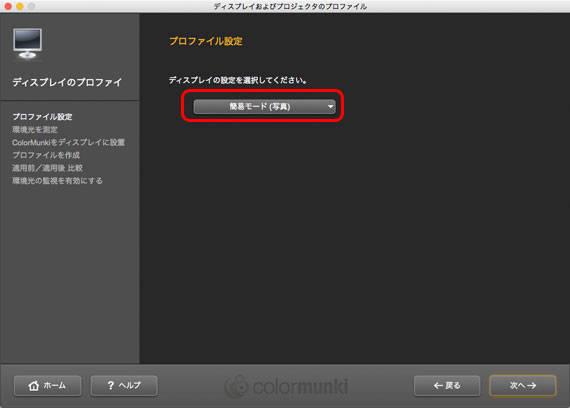
簡易モード(写真)を選択
次へ進みます。
環境光を測定
環境光を測定する方法が案内されるので、案内に従って測色器を置き、「測定」をクリックして環境光を測定します。
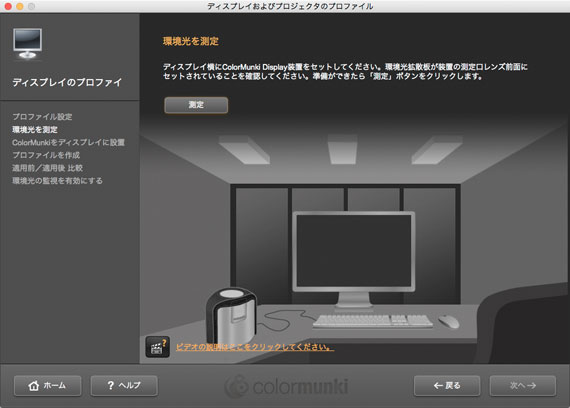
環境光の測定方法の案内画面
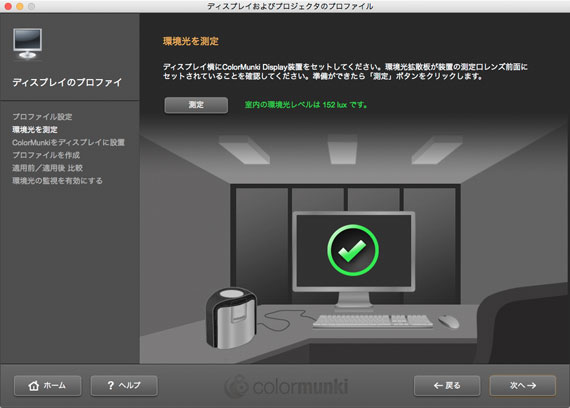
測定結果の画面
次へ進みます。
ディスプレイ表示の測定、調整
ColorMunkiをディスプレイに設定
画面に、蓋を回転させて測色器のレンズが見える状態にするよう案内が出るので、その通りにします。
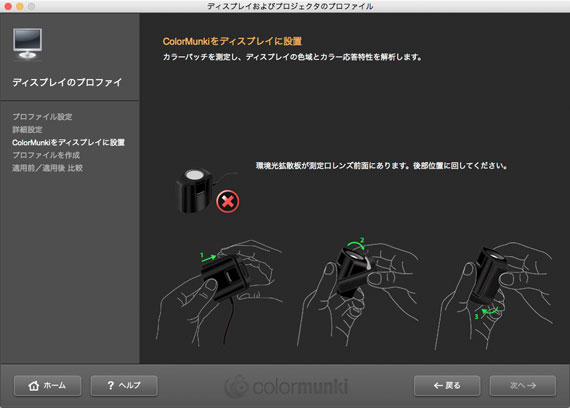
測色器の準備の案内画面
ディスプレイに測色器を設置する方法の案内が表示されるので、案内に従ってColorMunki Display本体を設置します。
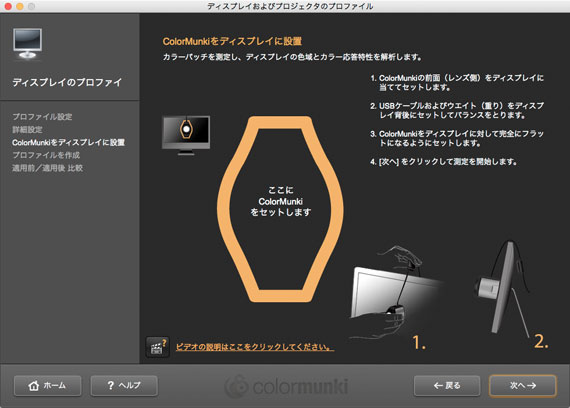
測色器の設置方法の案内

画面に測色器を設置する
設置したら次へ進みます。
測色
自動で測色作業が進んでいきます。

測色中
プロファイルを作成
測色した結果から、ディスプレイプロファイルを作成します。
ディスプレイプロファイルに名前を付ける
ディスプレイプロファイルに名前を付けます。
英数字で日付などを含めると後々分かりやすくて便利です。
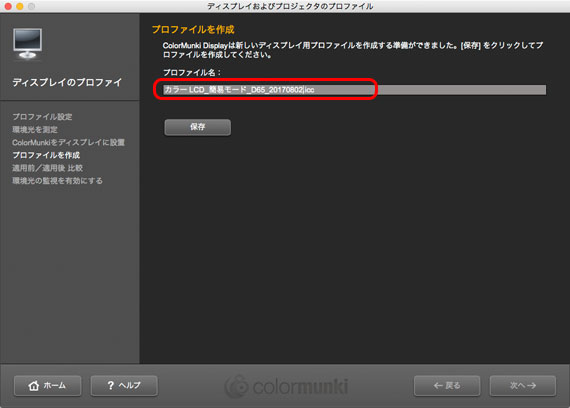
ディスプレイプロファイルに名前を付ける
名前を入力したら「保存」をクリックします。
プロファイルのリマインダー機能の設定
ColorMunki Displayの専用キャリブレーションソフトをインストールすると、ColorMunki Display Trayという常駐ソフトもインストールされます。
この常駐ソフトによって前回のキャリブレーション作業からの経過日数などを管理できます。
一定の期間が過ぎたときに、そろそろモニターキャリブレーションをするよう表示を出したければ、「プロファイル再作成のリマインダー間隔」にチェックを入れて、期間を設定します。
自分で適当な時期にキャリブレーションするならチェックを外します。
経験上、一度キャリブレーションしたら1ヶ月程度ではほとんど変化ありません。
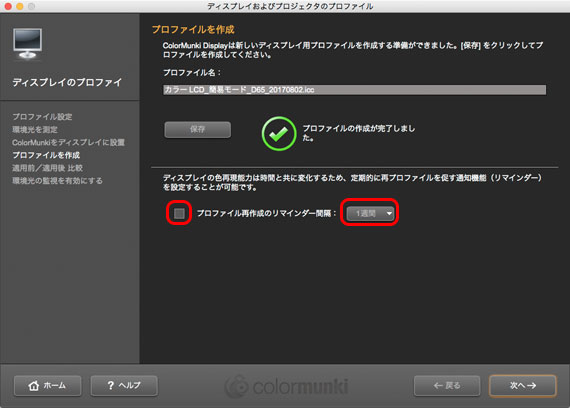
リマインダーの設定
次へ進みます。
適用前/適用後 比較
キャリブレーションしない状態、キャリブレーションした状態を比較できます。
軽く参考までに確認します。
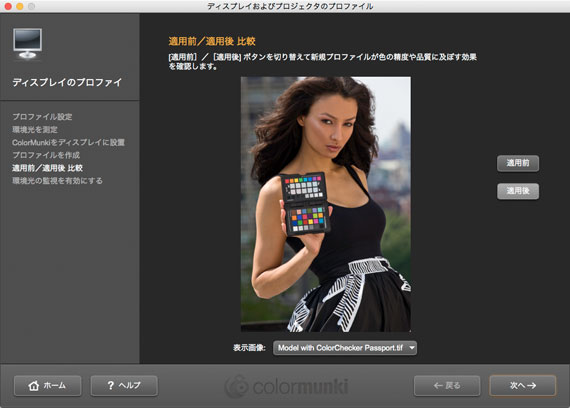
キャリブレーションする前後の表示の確認
次へ進みます。
環境光の監視の設定
「環境光の監視を有効にする」画面になります。
常駐ソフト「ColorMunki Display Tray」で環境光を監視するかどうかを設定します。
監視するなら、環境光が変化した時に自動的にディスプレイプロファイルを修正するか、ただ警告を表示するだけにするかを選択します。
環境光を監視する場合、常にColorMunki Displayをパソコンに繋げて置いておく必要があります。
お好みで設定します。
ColorMunki Displayを常にそばに置いておくのは作業上邪魔です。
プロファイルの自動修正もどのような処理がされるのかよく分からりません。
そこで環境光の監視は使わないのもよいでしょう。
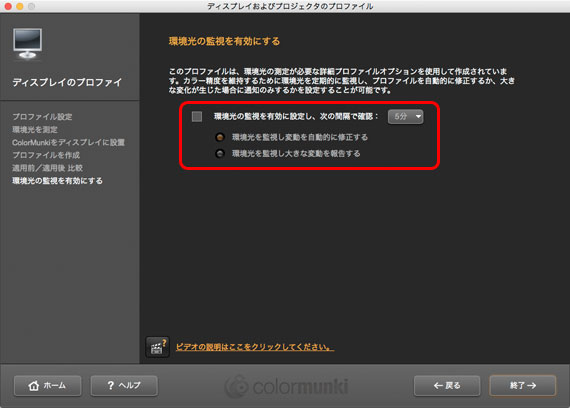
環境光の監視を有効にするかどうかの設定
終了をクリックして完了します。
OSのディスプレイプロファイルの設定を確認
OSのディスプレイプロファイルの設定欄で、今作成したディスプレイプロファイルが選択されていることを確認します。
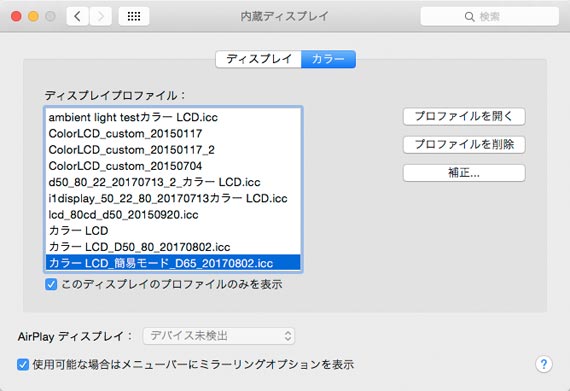
OSのディスプレイプロファイルの設定欄を確認
以上、ColorMunki Displayの簡易モードでモニターをキャリブレーションする手順の例でした。
参考記事



