
Adobe® Acrobat®からPDFを正確な色でプリンター出力したいケースはよくあります。
ここでは、Acrobatからプリンタープロファイルを指定して正しく色管理してプリンターで印刷する手順の一例をご紹介します。
Acrobatで印刷したい例
印刷用のPDFを作成して、実際の印刷条件に似せてプリンター出力したいこともあります。
Adobe® Illustrator®から直接印刷せず、一旦PDFにしてからAcrobatで印刷したいときもよくあります。
そのようにPDFを印刷したいケースは頻繁にあります。
PDFファイルをAcrobatからカラーマネジメントして正しくプリンター出力する実際の手順の例
手順1 PDFファイルがどのプロファイルで表示する前提になっているか確認する
たいていの場合、PDFファイルは何らかの色空間で開かれることを前提にして作られています。
印刷用のPDFファイルの場合
PDF/X-1aやPDF/X-4などの印刷用の規格で書き出されたPDFファイルなら、PDFファイルにどういう印刷条件で出力することを想定しているのか示してあります。
PDFファイルをAcorbatで開いて、左の欄の出力インテントという項目を見ます。
例えば下図のように出力インテントの欄にJapan Color 2001 Coatedと書いてあれば、Japan Color 2001 Coatedの条件で印刷することを予定して書き出したPDFです。
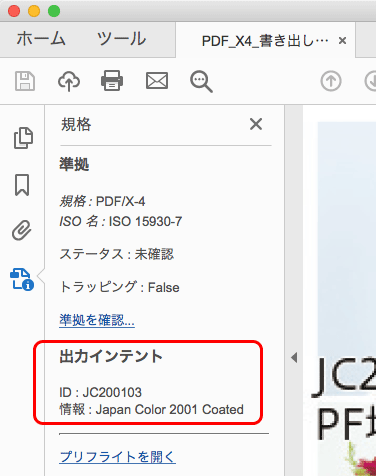
Acrobatで出力インテントを確認
注意点 PDFを作った人は出力インテントを意識していない場合もある
出力インテントに示されたCMYKプロファイルは、間違いなくそのPDFファイルが想定している印刷条件だ、とは限りません。
印刷用のPDFを書き出すとき、出力インテントを意識して書き出しているケースは結構少ないです。
その結果、元データを作成した人が意識しないうちに、例えば元データを作成したIllustratorのカラー設定のCMYK作業用色空間に設定してあるCMYKプロファイルが出力インテントになっていたりします。
多い例としては、Illustratorのカラー設定を「プリプレス日本2」のプリセットにした結果、CMYKの作業用色空間はJapan Color 2001 Coatedになり、その状態でPDF/X-1a等を書き出した結果、出力インテントがJapan Color 2001 Coatedになっている、というケースです。
出力インテントのないCMYKのPDFの場合
PDF/X-1aやPDF/X-4のような印刷用の規格で書き出されたわけではないCMYKのPDFの場合、想定している印刷条件などについては何も書かれていないかもしれません。
この場合は、どのようなCMYK色空間で表示するべきかはPDFを作った人に聞かなければ分かりません。
しかし、作った人に確認できない場合も多いでしょう。
そこで、とりあえずJapan Color 2001 Coatedの色空間で表示しておくのが無難です。
日本でやりとりされているCMYKのPDFのうちの多くが、PDFを作成した人が意識しないうちにJapan Color 2001 Coatedを前提にして書き出されているためです。
RGBのPDFの場合
RGBのPDFなら、PDFを作成した人から特別連絡がなければ、sRGBで見る前提になっていると思って良いでしょう。
手順2 Acrobatのカラー設定で作業用色空間をPDFファイルに合わせて設定する
PDFは中身が複雑で、さらにAcrobatがバージョンによって表示のされ方が若干異なるかもしれないなど、PDFの見た目に関わる要素がたくさんあって頭が混乱してきます。
そこで、PDFファイルをプリンター出力するときは、安全のためにAcrobatのカラー設定をPDFファイルに合わせて設定すると安心できます。
Acrobatの環境設定の「カラーマネジメント」の欄を表示します。
作業用スペースのRGB、CMYKの欄に、手順1で確認したプロファイルを設定します。
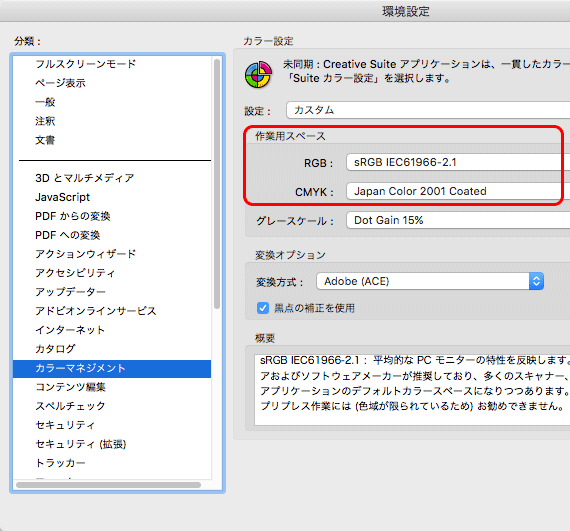
Acrobatのカラー設定
カラー設定によらず正しく表示される場合もある
カラー設定によらずに意図通りの色で表示されるPDFファイルもあります。
例えばIllustratorでカラープロファイルを正確に扱い、すべてのオブジェクト意図通りの色を正確に示すようにしておき、すべてのオブジェクトにプロファイルが埋め込まれる設定でPDFを書き出します。
そのようにPDFを作ると、Acrobatのカラー設定に影響されず常に正確に表示されるPDFになります。
PDFは中身が複雑なので、その他にも色々なケースが考えられ、こういうときはこうなる、とあまり断言できません。
手順3 プリンターで印刷する
プリンターで印刷します。
メニューから[ファイル>プリント]と進みます。
「詳細設定」に進みます。
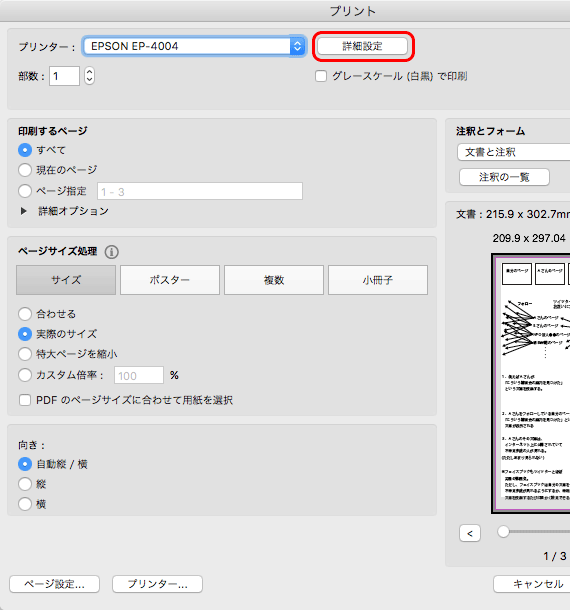
「プリント」の「詳細設定」に進む
「カラーマネジメント」の欄で以下のように設定します。
- カラーの処理
Acrobatカラーマネジメント - カラープロファイル
印刷したい用紙とプリンターの組み合わせに対応するプリンタープロファイルを選択
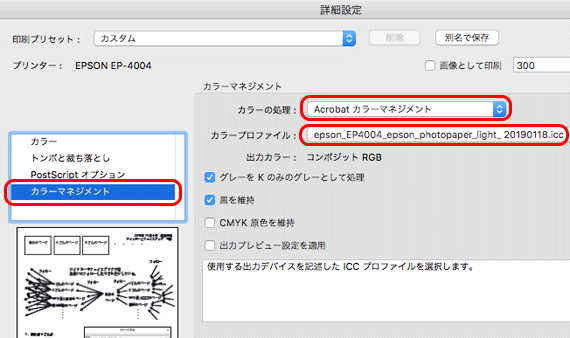
Acrobatのカラーマネジメントの設定
「カラープロファイル」の欄にsRGBやJapan Color 2001 Coated等を選ばないよう注意
「カラープロファイル」の欄はプリンタープロファイルを選択する欄です。
プリンタープロファイルは、今印刷しようとしているプリンターに付属しているプロファイルや、今印刷しようとしているプリンター専用にプリンタープロファイル作成ツールで自作したプロファイルです。
sRGBやJapan Color 2001 Coatedなどのプロファイルはここで選択するべきプリンタープロファイルとは別物です。
「カラープロファイル」の欄でsRGBやJapan Color 2001 Coatedなどを選ぶと、異常な色で印刷されます。
「ページ設定」へ進み、用紙サイズなどを適切に設定します。
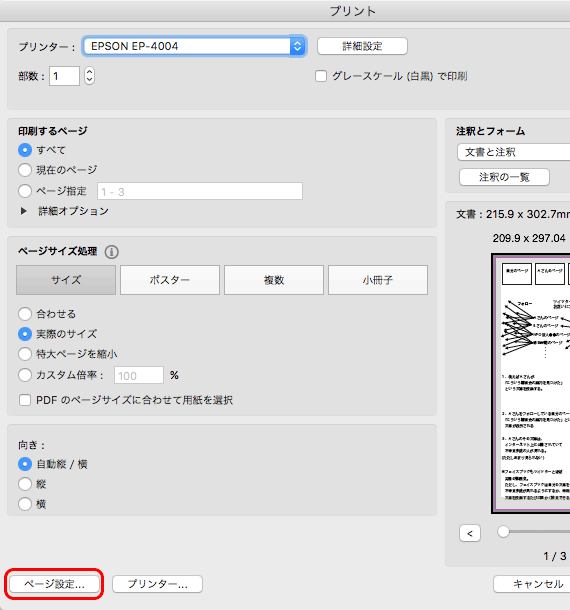
ページ設定
「プリンター」へ進み、プリンタードライバーの設定をします。
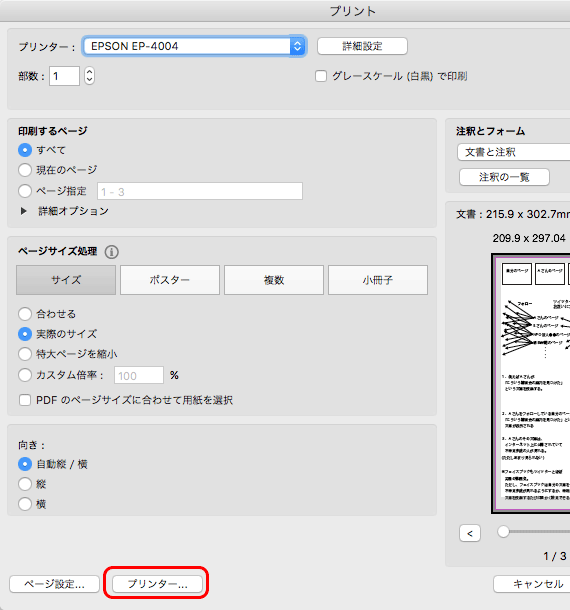
プリンターへ進む
プリンタードライバーで、プリンター側で色補正を一切しない設定にします。
用紙種類などは適切に設定します。
印刷品質などはお好みで設定します。
下図はEPSON®のプリンターのプリンタードライバーで色補正なしに設定した例です。
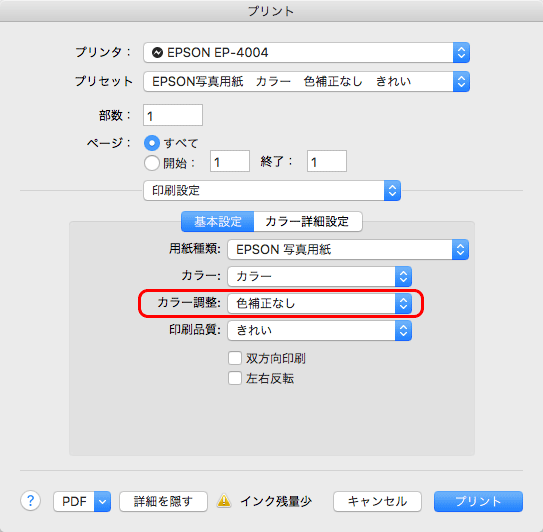
EPSONのプリンターのプリンタードライバーの設定例
印刷します。
以上、Acrobatからプリンタープロファイルを指定して正しく色管理してプリンターで印刷する手順の一例をご紹介しました。
参考記事
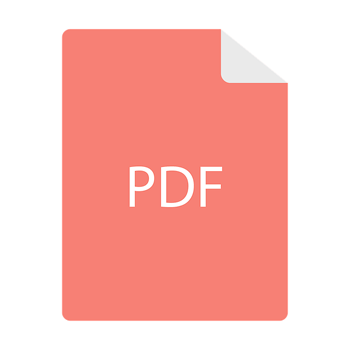
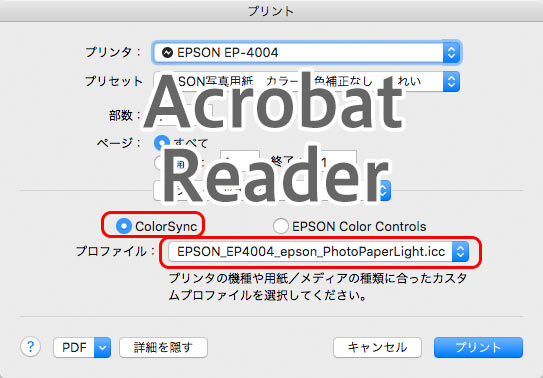
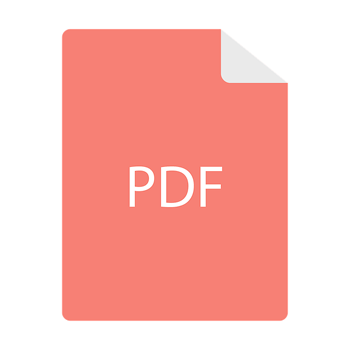
Adobe Acrobat



