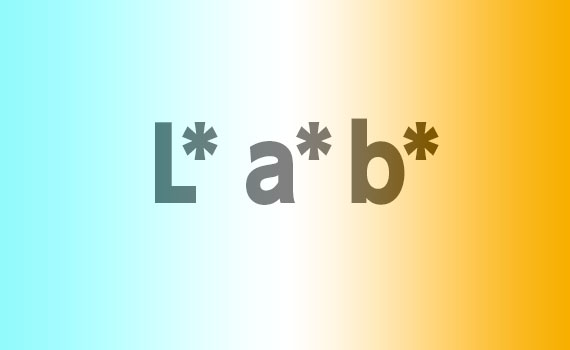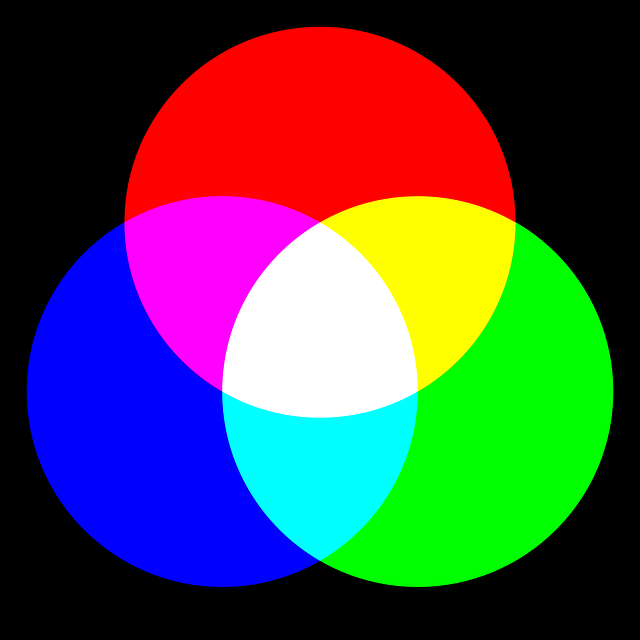Adobe® Stockで写真素材を購入するケースは多いでしょう。
Adobe Stockの写真を開いてみると、色が正常に表示されない場合が結構あります。
ここではAdobe Stockで購入した写真のデータを使う時、画像のプロファイルをどのように扱うと良いかをみてみます。
Adobe Stockで購入した写真の画像データのプロファイルを見てみる
Adobe Stockで購入した写真の画像データのプロファイルはどうなっているのかをみてみます。
sRGB埋め込みの画像データが結構ある
Adobe Stockで購入したおよそ40点くらいの写真の画像データをAdobe® Photoshop®で開いてみると、sRGBプロファイル埋め込みのデータがいくらか見つかりました。
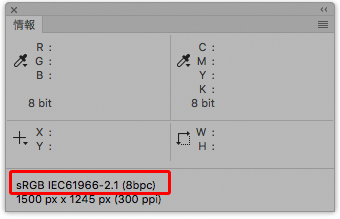
Photoshopの情報パネル 現在のデータのカラープロファイルの表示(sRGBの場合)
カラープロファイルが埋め込まれているなら、その画像データは色が明確に示されています。
ややこしいことは何も考えず、普通に使えます。
埋め込みプロファイルのない画像データがたくさんある
埋め込みプロファイルのない画像もたくさんありました。
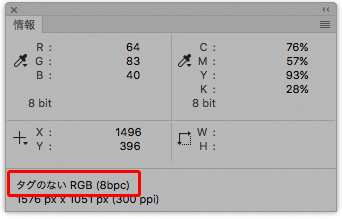
Photoshopの情報パネル 現在のデータのカラープロファイル(プロファイルが埋め込まれていない場合)
カラープロファイルが埋め込まれていない画像データは、どのような色かが明確には示されていないデータです。
そこで、正常な色で使用するためには一作業加える必要があります。
以上の2種類があった
購入したおよそ40点ほどの画像データをみた限りでは、プロファイルに関して上記の2種類の画像データがありました。
Adobe Stockの写真を使うときの、プロファイルに関する操作の一例
Adobe Stockの写真を正常な色で使うための、カラープロファイル関連の操作の一例をあげてみます。
Photoshopで画像データを開いて、状態を確認し、処理が必要なら処理を加えます。
Photoshopのカラー設定
Photoshopのカラー設定は、プリセットの「プリプレス用-日本2」に設定している場合がかなり多いでしょう。
そこで、ここで示す例でもカラー設定を「プリプレス用-日本2」にしておきます。
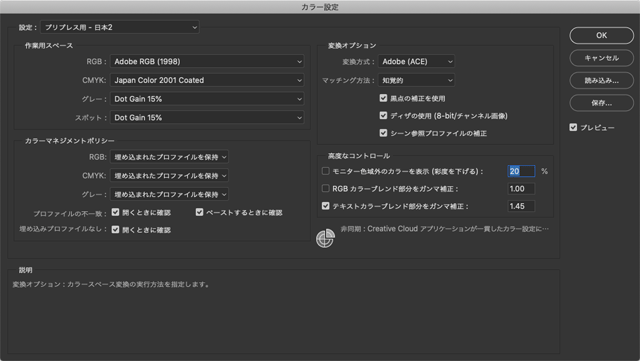
Photoshopのカラー設定 プリセット「プリプレス用-日本2」にした状態
画像データを開く
PhotoshopでAdobe Stockで購入したデータを開きます。
「埋め込まれたプロファイルの不一致」のダイアログが表示された場合
「埋め込まれたプロファイルの不一致」のダイアログが表示された場合は、「作業用スペースの代わりに埋め込みプロファイルを使用」を選択してOKをクリックします。
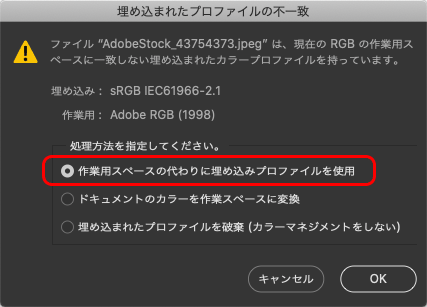
「埋め込まれたプロファイルの不一致」のダイアログ
画像データは埋め込みプロファイルを使用して正常な色で開かれます。

埋め込みプロファイルを使用して、正常に開かれた画像
「情報」パネルでこの画像に今適用されているカラープロファイルが確認できます。
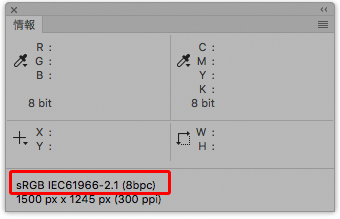
Photoshopの情報パネル 現在のデータのカラープロファイルの表示(sRGBの場合)
この例ではsRGBプロファイル埋め込みの状態の画像データを開いたので、そのままsRGBを使用して、正常な色で開きました。
sRGB以外のプロファイルのデータとして使いたければ、プロファイル変換します。
例えばAdobeRGBの画像データとしてレイアウトソフトのAdobeRGBのドキュメント上に配置したい、などの場合はAdobeRGBにプロファイル変換します。
参考記事

PSDなど、都合の良い形式で保存します。
参考記事
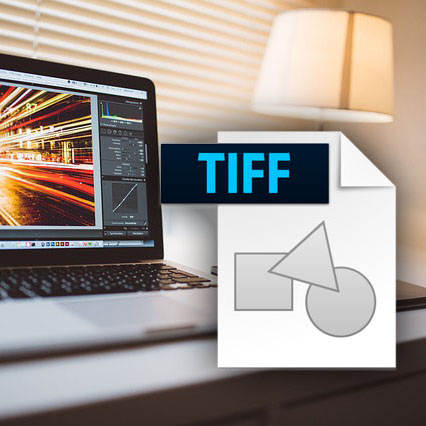
「プロファイルなし」のダイアログが表示された場合
「プロファイルなし」のダイアログが表示された場合は、以下の操作に進みます。
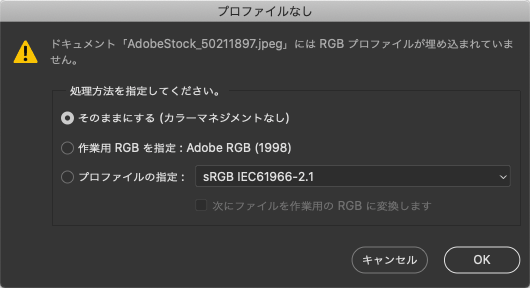
「プロファイルなし」のダイアログ
「プロファイルなし」のダイアログが表示された場合の対応方法
画像データを開いて「プロファイルなし」のダイアログが表示された場合は、「そのままにする(カラーマネジメントなし)」を選択し、OKをクリックします。
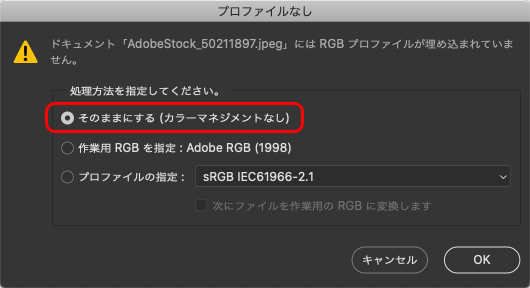
「プロファイルなし」のダイアログ
プロファイルのない画像データの例1
例として以下の画像データを開きました。
「プロファイルなし」のダイアログが表示され、「そのままにする(カラーマネジメントなし)」を選択しました。

プロファイルを埋め込まれていない画像データを開いた例
「そのままにする(カラーマネジメントなし)」で開いたので、情報パネルのカラープロファイルの表示欄にカラープロファイル名は表示されず、「タグのないRGB」と表示されています。
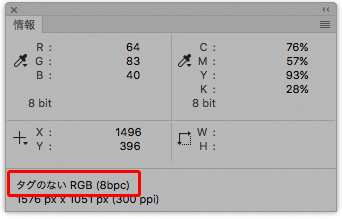
Photoshopの情報パネル 現在のデータのカラープロファイル
「プロファイルなし」のダイアログが表示されたので、この画像はまだどのような色空間で作られた画像なのか不明な状態です。
Photoshopのメニューから[編集>プロファイルの指定]と進み、「プロファイルの指定」のダイアログを表示します。
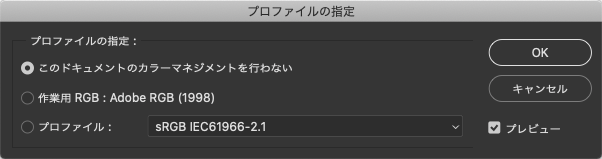
「プロファイルの指定」のダイアログ
「プロファイル:」の欄にいろいろなプロファイルを指定してみて、この画像データの本来の色空間を探します。
ほとんどの場合sRGBかAdobeRGBのいずれかです。
まずsRGBを指定してみて、プレビューにチェックを入れます。
OKはまだクリックしません。
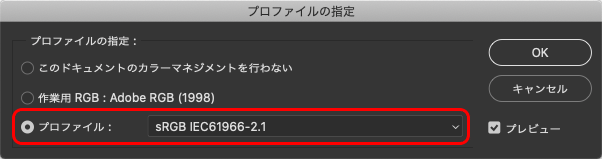
sRGBを指定して、プレビューにチェックを入れる

sRGBを指定してプレビューした状態
sRGBを指定してみると、彩度が低く、本来の色ではなさそうに見えます。
次にAdobeRGBを指定してみます。
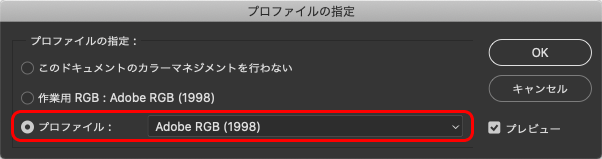
AdobeRGBを指定して、プレビューにチェックを入れる

AdobeRGBを指定して、プレビューした状態
AdobeRGBを指定してみると、sRGBを指定した時に比べて彩度が上がって適度な彩度になり、色も自然な感じになりました。
以上の操作で確認した見た目から考えて、おそらくこの写真はAdobeRGB色空間で作成された画像データなのだろう、と判断します。
「プロファイルの指定」のダイアログでAdobeRGBを指定した状態で、OKをクリックしてプロファイルを指定します。

AdobeRGBを指定した状態
「情報」パネルのカラープロファイル表示欄にAdobeRGBが表示されました。
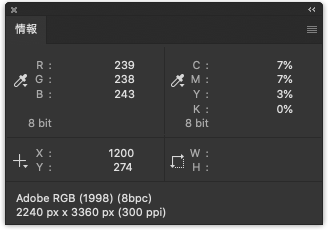
情報パネル
AdobeRGB以外のプロファイルのデータとして使いたければ、プロファイル変換します。
sRGBの画像データにしてウェブ上で使用したい、などの場合はsRGBにプロファイル変換します。
参考記事

あとは、PSDなど都合の良い形式で保存します。
参考記事
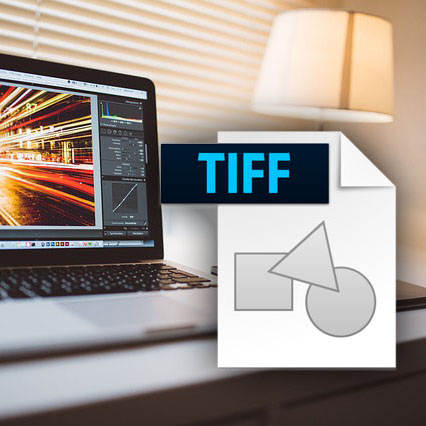
プロファイルのない画像データの例 2
例として以下の画像データを開きました。
「プロファイルなし」のダイアログが表示され、「そのままにする(カラーマネジメントなし)」を選択しました。

プロファイルを埋め込まれていない画像データを開いた例
「そのままにする(カラーマネジメントなし)」で開いたので、情報パネルのカラープロファイルの表示欄にカラープロファイル名は表示されず、「タグのないRGB」と表示されています。
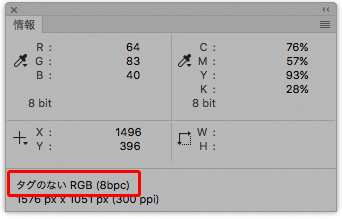
Photoshopの情報パネル 現在のデータのカラープロファイル
「プロファイルなし」のダイアログが表示されたので、この画像はまだどのような色空間で作られた画像なのか不明な状態です。
Photoshopのメニューから[編集>プロファイルの指定]と進み、「プロファイルの指定」のダイアログを表示します。
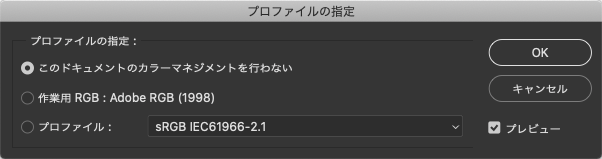
「プロファイルの指定」のダイアログ
「プロファイル:」の欄にいろいろなプロファイルを指定してみて、この画像データの本来の色空間を探します。
ほとんどの場合sRGBかAdobeRGBのいずれかです。
まずsRGBを指定してみて、プレビューにチェックを入れます。
OKはまだクリックしません。
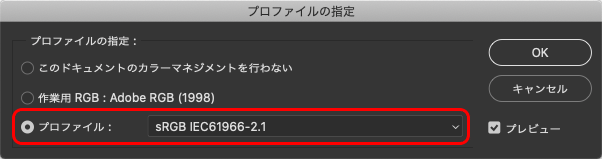
sRGBを指定して、プレビューにチェックを入れる

sRGBを指定してプレビューした状態
sRGBを指定してみると、彩度も色も自然に見えます。
次にAdobeRGBを指定してみます。
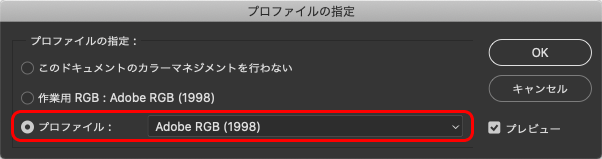
AdobeRGBを指定して、プレビューにチェックを入れる

AdobeRGBを指定して、プレビューした状態
AdobeRGBを指定してみると、彩度が高すぎて不自然に見えます。
以上の操作で確認した見た目から考えて、おそらくこの写真はsRGB色空間で作成された画像データなのだろう、と判断します。
「プロファイルの指定」のダイアログでsRGBを指定した状態で、OKをクリックしてプロファイルを指定します。

sRGBを指定した状態
「情報」パネルのカラープロファイル表示欄にsRGBが表示されました。
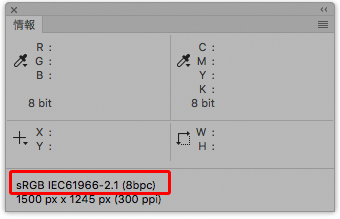
情報パネル
sRGB以外のプロファイルのデータとして使いたければ、プロファイル変換します。
例えばAdobeRGBの画像データとしてレイアウトソフトのAdobeRGBのドキュメント上に配置したい、などの場合はAdobeRGBにプロファイル変換します。
参考記事

あとは、PSDなど都合の良い形式で保存します。
参考記事
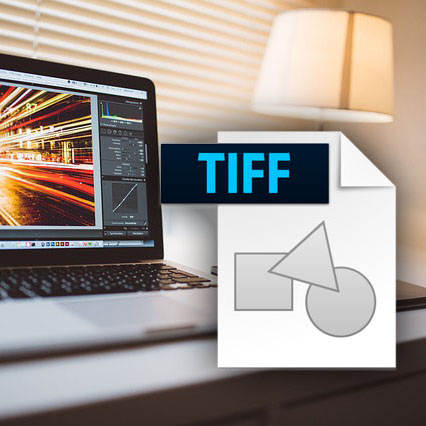
以上、Adobe Stockで購入した写真のデータを使う時のプロファイルの扱い方の一例をご紹介しました。
参考記事