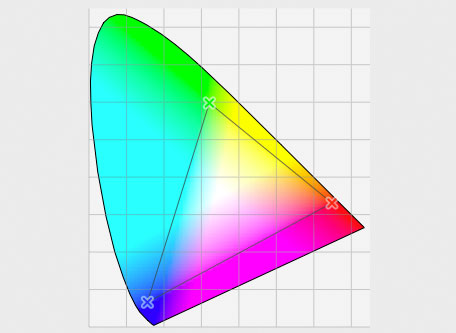
写真やイラストやレイアウトデータを扱うとき、AdobeRGBを使いたい場合もあるでしょう。
ところが、カラーマネジメントモニターなどは高価なので、趣味で使うには機材が高すぎて困るかもしれません。
ここでは、AdobeRGBのデータを扱うために最低限揃える必要があるのはカラーマネジメント対応ソフトだけであることをご紹介します。
AdobeRGBのデータを扱う場合、カラーマネジメント対応アプリケーションソフトが必要になる
ほとんどの機器がsRGBのデータを扱う前提になっている世間で、AdobeRGBのデータを扱うためには、最低限カラーマネジメント対応アプリケーションソフトだけは必要になります。
カラーマネジメントに対応していないソフトでAdobeRGBデータを扱うとどうなるか
一般的なパソコンのソフトもsRGBのデータを扱う前提で作ってあります。
その前提で、画像などのデータにsRGBカラープロファイルを指定したり、またはカラーマネジメントの機能を一切持たせていなかったりします。
sRGB前提のソフトでAdobeRGBのデータを扱うと、AdobeRGB色空間を前提としたRGB値を無理やりsRGB色空間で表示することになり、色が悪くなります。
ソフト上で悪い色のデータとして開かれてしまった写真などをディスプレイに表示すれば、当然ながら悪い色に表示されます。
ソフト上で悪い色のデータとして開かれてしまった写真などをプリンターで印刷すれば、当然ながら悪い色に印刷されます。
ソフト上で悪い色のデータとして開かれてしまった写真などを印刷会社に完全データ入稿で依頼すると、そのままの色で印刷されるので当然ながら悪い色に印刷されます。
カラーマネジメント対応アプリケーションソフトでAdobeRGBデータを扱うとどうなるか
カラーマネジメント対応ソフトでAdobeRGBの正しくデータを開くと、AdobeRGB色空間を前提としたRGB値がAdobeRGB色空間で開かれるので、正しい色になります。
開いたデータを普通のディスプレイで表示するとどうなるか
カラーマネジメント対応ソフト上で正しい色で開かれているデータをディスプレイに表示してみます。
カラーマネジメント対応ソフトから正しい色がOSに伝えられて、OSが通常通りディスプレイに表示します。
当然ながら、正しい色で表示されます。
ディスプレイが現在使用している安い液晶モニターでも、Macのパソコン本体と一体のモニターでも関係ありません。
カラーマネジメント対応ソフトがAdobeRGBのデータの色を正しく解釈しているので、そこから先のディスプレイに表示する処理はいつもどおりで何も支障はありません。
開いたデータを普通のプリンターで印刷するとどうなるか
カラーマネジメント対応ソフト上で正しい色で開かれているデータをプリンターで印刷してみます。
カラーマネジメント対応ソフトから正しい色がプリンターに伝えられて、プリンタードライバーがプリンターの色域を最大限使って通常通り印刷されます。
当然ながら、正しい色で印刷されます。
ディスプレイの色域が広かろうが狭かろうが影響はありません。
プリンターの色域がディスプレイより広いなら、その広い色域を最大限使って印刷されます。
カラーマネメント対応アプリケーションソフトの例
以上の説明の通り、デジカメでAdobeRGBで撮影したり、パソコン上でAdobeRGBのデータを扱うには、必ずしも高価なカラーマネジメントモニターや、DTP業界向けのプリンターが必要ではありません。
カラーマネジメント対応アプリケーションソフトさえあれば、AdobeRGBのデータは正しく扱えます。
カラーマネジメント対応アプリケーションソフトの例としては以下のようなものがあります。
- Adobe® Photoshop®
- Adobe® Photoshop® Elements
- Adobe® Illustrator®
その他、私は把握しきれませんが色々あります。
OS付属のソフトでもカラーマネジメント対応のものはあります。
カラーマネジメント対応ソフトで開いても色が変な場合は、操作や設定が間違っている
もし、カラーマネジメント対応ソフトでAdobeRGBのデータを扱っているにも関わらず色が変な場合は、おそらく設定や操作が間違っていると思われます。
カラーマネジメントに慣れていない時に色がおかしくなると頭が混乱します。
そこで、以下のように対処することをおすすめします。
対処1 ディスプレイを工場出荷状態に戻す
アプリケーションソフトの設定、OSの設定、ディスプレイ、プリンターなど、何が原因で色がおかしくなっているか分からない場合、それぞれを色々調整してまわっても混乱するだけです。
まずディスプレイの表示を工場出荷状態に戻してしまいます。
OSのディスプレイプロファイルなども、ディスプレイを使用開始したときの状態に戻します。
対処2 プリンター出力はメーカー純正紙とその対応プリンタープロファイルを使う
色が変な原因がわからない時に、プリンター出力でメーカー純正紙以外を使うと収拾がつかなくなってきます。
とりあえず、プリンターメーカー純正紙を使う、それに対応したプリンター付属のプリンタープロファイルを使って、カラーマネジメントを使用してプリンター出力します。
とりあえず「プリンターによるカラーマネジメント」でも印刷しないでおく
プリンター出力時の印刷設定などで「プリンターによるカラーマネジメント」等を選んで印刷すると、プリンタードライバーに色を操作されてしまいます。
その結果、自分がパソコンで開いているデータの色とは違う色に処理された上で印刷されます。
色のトラブルが起こって原因を探っているときにこの処理が行われるともう解決不能になるので、「プリンターによるカラーマネジメント」で印刷するのは問題が解決するまでやめておきます。
対処3 あとはアプリケーションソフトの設定を確かめて、モニター表示、プリンター出力をしてみる
対処1、対処2によって、モニターとプリンターを初期状態に戻りました。
この状態なら、アプリケーションソフトの設定さえ正しければ正常な色になるはずです。
アプリケーションソフトの設定を確認したり変更し、モニター表示やプリンター出力を確認します。
モニターキャリブレーションは扱うデータがsRGBかAdobeRGBかということとは別の問題
ディスプレイがデータの色を正しく表示するようにするためには、モニターキャリブレーションが必要です。
これは扱うデータがsRGBかAdobeRGBかということとは別の問題です。
カラーマネジメントに慣れていないと、モニターキャリブレーションの問題と、扱うデータがAdobeRGBかsRGBかという問題などの区別がつかず混乱するかもしれません。
sRGBのデータを扱う場合でも、ディスプレイにデータの色を正しく表示するにはモニターキャリブレーションが必要です。
以上、AdobeRGBのデータを扱うために最低限揃える必要があるのはカラーマネジメント対応ソフトだけであることの理由でした。
参考記事


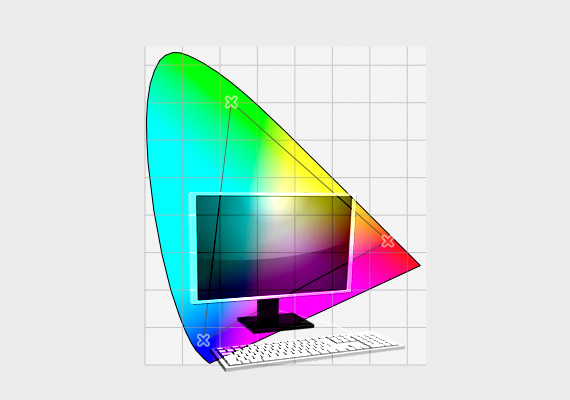
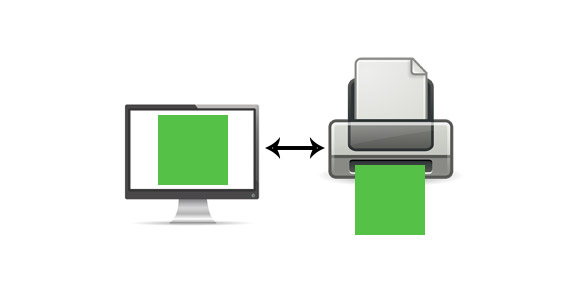
写真編集ソフト




