
デジカメで撮影するとき、念のためAdobeRGBモードで撮影したいこともあるでしょう。
しかし、AdobeRGBの写真をそのまま店でプリントすると色が変わってしまうことが多いです。
色が変わってしまわないためには、簡単な変換作業をする必要があります。
ここでは、AdobeRGBで撮影後に正常な色で店でプリントするために必要な簡単な作業をご紹介します。
AdobeRGBの色を生かしたい場合は広色域出力サービスへ
このページで紹介する方法で写真の色を変換して銀塩プリントの店に依頼すると正常な色でプリントされますが、AdobeRGBより狭い色域であるsRGBに変換するためAdobeRGBの色は生かせません。
もしAdobeRGBに対応していると説明されている銀塩プリントサービスがあったとしても、店側で出力前にsRGBに変換しているケースも多いと思われます。
AdobeRGBで完成させた写真の色を生かしてプリントしたい場合は、AdobeRGBのデータをsRGBに変換したりせずに直接出力すると説明している広色域プリンター出力サービスなどに依頼する必要があります。

1 デジカメでAdobeRGBモードで撮影する
デジカメによっては、撮影するときの色空間にsRGB、AdobeRGBのどちらかを選べる場合があります。
よく、AdobeRGBの方が色域が広い、という話があるので、AdobeRGBを選びたい気持ちになる方も多いでしょう。
そこで、AdobeRGBモードで撮影してみます。
2 Photoshop Elementsでプロファイル変換をする
AdobeRGBで撮影した写真のデータをそのままデジカメプリントの店にプリント依頼すると、変な色でプリントされることがほとんどです。
デジカメプリントの店のほとんどが、sRGBデータの持ち込みを前提にしているためです。
写真プリント店の説明をよく読むと、どこかに、データはsRGBにしてください、というようなことが書いてあります。
そこで、正常な色でプリントしてもらうために、以下の作業をします。
AdobeRGBのデータは保管しておく
カメラでAdobeRGBを選んでJPGで撮影したなら、元のAdobeRGBのJPGファイルは保管しておくと良いでしょう。そしてコピーしたJPGファイルをsRGBに変換すると良いでしょう。
AdobeRGBのデータを保管しておけば、後々インクジェットプリンター等で広色域のプリントをしたくなったときに使えます。
一度sRGBに変換してしまうと元のAdobeRGBの色に戻すことは基本的にはできません。
(1)Photoshop Elementsを用意する
AdobeRGBとsRGBの間でプロファイル変換できるアプリケーションソフトを用意します。
有名で、価格も手頃なソフトとしてはPhotoshop® Elementsがあります。
Photoshop Elements
(2)Photoshop Elementsのカラー設定
Photoshop Elementsのモードを「エキスパート」にしておきます。
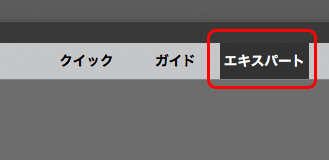
エキスパートにする
[ 編集 > カラー設定 ]と進み、カラー設定で「画面表示用に最適化」を選び、OKをクリックします。
「画面表示用」となっていますが心配いりません。作業用カラースペースがsRGBに設定されるだけです。
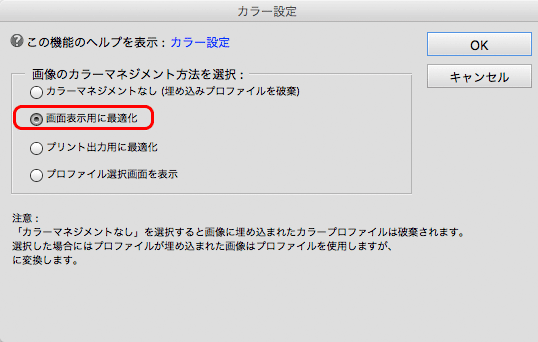
カラー設定で「画面表示用に最適化」を選ぶ
(3)AdobeRGBの写真をsRGBへプロファイル変換する
AdobeRGBなどsRGB以外のモードでデジカメ撮影した写真のデータを開きます。
「情報」パネルに、現在開いている画像データのカラープロファイルが表示されています。
もし「情報」パネルが表示されていなければ、[ ウィンドウ > 情報 ]と進んで「情報」パネルを表示します。
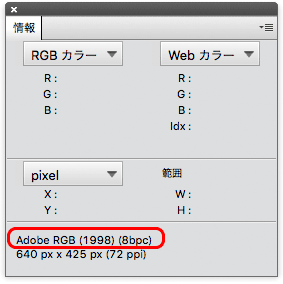
現在開いているデータのカラープロファイル
「情報」パネルにカラープロファイル名が表示されていない場合は、「情報」パネルの右上をクリックして「パネルオプション」へ進み、「ドキュメントのプロファイル」にチェックを入れます。
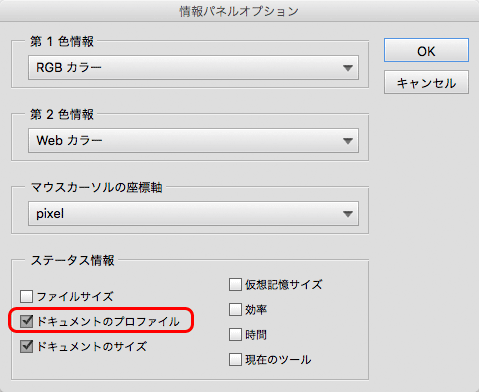
情報パネルのパネルメニューでドキュメントのプロファイルにチェック
[ イメージ > カラープロファイル変換 > sRGBプロファイルに変換 ]と進みます。これでsRGBにプロファイル変換されます。
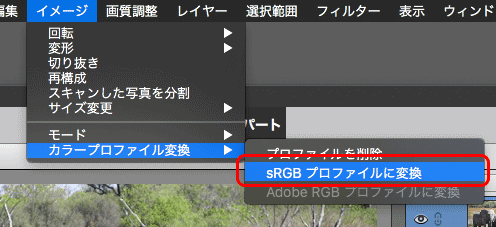
sRGBにプロファイル変換する
(4)sRGBに変換した写真をJPG保存
[ ファイル > 別名で保存 ]で、元データとは別の場所に保存します。店にプリントに出すなら保存形式はJPGが無難です。
これで、撮影した元データと同じ色のままsRGBに変換されたデータが完成しました。
デジカメプリントの店にプリントを依頼する
sRGBに変換したJPGをデジカメプリントの店にプリント依頼すれば、正常な色でプリントされるはずです。
AdobeRGBの写真をsRGBに変換せずに広色域でプリントする方法
以上のように、AdobeRGBの写真をsRGBにプロファイル変換することで、一般的な写真プリントサービスに依頼して正常な色でプリントされます。
ただし、AdobeRGBで写真を仕上げても、sRGBにプロファイル変換することでAdobeRGB色空間より狭いsRGB色空間の写真になり、プリント結果もAdobeRGB色空間より狭い色域の写真になります。
AdobeRGB色空間で写真を撮影したり現像したなら、AdobeRGBでプリントしたい場合も多いでしょう。
現在はインクジェットプリンターの性能が上がり銀塩プリントと同等の画質の出力が可能になっているので、広色域のプリンター出力サービスへ依頼することでAdobeRGBの色域をできるだけ維持したプリントが可能です。
参考リンク

以上、AdobeRGBで撮影後に正常な色で店でプリントするために必要な簡単な作業をご紹介しました。
参考記事
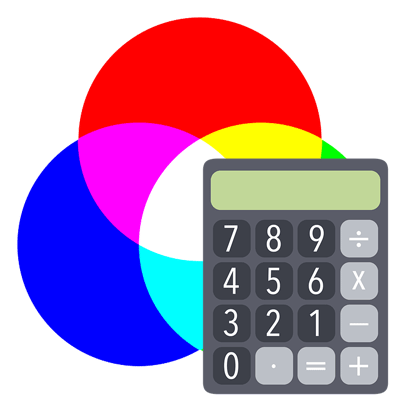




Photoshop Elements


