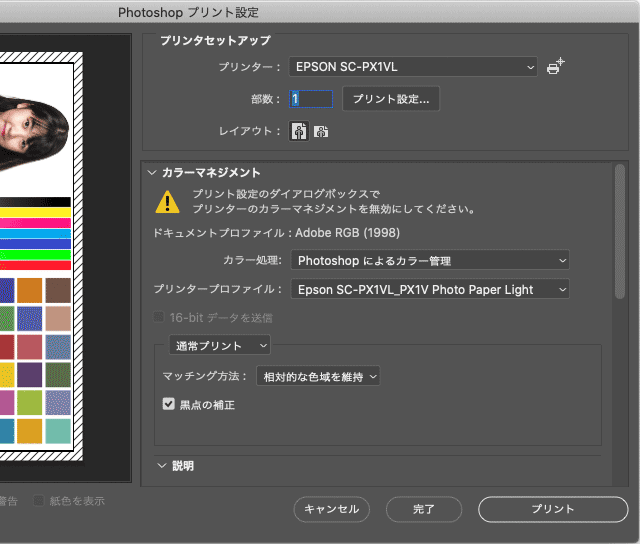
sRGBの写真のデータをプリンターで印刷するなら、あまり詳しく分からなくても初心者向けのソフトやプリンターの色管理に任せて印刷すればある程度まともに印刷されることが多いです。
一方、AdobeRGBで撮影したり、現像ソフトからAdobeRGBで書き出した写真などをプリンターで印刷するときはソフトやプリンターの設定に多少詳しくなければデータの本来の色で印刷できない場合もあります。
ここではAdobeRGBのデータをプリンターで印刷する手順の例をご紹介します。
方法1 PhotoshopからPhotoshopで色管理してプリンター出力する
Adobe® Photoshop®で写真などのデータを開いて、Photoshopで色管理してプリンター出力をすると、ICCプロファイルを使用した一般的なカラーマネジメントシステムを利用して正確に印刷できます。
手順1 Photoshopのカラー設定
写真などのデータを開く前にPhotoshopのカラー設定を行います。
メニューから[編集>カラー設定]と進んで「カラー設定」の画面を開き、プリンセットで「プリプレス用-日本2」を選択してOKをクリックします。
これでデータを開く時にソフトが勝手にプロファイル変換をしたりプロファイルの指定をしてしまい、知らないうちにRGB値が変わったり色が変わったりするような事態を防げます。
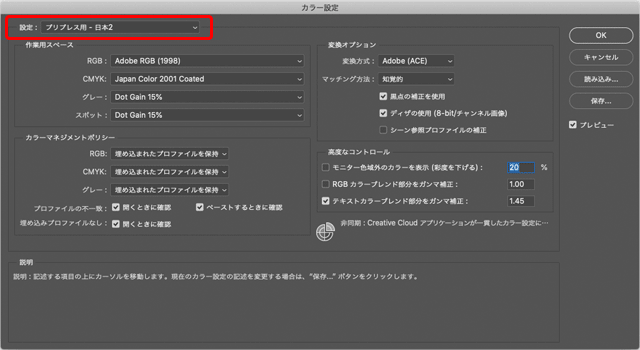
Photoshopの「カラー設定」で「プリプレス用 – 日本2」を選択
手順2 ファイルを開く
AdobeRGBで完成させた写真などのデータを開きます。
カラー設定を「プリプレス用-日本2」に設定していれば、AdobeRGBのデータを開くとダイアログなどは何も表示されずにすぐデータが表示されます。
「プロファイルなし」の警告や「埋め込まれたプロファイルの不一致」の警告が表示された場合は、AdobeRGB以外の色空間のデータになっているかプロファイルが埋め込まれていないかのいずれかなので、AdobeRGBのデータの作成が正常に行われているか確認します。
※もしAdobeRGBで完成させてプロファイルを埋め込んでいないだけなら問題はないという声もあるかもしれませんが、AdobeRGBのデータにプロファイルを埋め込まないで保存すると後々とても不便なので埋め込んで保存し直した方が無難です。
手順3 Photoshopの印刷設定
メニューから[ファイル>プリント]と進み「Photoshopプリント設定」の画面を表示します。
以下のように設定します。
- プリンター:使うプリンターを選択
- ドキュメントプロファイル:「AdobeRGB」と表示されていることを確認
- カラー処理:Photoshopによるカラー管理
- プリンタープロファイル:プリンターと用紙の組み合わせに対応するカラープロファイルを選択(プリンター純正紙を使うならプリンター付属のプリンタープロファイル、用紙ブランドからプロファイルが提供されているならそのプロファイル、自分でプロファイルを作ったならそのプロファイル、など。ここでAdobeRGBを選ぶのは間違い。)
- 通常プリント・ハードプルーフの選択欄:通常プリント
- マッチング方法:普通の写真なら「相対的な色域を維持」か「知覚的」でたいてい問題ない。
- 黒点の補正:特に事情がなければチェックを入れる。
- 位置:普通に用紙の中央に印刷したい場合は「中央」にチェック。
- メディアサイズに合わせて拡大・縮小:画像サイズを用紙に合わせて調整済みで、シャープ処理も完璧に行っているならチェックを外す。用紙をはみ出た場合はトリミングされる。
※シャープネスなどにこだわりがなく写真が用紙に収まりさえすれば良いならチェックを入れる。
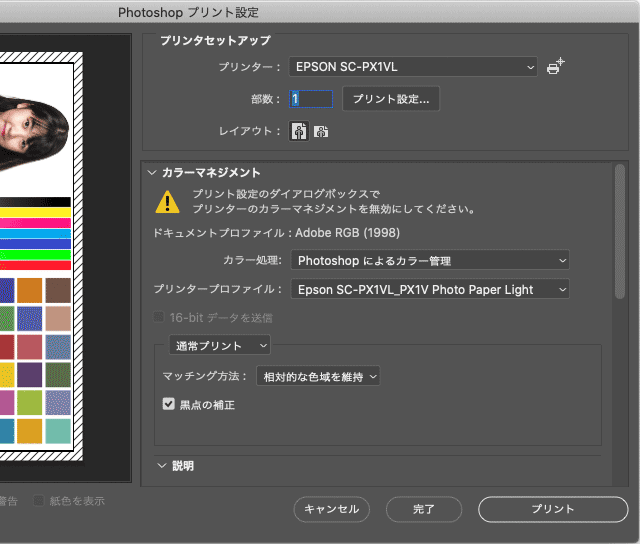
「Photoshopプリント設定」で色管理などの設定
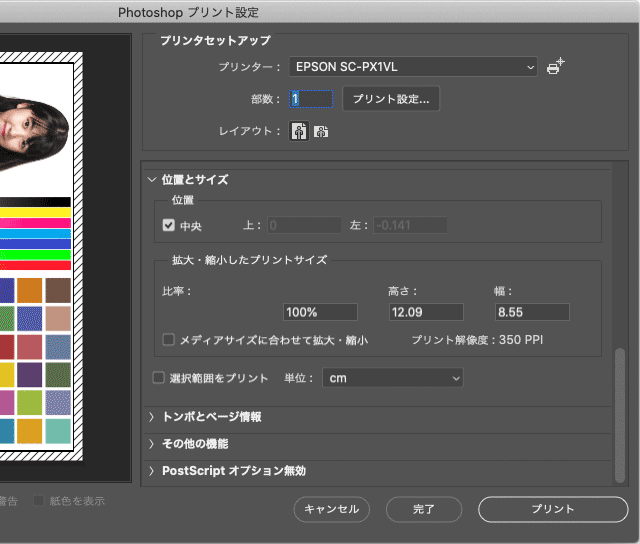
「Photoshopプリント設定」でサイズ調整などの設定
手順4 プリンタードライバーの設定
「プリント設定」に進むとプリンタードライバーの設定画面が表示されます。
プリンタードライバーの設定はプリンターメーカーや機種によって異なります。ここではEPSON®のプリンターの一機種を例にします。
「カラーマッチング」で選択欄がグレーアウトになって選択できなければ、アプリケーションソフトとOSが設定していくれているので、そのままで問題ありません。
もし選択できる状態なら「Epson Color Controls」を選択します。
「印刷設定」で以下のように設定します。
- 用紙種類:使用する用紙に合ったものを選択。(プリンターメーカー純正紙ならその用紙の名前、プリンターメーカー純正紙以外の用紙なら用紙の説明書やウェブサイトの指示に従って選択、自分で用紙設定を作った場合は作った設定を選択)
- カラー:カラー(グレーアウトになって選択できなければそのまま)
- カラー調整:オフ(色補正なし)。(グレーアウトになって選択できなければそのまま)
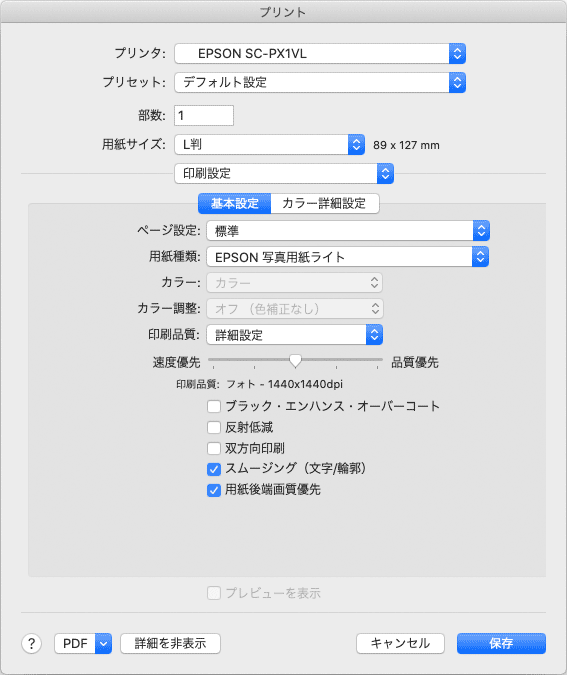
EPSONのプリンタードラーバーの設定例
手順5 印刷の実行
プリンタードライバーの設定画面でOKをクリックして設定を完了し、「Photoshopプリント設定」の設定内容が変化してしまっていないか念のため確認し、変化していればもう一度直し、「プリント」をクリックして印刷を実行します。
方法2 Photoshop ElementsからPhotoshop Elementsで色管理してプリンター出力する
Adobe® Photoshop® Elementsで写真などのデータを開いて、Photoshop Elementsで色管理してプリンター出力をすると、ICCプロファイルを使用した一般的なカラーマネジメントシステムを利用して正確に印刷できます。
手順1 Photoshop Elementsのカラー設定
写真などのデータを開く前にPhotoshop Elementsのカラー設定を行います。
メニューから[編集>カラー設定]と進んで「カラー設定」の画面を開き「プロファイル選択画面を表示」を選んでOKをクリックします。
※必ずしもこの設定でなくても良いですが、ここではこの設定を選んでおきます。
これでファイルを開いたときに勝手に色が変わるような事態はとりあえず防げます。
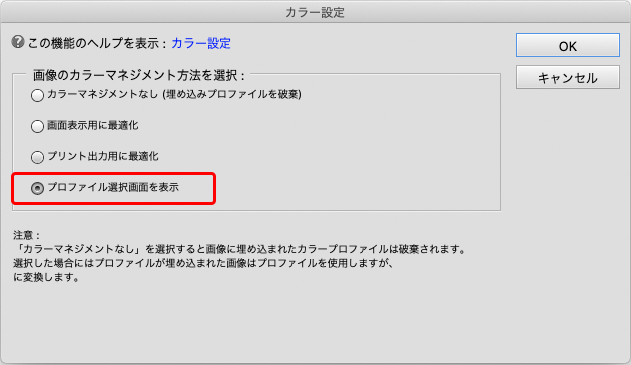
Photoshop Elementsのカラー設定
手順2 ファイルを開く
AdobeRGBで完成させた写真などのデータを開きます。
「プロファイルなし」の警告が表示された場合はプロファイルが埋め込まれていないので、AdobeRGBのデータの作成が正常に行われているか確認します。
※もしAdobeRGBで完成させてプロファイルを埋め込んでいないだけなら問題はないという声もあるかもしれませんが、AdobeRGBのデータにプロファイルを埋め込まないで保存すると後々とても不便なので埋め込んで保存し直した方が無難です。
「情報」パネルで、今開いた画像がAdobeRGBのデータであることを確認します。(情報パネルにプロファイル名が表示されていなければ「パネルオプション」でプロファイルを表示するように設定できます。)
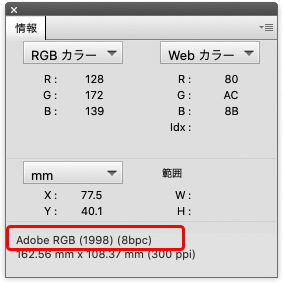
情報パネルのプロファイルの表示
手順3 Photoshopの印刷設定
メニューから[ファイル>プリント]と進み「プリント」の画面を表示します。
以下のように設定します。
- プリンターを選択:使うプリンターを選択
- 用紙サイズを選択:使う用紙のサイズを選択
- プリントサイズを選択:印刷するサイズを指定(画像サイズを用紙に合わせて調整済みで、シャープ処理も完璧に行っているなら「実サイズ」。)
- プリントサイズに合わせて切り抜く:余白を作らず「プリントサイズを選択」欄のサイズ内いっぱいに印刷したければチェックを入れる。画像サイズを用紙に合わせて調整済みで、シャープ処理も完璧に行っているならチェックは入れない。
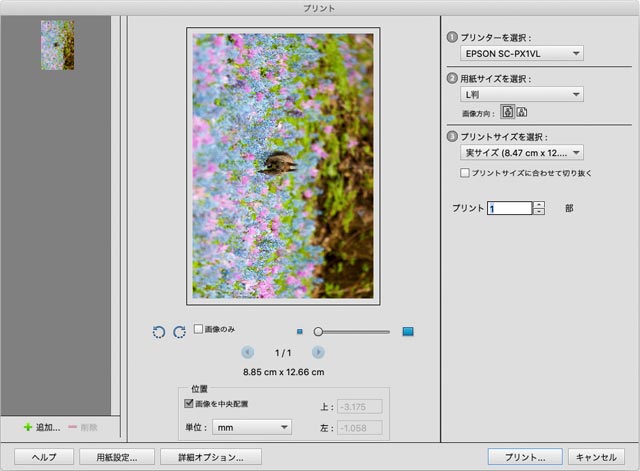
Photoshop Elementsの「プリント」の画面
「詳細オプション」をクリックし、「カラーマネジメント」の設定欄を表示します。
以下のように設定し、OKをクリックします。
- カラー処理:Photoshop Elementsによるカラー管理
- ソースカラースペース:AdobeRGB(1998)となっていることを確認
- プリンタープロファイル:プリンターと用紙の組み合わせに対応するカラープロファイルを選択(プリンター純正紙を使うならプリンター付属のプリンタープロファイル、用紙ブランドからプロファイルが提供されているならそのプロファイル、自分でプロファイルを作ったならそのプロファイル、など。ここでAdobeRGBを選ぶのは間違い。)
- マッチング方法:普通の写真なら「相対的な色域を維持」か「知覚的」でたいてい問題ない。
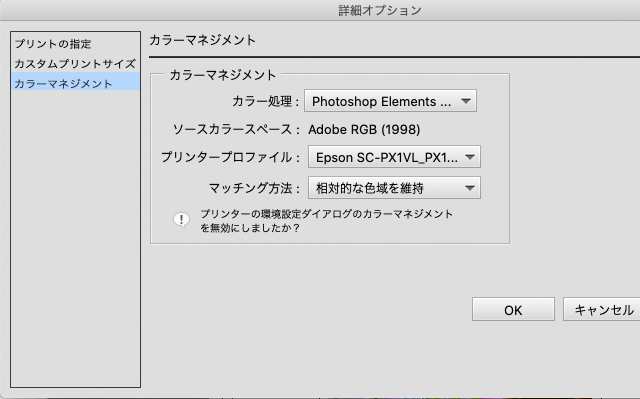
Photoshop Elementsの「プリント」の「詳細オプション」の設定例
手順4 プリンタードライバーの設定
Photoshop Elementsの「プリント」の画面から「用紙設定」に進むとプリンタードライバーの設定画面が表示されます。
プリンタードライバーの設定はプリンターメーカーや機種によって異なります。ここではEPSON®のプリンターの一機種を例にします。
「カラーマッチング」で選択欄で「EPSON Color Controls」を選択します。
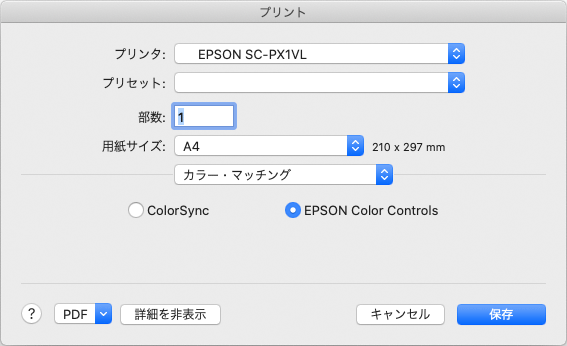
EPSONのプリンタードライバーの「カラーマッチング」の設定例
「印刷設定」で以下のように設定します。
- 用紙種類:使用する用紙に合ったものを選択。(プリンターメーカー純正紙ならその用紙の名前、プリンターメーカー純正紙以外の用紙なら用紙の説明書やウェブサイトの指示に従って選択、自分で用紙設定を作った場合は作った設定を選択)
- カラー:カラー
- カラー調整:オフ(色補正なし)
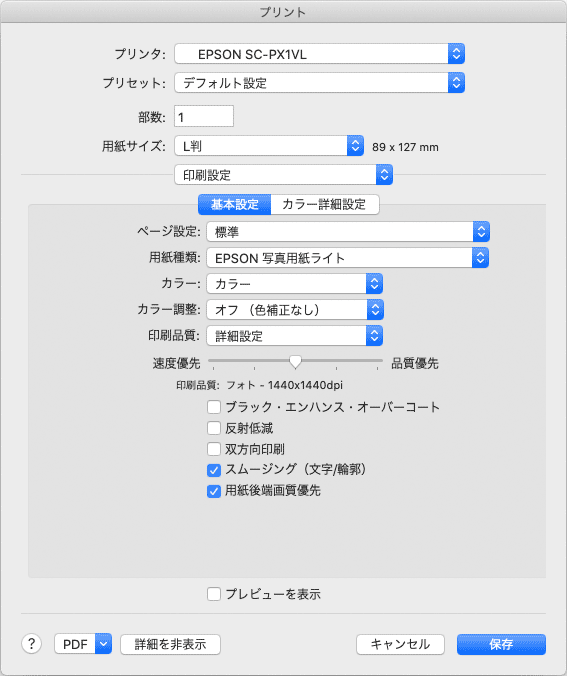
EPSONのプリンタードライバーの「印刷設定」の設定例
手順5 印刷の実行
プリンタードライバーの設定画面でOKをクリックして設定を完了し、「プリント」の設定内容が変化してしまっていないか念のため確認し、変化していればもう一度直し、「プリント」をクリックして印刷を実行します。
その他のソフトでICCプロファイルを使用して印刷する方法
Photoshopに限らず、カラーマネジメントに対応したアプリケーションソフトでデータを扱ってカラーマネジメントに関する設定を正確に行えば、AdobeRGBのデータの色域をできるだけ生かしてプリンターで印刷できます。
現像ソフトはRAWデータの他JPGなど一般的な画像データも読み込めるので、AdobeRGBで完成させた画像データを現像ソフトで読み込んで正確に印刷することも可能です。
参考記事


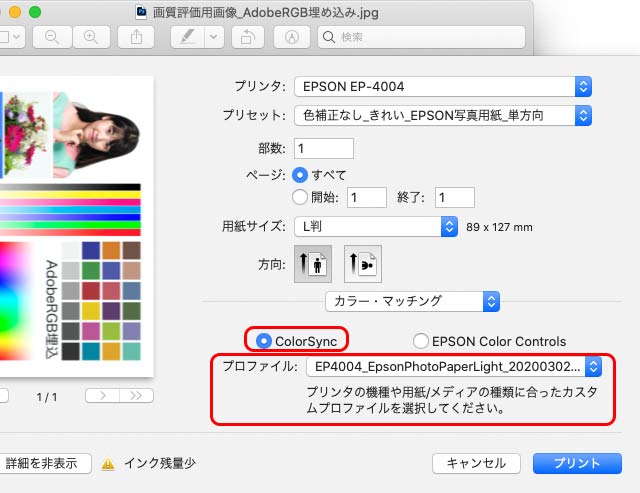
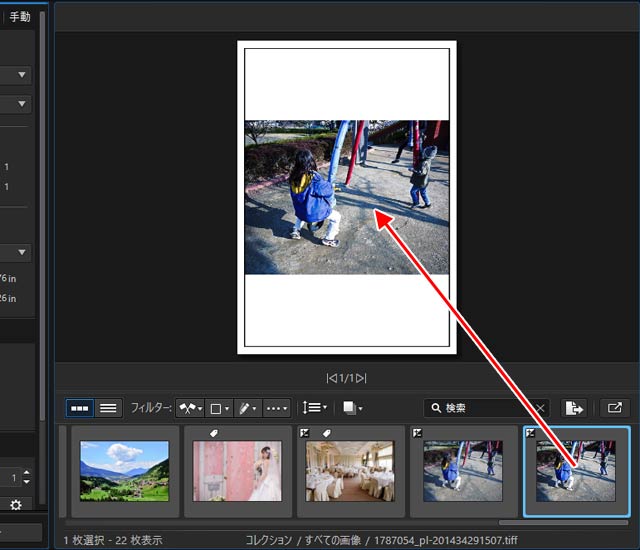
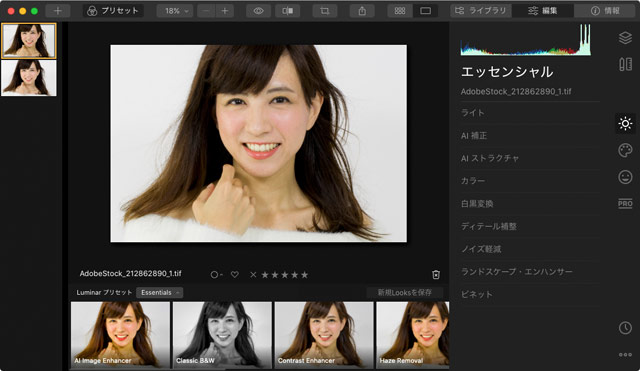
プリンタードライバーの色管理でAdobeRGBのデータは正確にプリンター出力できるのか
ユーザーが自らプリンタープロファイルを指定するのではなく、プリンタードライバーの色管理でAdobeRGBのデータを出力する方法が一応用意されています。
EPSONのプリンターでプリンタードライバーの色管理で印刷する設定の例
以下はEPSONのプリンターでプリンタードライバーの色管理で印刷する設定の例です。
プリンタードライバーの「カラーマッチング」で「EPSON Color Controls」を選択します。
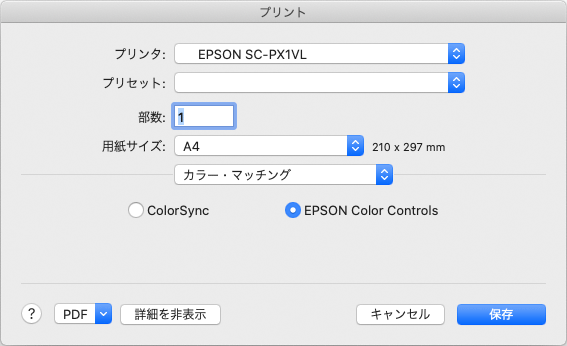
「カラーマッチング」で「EPSON Color Controls」を選択
AdobeRGBのデータを印刷するなら「印刷設定」の「カラー調整」で「Adobe RGB」に設定します。
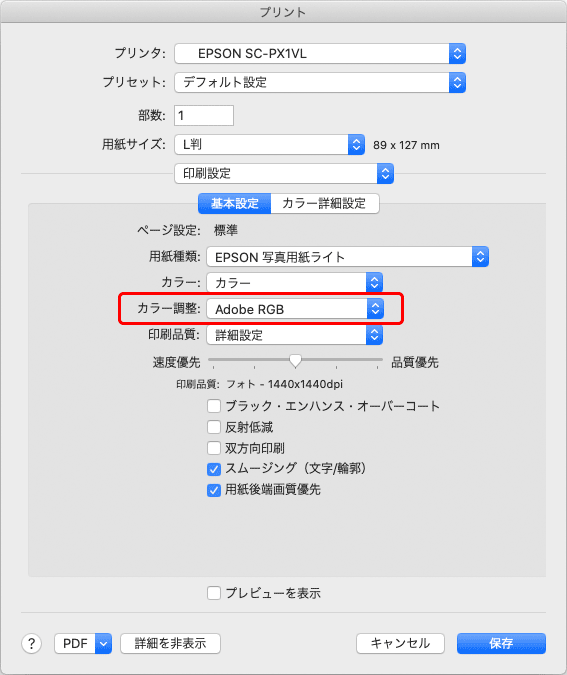
プリンタードライバーでAdobeRGBのデータ用に設定した例
sRGBのデータを印刷するなら「印刷設定」の「カラー調整」で「EPSON基準色(sRGB)」に設定します。
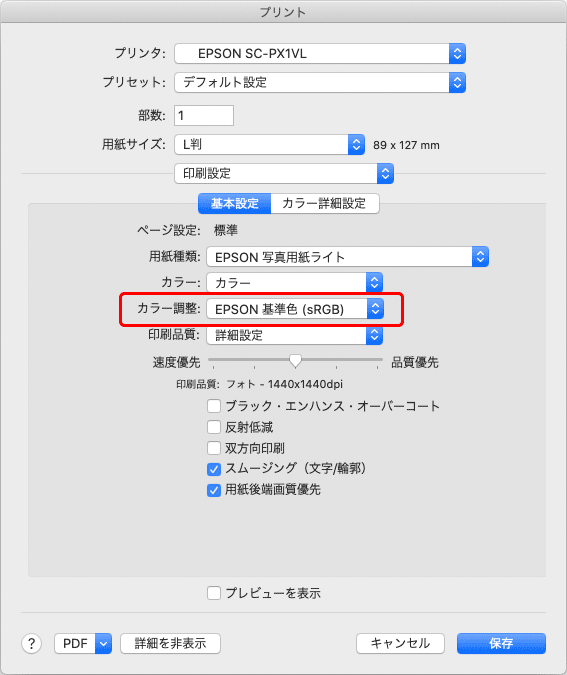
プリンタードライバーでsRGBのデータ用に設定した例
色空間の扱いがよく分からないので注意
試しにEPSONのプリンターでEPSON純正紙に印刷してみます。
AdobeRGBのデータを、プリンタードライバーの色管理でAdobeRGB用の設定にしてプリンター出力します。
AdobeRGBのデータを、プリンター付属のプリンタープロファイルを使用してアプリケーションソフト側で色管理してプリンター出力します。
いずれの場合も一応正確に印刷されますが、両方を比較してみると結果は多少異なります。
さらに、AdobeRGBのデータをプリンタードライバーの色管理でsRGB用の設定にしてプリンター出力します。
sRGBのデータをプリンタードライバーの色管理でsRGB用の設定にしてプリンター出力します。
sRGBのデータをプリンタードライバーの色管理でAdobeRGB用の設定にしてプリンター出力します。
上のようなパターンの出力を比較すると、いずれもある程度まともに印刷されます。ただし、設定を変えているので当然ですが多少の差があります。
AdobeRGBのデータをsRGB用の設定で出力してもおかしな色になるわけではなくsRGBの色域に変換されたような色で印刷されたり、sRGBのデータをAdobeRGB用の設定で出力してもおかしな色になるわけではありませんがsRGBのデータをsRGB用の設定で印刷した場合とは多少差があります。
印刷結果を見る限り、プリンタードライバーの色管理で出力した場合にどのような処理が行われているのかよく分かりません。
自分で使うデータならプリンタードライバーの色管理で印刷するのも良いでしょう。
一方、仕事で依頼を受けて色にシビアなデータを印刷するような場合ならどのような処理が行われているのか分からないプリンタードライバーの色管理で印刷するのは避けた方が良いでしょう。
プリンターメーカー純正紙以外の紙ならプリンタードライバーの色管理で正確な印刷はできない
プリンタードライバーの色管理で印刷するなら、ある用紙に印刷したときの特性を示すデータを設定するような場所は何もありません。
よって、プリンターメーカー純正紙以外の用紙に印刷するなら、プリンタードライバーの色管理では正確な色で印刷することはできません。
以上、AdobeRGBのデータをプリンターで印刷する手順の例をご紹介しました。
プリントサービス
自分で正確にプリンター出力をできない場合は当方にご依頼頂けますと幸いです。


