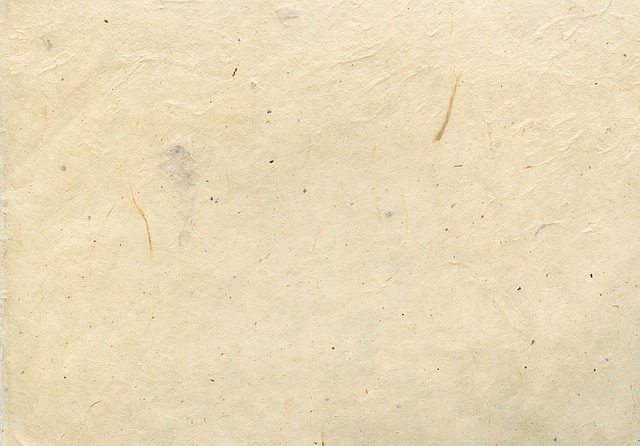アワガミファクトリーの阿波和紙のインクジェットプリンター用紙を使う時、自分でプリンタープロファイルを作るのが困難な場合は、用紙ブランドから提供されているプリンタープロファイルを使い、用紙ブランドの説明に従って印刷設定を行うことである程度適正な印刷ができます。
このページではアワガミファクトリーから提供されているプリンタープロファイルを使用してインクジェットプリンターで印刷してみます。
インクジェット用紙に正確に色管理して正常に印刷するため、プロファイルと印刷設定が必要
インクジェットプリンターで正確に色管理してなおかつ用紙にヘッドが接触して汚れるようなことなく正常に印刷するためには、プリンタープロファイルと、インクの出し方や用紙の厚さや用紙とプリントヘッドの距離などに関する印刷設定が必要です。
プリンターメーカー純正紙を使う場合、たいていはプリンターに初めからメーカー純正紙用のプリンタープロファイルや印刷設定が内蔵されており、それらを使ってある程度正常に印刷できます。
一方、プリンターメーカー純正紙以外の用紙を使いたい場合、使う用紙に対応するプロファイルも印刷設定もプリンターに内蔵されていないため、プロファイルと印刷設定を何らかの方法で用意する必要があります。
プリンタープロファイルと印刷設定は自分で作ることもできる
必要な機器を持っていれば、プリンタープロファイルを自分で作ることができます。
また、プリンターに内蔵されている印刷設定を土台にして、使う用紙専用の印刷設定を自分で作れる機種のプリンターもあります。
プリンタープロファイルと印刷設定を自分で作ると精度の高い色管理をしてプリンター出力を行えます。
自分で作れなければ用紙メーカー提供のプロファイルを使える場合もある
高級インクジェット用紙等では、用紙メーカーがプリンタープロファイルを提供している場合があります。
プリンタープロファイルが提供されていれば、それとセットで印刷設定も示されています。
プリンタープロファイルを使用し印刷設定も適切に設定することで、ある程度の精度で色管理して正常に印刷できます。
アワガミの用紙のプロファイルを入手して印刷する手順の一例
アワガミファクトリーのインクジェットプリンター用紙に、アワガミファクトリーが提供するプリンタープロファイルを使って印刷する手順の一例です。
1.プリンタープロファイルの入手
1−1.ICCプロファイルのダウンロード
プリンターの出力プロファイルは多くの場合ICCプロファイルとして作られています。
アワガミファクトリーのショッピングサイトの「AIJP(アワガミインクジェットペーパー)」のページの「ICCプロファイル」のページの「ICCプロファイルダウンロード」へ進みます。
「メーカー選択」で使用するプリンターのメーカーを選択し、「機種名選択」でプリンター機種を選択すると、その機種のプリンター用にアワガミファクトリーから提供されているプリンタープロファイル一覧が表示されます。
使用したい用紙に対応するICCプロファイルをダウンロードします。
参考リンク
使いたいプリンターと用紙の組み合わせに対するプロファイルが見つからない場合
プリンターの機種はとても多いため、現在使用されている全てのインクジェットプリンターに対応するプリンタープロファイルが用意されているとは限りません。
自分が使いたいプリンターと用紙に対するICCプロファイル一覧で自分が使いたい用紙に対応するICCプロファイルがない場合は、おそらくアワガミファクトリーからそのプロファイルは提供されていないということです。
その場合は、ICCプロファイルを使用した一般的なカラーマネジメントシステムは利用できませんが、プリンタードライバーによる色補正を使用したプリンター出力は行えます。
1−2.ICCプロファイルをパソコン内のプロファイル保存場所にコピー
ダウンロードしたICCプロファイルを、パソコン内のカラープロファイル保存用のフォルダにコピーします。
アワガミファクトリーのショッピングサイトの「AIJP(アワガミインクジェットペーパー)」のページの「ICCプロファイル」のページの「ICCプロファイルのご使用方法」にプロファイルの保存場所の説明があります。
Macなら、とりあえず
にコピーしますが、Mac内に
に該当するフォルダは複数あります。
もし
MacintoshHD/ライブラリ/ColorSync/Profiles
にプロファイルをコピーしても自分が使いたいアプリケーションソフトのプリンタープロファイル選択欄でプロファイルが表示されない場合は、他の
ライブラリ/ColorSync/Profiles
に該当するフォルダを探してコピーしてみてアプリケーションソフトを再起動すると、表示されるようになるかもしれません。
2.印刷設定の確認
アワガミファクトリーのサイトの説明書きで印刷設定を確認する
先ほどアワガミファクトリーのサイトでICCプロファイルをダウンロードした際、ICCプロファイル一覧の上に用紙設定が表示されています。
例えばEPSON®のSC-PX3Vに対応するICCプロファイル一覧を表示すると、「三椏 白 二層紙」「いんべ 薄口 白」「いんべ 厚口 白」のプロファイル一覧の上部に「用紙設定:Velvet Fine Art Paper またはEPSONフォトマット紙/顔料」と表示されます。
このページでダウンロードできる「三椏 白 二層紙」「いんべ 薄口 白」「いんべ 厚口 白」とSC-PX3Vに対応するICCプロファイルを使用するときは、プリンタードライバーの用紙種類の設定で「Velvet Fine Art Paper」または「EPSONフォトマット紙/顔料」を選んで下さい、という意味です。
この用紙設定をメモしておきます。
また同じページに「各プリンターの用紙設定と給紙口の組み合わせはこちらをご覧ください。」というPDFファイルがあり、プリンターと用紙設定と給紙方法の最適な組み合わせが載っています。アワガミの人が色々試した結果だと思われるので、このPDFに記載された組み合わせに従うとうまく印刷できるでしょう。
ICCプロファイルと用紙設定等の印刷設定の関係
ICCプロファイルを使用したカラーマネジメントシステムを利用してプリンター出力を行う場合、まずインクの出方、用紙の厚さ、印刷解像度、双方向印刷をするかどうか、などを含む印刷設定を決めます。
決めた印刷設定を使ってプリンタープロファイル作成用のテストチャートをプリンター出力し、出力結果を測定してプリンタープロファイルを作成します。
そして、本番の印刷をテストチャート出力時と全く同じ印刷設定で行うことで、精度の高いカラーマネジメントができます。
上記の例で言えば、アワガミの人が例えば「いんべ 厚口 白」とSC-PX3Vの組み合わせに対するプリンタープロファイルを作るためにテストチャートを出力するときに、用紙設定を「Velvet Fine Art Paper」または「EPSONフォトマット紙/顔料」にして出力したということです。(細かい設定をどのようにしかたは分かりませんが、理屈の上ではそのような意味です。)
プリンター出力作業
以下のようにして、ダウンロードしたICCプロファイルを使ってプリンター出力ができます。
1.プリンターに用紙をセット
プリンターに用紙をセットします。
給紙方法は先ほど確認したPDF「各プリンターの用紙設定と給紙口の組み合わせはこちらをご覧ください。」に自分のプリンターが載っていればそれに従い、載っていなければプリンターの説明書に従って自分で判断します。
プリンター本体の用紙設定で、先ほどアワガミのサイトのICCプロファイルのダウンロードページで確認した用紙種類を選択します。
2.アプリケーションソフトから印刷
Adobe® Photoshop®などのカラーマネジメント対応アプリケーションソフトで写真やグラフィックのデータを開き、印刷へ進みます。
アプリケーションソフトの「印刷設定」の画面で、色管理の方法として「アプリケーションソフトによる色管理」を意味する選択肢を選びます。
例えばPhotoshopなら「カラー処理:」の欄で「Photoshopによる色管理」を選びます。
プリンタープロファイルの選択欄で先ほどアワガミファクトリーのサイトからダウンロードしてパソコンに保存したICCプロファイルを選択します。
例えばPhotoshopなら「プリンタープロファイル」の欄で先ほどアワガミのサイトからダウンロードしてパソコンにコピーしたICCプロファイルを選択します。
Photoshopの例でその他の設定項目については、通常の印刷をするなら「通常プリント」を選択します。
「マッチング方法:」は普通の写真なら「相対的な色域を維持」か「知覚的」で大抵問題ありません。
「黒点の補正:」は特に事情がなければ基本的にONにしておきます。
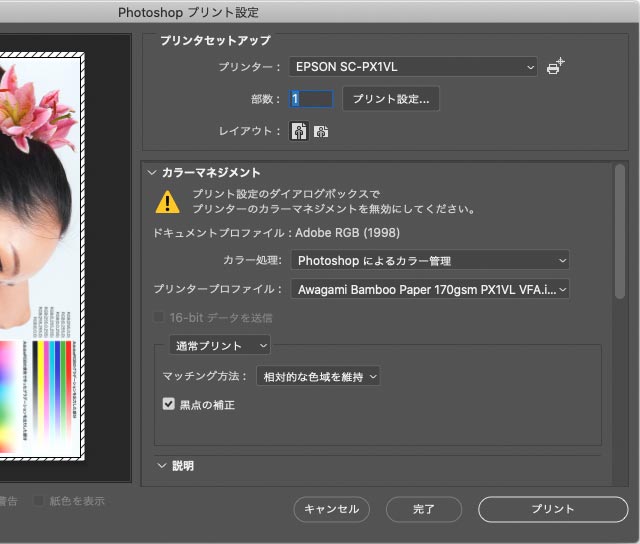
アワガミのサイトからダウンロードしたプロファイルを使い、SC-PX1VLで「竹和紙170g」に印刷する設定の例
アプリケーションソフトの印刷設定の画面からプリンタードライバーの設定画面へ進みます。
例えばPhotoshopなら「プリント設定」へ進むとプリンタードライバーの設定画面が表示されます。
用紙種類の選択欄で、先ほどアワガミのサイトのICCプロファイルのダウンロードページで確認した用紙種類を選択します。
例えばSC-PX1VLで「竹和紙170g/m2」に印刷するなら、「Velvet Fine Art Paper」を選択します。
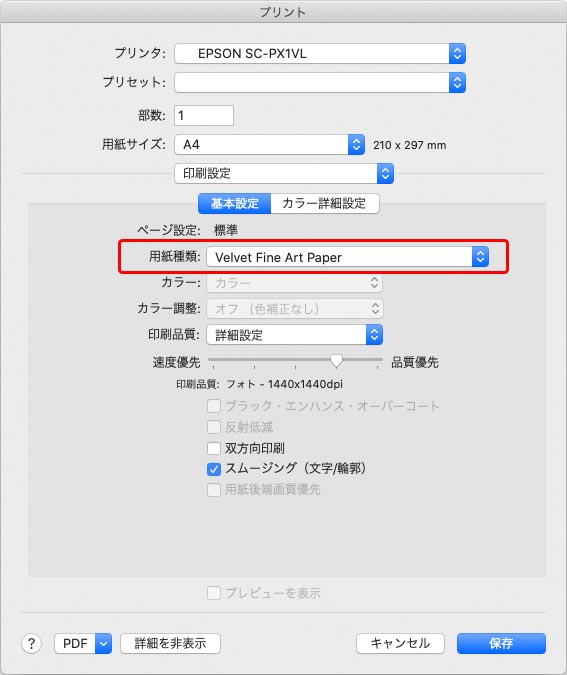
プリンタードライバーで用紙種類を指定
「印刷品質」も基本的にはアワガミファクトリーのサイトの指示に従います。
アワガミファクトリーのショッピングサイトの「AIJP(アワガミインクジェットペーパー)」のページの「プリントのコツ」の「プリンタの設定方法」に、印刷品質に関する説明があります。
例えばエプソンのプリンターの場合は以下のように書いてありました。
このようにかなり大雑把にしか指定されていません。
実際のところ、印刷設定を多少変えたとしてもそれほど極端には出力結果の色は変わらない場合がおおく、また自分のプリンター専用のプロファイルを使用するわけではなく用紙メーカーが提供しているプロファイルを使用するならある程度の誤差が出るので、印刷設定をあまり細かく指定する必要はないだろう、という判断なのかもしれません。
以下はSC-PX1VLで「竹和紙170」に印刷する場合の印刷設定の一例です。
印刷解像度を1440dpiにしました。アワガミのサイトに「最高レベルを選択して」と書いてあるので、指示に従ってスライダーを右端まで動かしてさらに印刷解像度をあげることもできますが、和紙に印刷するときに印刷解像度は1440dpiでもそれ以上でもほとんど品質に差が出ないので1440dpiにするという判断もあり得るでしょう。
双方向印刷の有無についてはアワガミのサイトで説明は見つかりませんでしたが、単方向印刷の方が印刷の精度は高いので、急いでいないなら「双方向印刷:OFF」で良いでしょう。
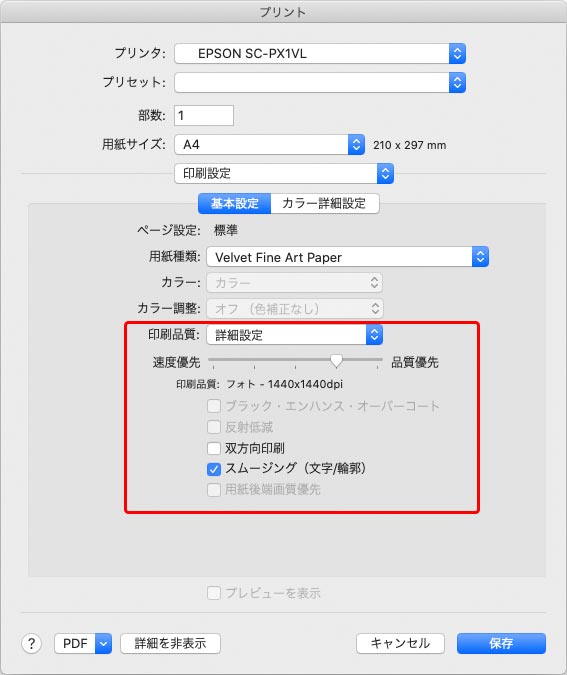
SC-PX1VLで竹和紙170に印刷する際の印刷設定の例
業務としてプリンター出力を行うような場合で、自分のプリンター専用に自分でプリンタープロファイルを作る場合なら、用紙設定、印刷解像度、双方向印刷の有無、など印刷設定を一通り細かく決めます。
決めた印刷設定を使用してテストチャートを出力し、測色してプリンタープロファイルを作ります。本番の出力もプリンタープロファイル作成用のテストチャートの出力時と全く同じ印刷設定にします。
あとは印刷を実行します。
出力結果の確認
出力に使った写真やグラフィックのデータを正確にキャリブレーションされたモニターで表示し、ある程度演色性の高い照明の下でプリンター出力結果を見て、比較します。
その際、モニターと照明の白色点の色は同じにしておいた方がカラーマッチングがしやすいので、部屋の照明が昼白色ならモニターの色温度は5000K前後、部屋の照明が昼光色ならモニターの色温度は6500K前後にします。
写真用の光沢紙など広い色域で出力できる用紙なら、モニター表示とプリンター出力結果はかなり近い色になるでしょう。
一方、和紙ならそれほど広色域の出力は困難なので彩度の高い色などはモニター表示よりプリンター出力結果の方がしずみますが、元々彩度が低めの色の部分などを比較して十分近い色でプリンター出力できていればある程度正確にカラーマネジメントが行えていると判断できます。
参考記事


高い精度のカラーマネジメントが必要ならプロファイル等を自分で用意する
同じプリンターでも100台作ればそれぞれにごくわずかには特性に差が出ます。また同じプリンターでも買ったばかりのときと使用開始して2年経過したときなら、特性に差が出ます。
そのため仕事として取引先のデータをデータの色に忠実にプリンター出力したり、1年前の出力時と全く同じ条件でプリンター出力したりする必要があれば、できるだけ誤差の小さい高精度のカラーマネジメントを行う必要があるので、自分で印刷設定を決めて自前でプリンタープロファイルを定期的に作る必要があります。
プリンターによっては用紙設定を自分で作れる機種もあるので、既存の用紙設定を土台にして用紙の厚さや用紙とプリントヘッドの距離に関する設定等を変更して使用する用紙に適した用紙設定を作り、その他の印刷設定を決め、プリンタープロファイル作成機器でプリンタープロファイルを作ってプリンター出力します。
一定の期間が経過するごとにプリンタープロファイルを作り直せば、常に正確なプリンター出力が行えます。
以下はEPSONのプリンターで「Velvet Fine Art Paper」の用紙設定を土台として竹和紙170専用の用紙設定を作り、その他の印刷設定も確定し、プリンタープロファイルを作成してプリンター出力を行う場合の設定の一例です。
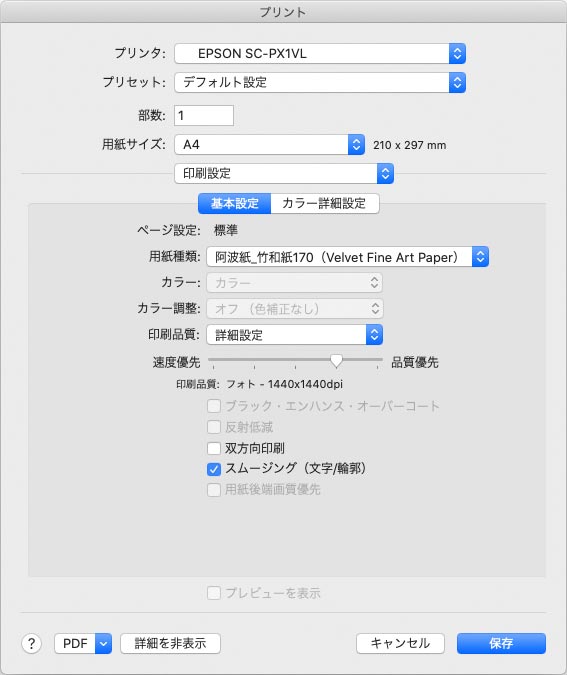
用紙設定やプリンタープロファイルなどを自ら作って印刷する場合の設定の一例
参考記事

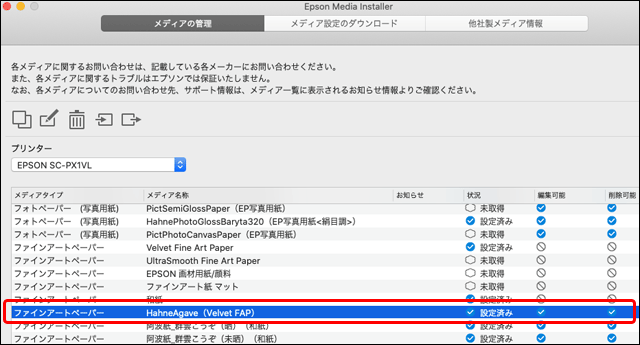
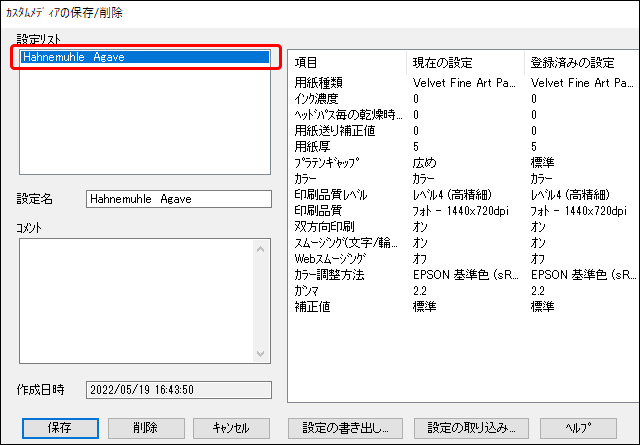
以上、アワガミファクトリーから提供されているプリンタープロファイルを使用して印刷する方法の一例をご紹介しました。
参考記事


アワガミのオンライン店舗