
ポートレイトなど人物の写真を撮影したとき、肌をきれいに処理したい場合は多いでしょう。
ここでは人物写真の肌を画像編集ソフトを使って美肌になるよう処理する方法をご紹介します。
肌の処理は用途や要望次第で加減する
美肌処理をするかどうかは場合による
自分や家族、知人の間で見る目的の旅行や行事のスナップ写真等なら、そこまで美肌処理をしたいとは思わないことが多いでしょう。
同じように個人的な用途の写真なら、要望されてもいないのに肌に処理を加えると大きなお世話ということで失礼になるかもしれません。
個人的な思い出の写真の場合、もしニキビができていれば、あとから見てあの頃はここにニキビができていたなあ、と懐かしんだりもできるので、加工しない方が良い場合も多いでしょう。
一方、写っている方から美肌処理を要望される場合もあるでしょう。
その場合は要望に合わせて美肌処理をすると良いでしょう。
また、ポスターやチラシに人物の写真を使う場合もあるでしょう。
この場合、その人物写真は記念写真ではなく情報伝達が目的の写真なので、目的に合ったポスター、チラシになるよう美肌処理を行うことは多いです。
美肌処理の度合いを加減する
美肌処理をするにしても、目立つニキビなどを消す程度にしたい場合もあるでしょう。
出来るだけきれいな肌にしたいものの、あまり処理を加えたと分からないくらいに仕上げたい場合もあるでしょう。
かなりきれいに処理したいものの、肌のキメはきちんと見えるようにしたい場合もあるでしょう。
処理をしたと分かる前提で、肌のキメもなくなるほど滑らかにする場合もあるでしょう。
用途などによって美肌処理の度合いは加減します。
Photoshopで全手動で肌をきれいにする方法
美肌処理用のフィルター類を使うと、どうしてもレタッチした感じは出てしまいます。
Photoshopでほぼ全手動で肌をきれいにする処理をすると自然にきれいにできます。
ニキビやシミやシワなど消したいものを選択ツールで囲んで「コンテンツに応じた塗りつぶし」で消してみます。
「コンテンツに応じた塗りつぶし」で不自然になってしまう場所や、「コンテンツに応じた塗りつぶし」で消せないものは「スタンプツール」や「パッチツール」などを使って消していきます。
もう少し肌をなめらかにしたい場合は「ダスト&スクラッチ」などを滑らかになりすぎない程度に数値を調整して使ってみます。
そこから先は「焼き込みツール」と「覆い焼きツール」で肌の明るさのムラや陰影などを調整して、綺麗に見えるようにしていきます。
参考記事

このような作業をするととてつもなく時間がかかるので、レタッチした感じが出ても良いので時間を節約したい場合は様々なフィルターなどを使ってみます。
Photoshopの「ニューラルフィルター」を使った肌の処理
Adobe® Photoshop®のニューラルフィルターを使って自動で肌の処理ができます。
「ニューラルフィルター」の「肌をスムーズに」を使う手順の例
メニューから[フィルター>ニューラルフィルター]と進み、ニューラルフィルターの画面を表示し、フィルターの一覧で「肌をスムーズに」を選びます。
フィルターをかける範囲として顔付近が自動選択されます。
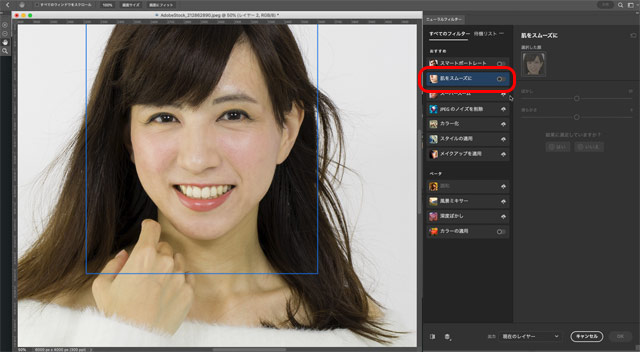
「ニューラルフィルター」の「肌をスムーズに」を選択
「肌をスムーズに」の機能をまだダウンロードしていなければダウンロードのマークが表示されているのでクリックしてダウンロードし、機能のON・OFFのマークをクリックしてONにするとフィルター処理がかかります。
スライダーを操作すると処理の強さが少し操作できます。
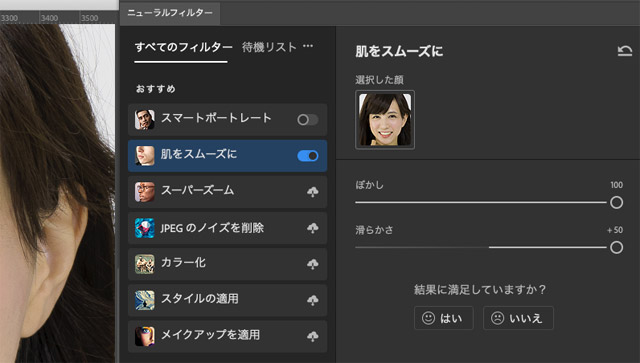
「肌をスムーズに」の処理を加減するスライダー
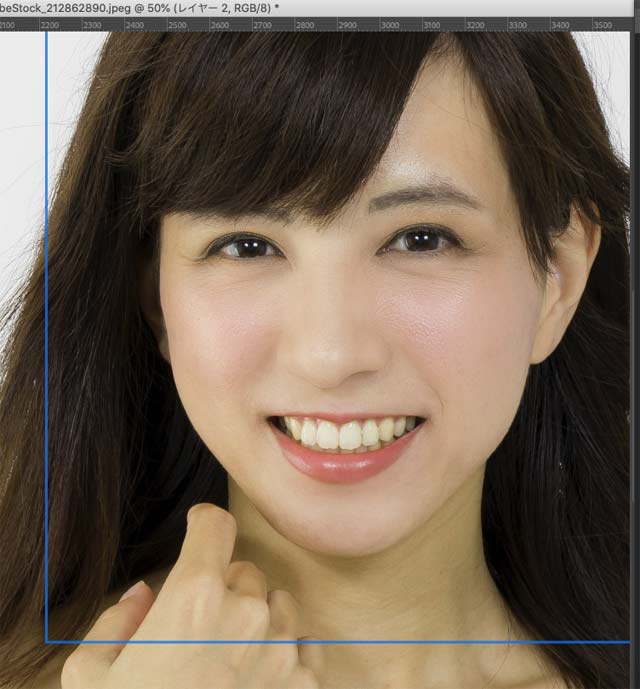
スライダーを全て最大にしてみた例
「出力」でフィルター処理の書き出し方法を選んで「OK」をクリックします。
「現在のレイヤー」を選ぶと現在選択しているレイヤーに直接フィルター処理が行われます。それ以外のいずれかを選ぶと現在選択中のレイヤーはそのままで、その上にフィルターを処理を行ったレイヤー類が書き出されます。
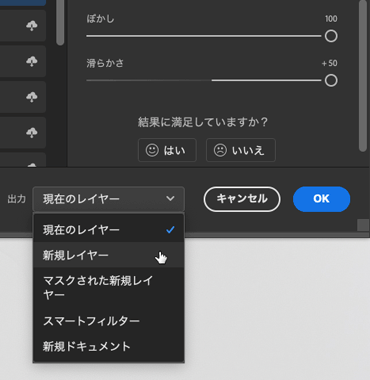
フィルター処理の出力方法の選択
顔だけ手早く美肌処理できるが、細かいことはできないようである
「ニューラルフィルター」を使って顔の肌だけを手早く処理できました。ただし仕上がりの細かい操作は困難です。
私が使ってみた限りでは、顔以外の肌に処理をかける方法は見つかりませんでした。
手に入りやすいソフトを使って自動で肌の処理をするとしたら、PhotoshopのニューラルフィルターよりもLuminarなどの方が顔以外の肌にも処理がかかるので使いやすいかもしれません。
Photoshopで手動やフィルターで美肌にする方法の一例
Photoshopで美肌になるよう処理をしてみます。
例として以下の写真を使用してみます。

元の写真
1.準備
処理中に元の写真と比較したいので、美肌の処理はコピーしたレイヤーにかけます。
そこで、背景レイヤーをコピーしておきます。
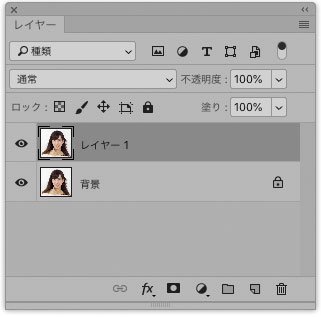
背景レイヤーを複製しておく
2.スタンプツールやパッチツールで修正する
もし肌を自然な仕上がりにしたい場合は、修正したい場所だけスタンプツールやパッチツールなどで修正します。
消したいニキビがあれば、スタンプツールかパッチツールで消せます。
大きなシミなどを消したければ、パッチツールなどで消せます。
スタンプツールは使用箇所が目立ちやすいので注意する
例えば人の顔なら、結構複雑な陰影ができています。
そのため、スタンプツールでちょっと修正しただけでも、明るさにムラができたりします。
できるだけ明るさの似ている場所からスタンプする必要があります。
また、人の肌は複雑な質感をしているので、ちょっと隣からスタンプしただけでもスタンプツールを使った形跡が目立つこともよくあります。
できるだけ質感の似ている場所からスタンプする必要があります。
パッチツールも使用箇所が目立ちやすいので注意する
パッチツールはPhotoshopが周囲と違和感なくなじむように自動的に処理してくれそうですが、実際はそれほどうまくいかない場合が多く、結構使用した場所が目立ちやすいです。
肌は複雑な質感をしているので、パッチツールでちょっと修正しただけでも明らかにそこだけ雰囲気が変わったりします。
違和感なく修正されるよう、パッチ元やパッチ先を多少ずらしながら何度も修正してはヒストリーで戻る、という操作を繰り返してみるのも良いでしょう。
きれいに仕上げるため16bit/チャンネル のモードで作業するのも良い
一般的な8bit/チャンネルのモードでパッチツールを使った時、人の肌のように比較的均一な質の部分は処理の結果でトーンジャンプなどが起きやすいです。
そこで、よりきれいな仕上がりにするため、パッチツールなどを使うときは16bit/チャンネルのモードに切り替えるのも良いでしょう。
パッチツールの作業をするときだけ16bit/チャンネルにし、パッチツールの作業が終わったら8bit/チャンネルに戻す、という方法で作業すると16bit/チャンネルのデータの重さもそれほど支障にならずに作業できます。
参考記事

修正例
以下の場所を修正してみます。

修正する場所
スタンプツールで修正します。

スタンプツールで修正した結果
範囲の広い場所をパッチツールで修正します。

パッチツールで修正した結果
明るさにムラができた場合は焼き込みツール、覆い焼きツールで修正するのも良いでしょう。
焼き込みツール、覆い焼きツールともに、範囲:中間調、露光量:1%くらいにすると作業しやすいです。

焼き込みツール、覆い焼きツールで明るさのムラを修正した結果
極端な処理をする前処理としてスタンプツール、パッチツールを使うのも良い
自然な仕上がりではなく、強力にフィルター処理をして肌を滑らかにする場合もあるでしょう。
そのような場合でもスタンプツールとパッチツールは役立ちます。
とても目立つニキビなどがあれば、強力にフィルター処理をしても消えずに肌の明るさのムラのようになってしまうこともあります。
そこで、前段階でスタンプツールやパッチツールで修正しておくと、その後の処理もうまくいきます。
3.レイヤーを複製する
スタンプツールやパッチツールなどで修正した写真のレイヤーを複製します。
この複製したレイヤーにさらに強い美肌の処理を行います。
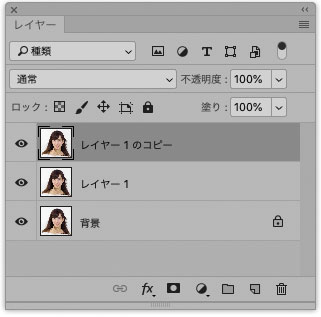
レイヤーを複製しておく
4.各種のフィルターをかける
上記で複製したレイヤー全体にフィルター処理を施して、肌を滑らかにします。
Photoshopにはフィルターが色々あるので、肌をきれいにするのに都合の良さそうなフィルターを選びます。
どのフィルターが正しいということもなく、時と場合によったり、人の好みにもよります。
各種のぼかすフィルターは使えるでしょう。
また、ノイズを軽減する処理を強力にかける方法も使えます。

写真全体にフィルターをかけた状態
様々なフィルター処理を行うサードパーティ製のプラグインもある
Photoshop上で使用できるサードパーティ製のプラグインが多数販売されており、肌の処理を行うフィルターもあります。
5.レイヤーマスクを操作する
写真全体にフィルター処理を行なった結果、目、眉、などの顔のパーツもぼやけてしまいます。
そこで、フィルター処理を行なったレイヤーにレイヤーマスクを作成し、マスク処理で美肌処理をかけたい場所だけに処理がかかるようにします。
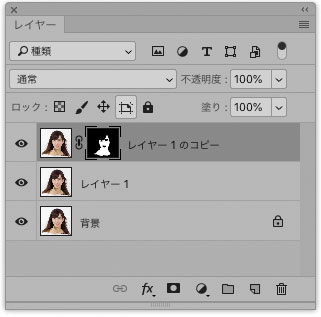
レイヤーマスクで美肌処理をする場所を操作する
6.美肌処理の強さを調整する
フィルターをかけたレイヤーの不透明度を変更することで、美肌処理の強さを調節できます。

レイヤーの不透明度100%の状態
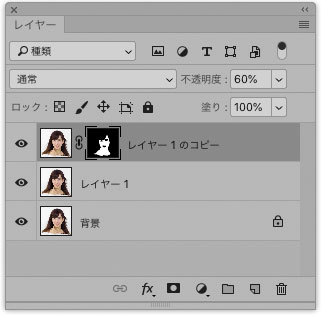
フィルターをかけたレイヤーの不透明度を変更し、美肌処理の強さを調節する

レイヤーの透明度を50%に下げた状態
7.フィルターをかける操作を複数回繰り返すのも良い
一度のフィルター処理だけで希望通りの肌の状態になるとは限りません。
そこで、フィルター処理を複数回繰り返すのも良いでしょう。
例えば、1度目は軽めのフィルターをかけて、肌全体に処理を施します。
さらに2度目、3度目のフィルター処理で、1度目の軽い処理では処理の足りない部分に処理を施すと、希望する状態に近くでしょう。
それぞれのフィルター処理は同じフィルターを使わず、その段階の処理として最も都合の良い結果になるフィルターをその都度選ぶのも良いでしょう。
Luminar で美肌に処理する方法の一例
Photoshopの操作に慣れていない場合、Photoshopを使って手動で美肌処理を行うのは少し大変です。
一方、画像編集ソフト「Luminar」には半自動で美肌処理を行う機能があります。例えばLuminar 4なら「AIスキン・エンハンサー」という機能があります。
高度なマスク処理やフィルター処理を自力で行えない場合でも、ソフトが自動的にマスク処理とフィルター処理などを行なってくれます。
そのため、Luminarを使うと画像編集ソフトの操作に不慣れな人でも簡単に美肌処理が行えます。
また、Luminarにはその他各種の半自動の写真編集・演出機能が備わっているので、誰でも手軽に写真の調整、演出を行えます。
Luminar
現在はLuminar Neoが発売されています。
Luminar 4 による美肌処理の例
Luminar 4 の自動の美肌処理の機能の使用例をあげてみます。
現在はLuminar4より新しいバージョンのLuminarが出ていますが、いずれのLuminarもある程度似たような雰囲気です。
1.写真のデータを読み込む
Luminar 4 のメニューから[ファイル>単一画像の編集]と進み、美肌処理を行う画像データを読み込みます。
2.調整レイヤーを作成
元の写真は最下層に残しておきたいので、新規調整レイヤーを作ります。
右にあるアイコンボタンの中の「レイヤー」のアイコンをクリックします。
「+」マークをクリックし、「新規調整レイヤーを追加」をクリックし、新規調整レイヤーを作成します。
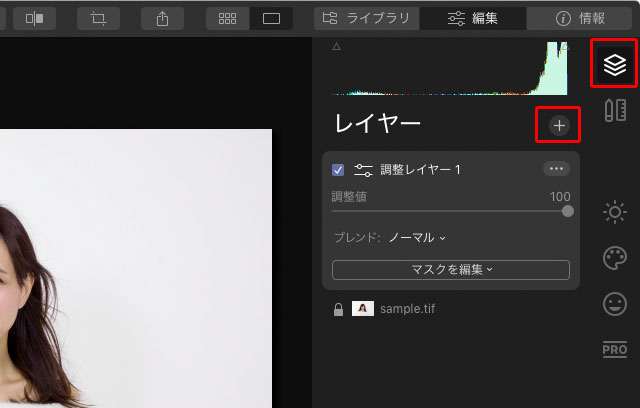
新規調整レイヤーを作成
今作成した新規調整レイヤー上で美肌処理を行なっていきます。
3.AIスキン・エンハンサーで美肌処理
AIスキン・エンハンサーという、美肌処理を行う機能を使って、ほぼ自動で美肌の処理を行います。
右のアイコンボタンの中の「ポートレート」という顔のマークをクリックします。
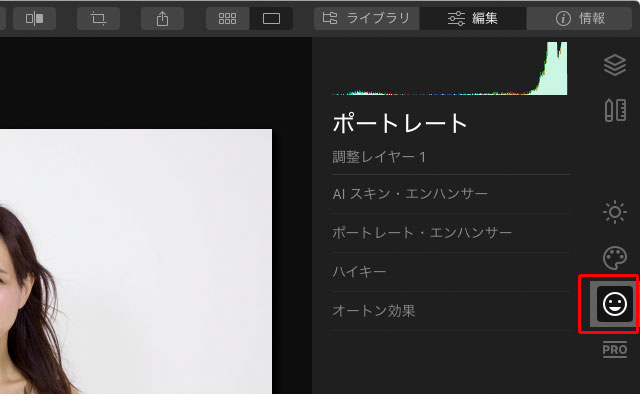
ポートレートのアイコンボタンをクリック
「AIスキン・エンハンサー」をクリックして、AIスキン・エンハンサーの操作パネルを表示させます。
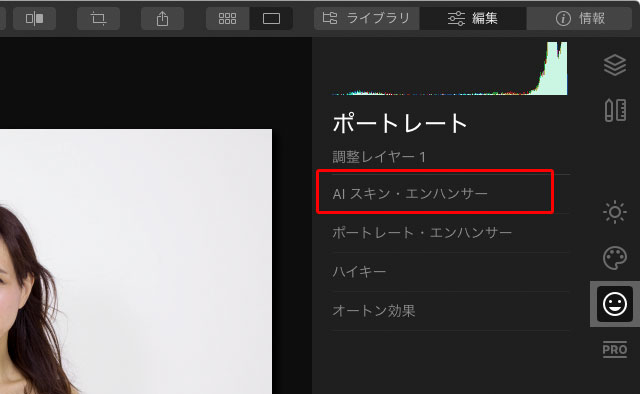
「AIスキン・エンハンサー」をクリック
上に並んでいるボタンのうちのズームボタンなどで、美肌処理の効果が確認しやすいくらいに写真の表示を拡大します。
量のスライダーを動かして美肌処理を行います。
どこが肌の部分かソフトが自動的に判断し、肌だけに処理がかかります。
「AIスキンの欠陥の除去」はチェックを入り切りして、入れると好ましくなるなら入れておくと良いでしょう。
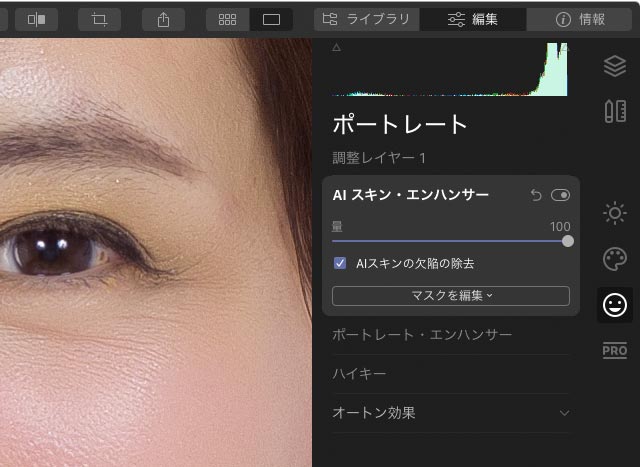
量のスライダーで美肌の処理を施す
以下は変化がわかりやすいよう最強で処理を行なった結果です。

AIスキン・エンハンサー 処理前

AIスキン・エンハンサー 処理後

AIスキン・エンハンサー 処理前

AIスキン・エンハンサー 処理後
Luminar4の美肌処理は極端な結果にはならず、自然な仕上がりになる
Luminar 4 の美肌処理は自然な仕上がりになるように作られています。
そのため、強度を最も高くして処理を施しても、肌が不自然なほどすべすべになることはありません。
肌をきれいに処理しつつ、ソフトが自動的にノイズを加えるなどの処理を同時に行い、不自然に滑らかにならないようにしてくれます。
最強で美肌処理をかけても、目、鼻、口などのパーツの輪郭や、髪の毛などがぼやけてしまうことはなく、重要な輪郭はシャープなままきちんと残ります。
4.大まかなマスク処理をするのも良い
ソフトの判断にも限界があるので、Luminar4のAIスキン・エンハンサーで美肌処理を行なった場合、髪の毛などの肌以外の部分にも多少処理がかかってしまう場合があります。
そのような場合は、手動で大まかなマスク処理を加えると良いでしょう。
AIスキン・エンハンサーのパネルの下の方にある「マスクの編集」をクリックします。
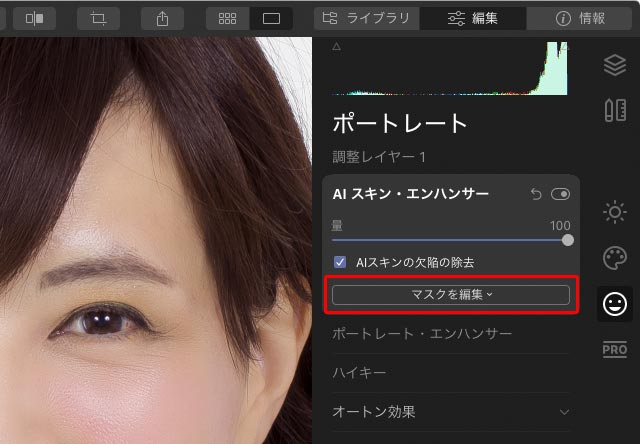
「マスクを編集」をクリック
「ブラシ」をクリックします。
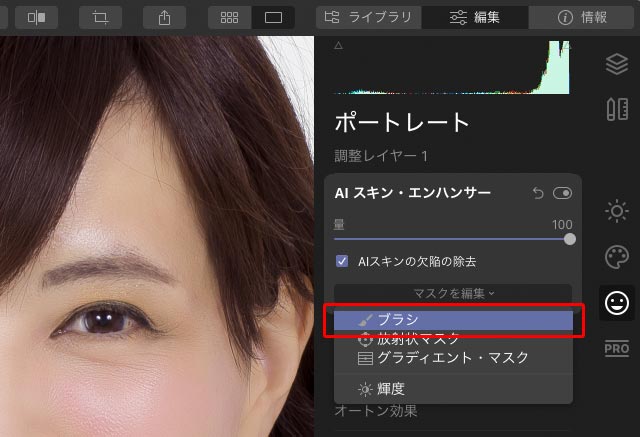
「ブラシ」をクリック
美肌処理をかけたい肌の部分をブラシで塗ります。
髪と顔の境界など、境界ギリギリに塗るような必要はありません。
基本的にはLuminar4が肌の部分を判断してくれているので、操作する人としては髪などに例えば1〜2cmくらいはみ出してもよいので肌全体を塗ります。
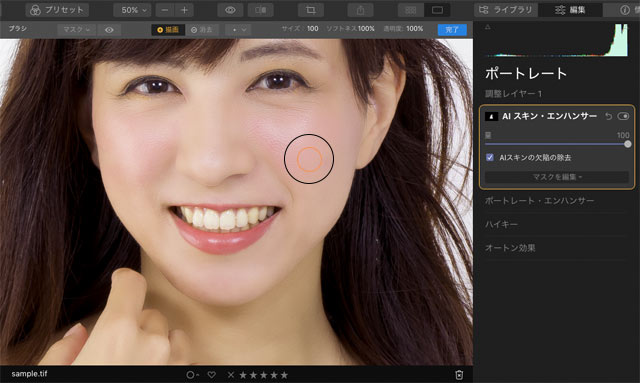
マスク編集用のブラシで肌の部分を塗る
塗り終わったら「完了」をクリックします。
これでAIスキン・エンハンサーのパネルにマスクが作成され、肌の部分だけにAIスキン・エンハンサーの処理がかかります。
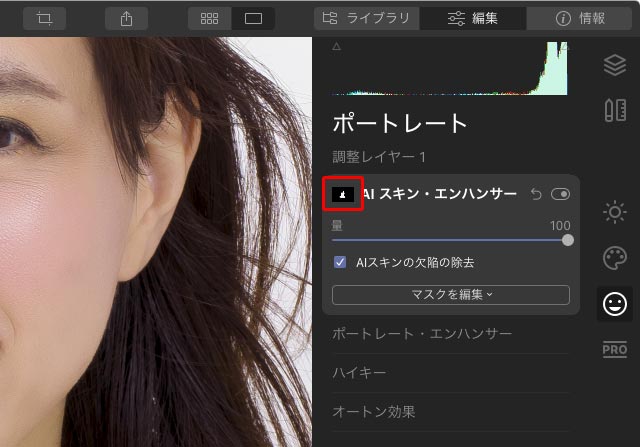
AIスキン・エンハンサーの処理にマスクが作成された状態
参考記事
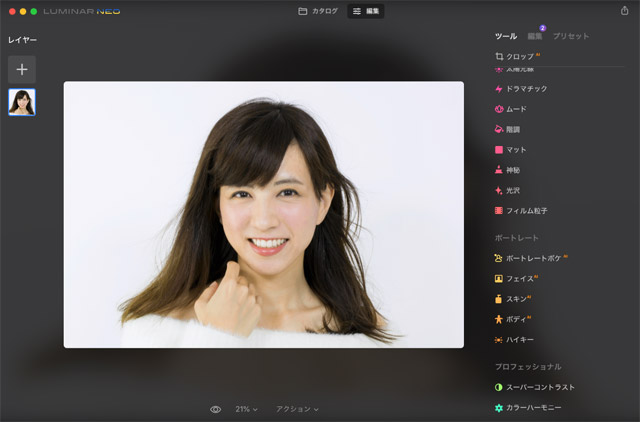

PhotoshopとLuminarを比較してみる
手間と時間をかけて意図通りに美肌処理したい場合
仕事などで、手間と時間をかけてでも、かなり自分の意図通りの質感に美肌処理をしなければならない場合もあるでしょう。
そういった場合はPhotoshopを使った方がやりやすい場合も多いでしょう。
美肌処理にあまり時間をかけられない場合
一方、1点の写真にそれほど時間をかけていられないような場合もあるでしょう。
そういった場合はLuminarを使うとかなり便利です。
Photoshopの操作が難しい場合
手間と時間はかけても良いものの、Photoshopは操作が難しくて思い通りに美肌処理ができないという場合もあるでしょう。
その場合はLuminarを使うと便利です。
細かい髪の毛を全て残さなければならない場合 Luminar4が適している
顔にかかった細かい髪の毛などを全て完全に残さなければならないとします。
その場合はLuminarが便利です。
Photoshopを使って手動で肌の処理をする場合、熟練していても顔にかかった髪の毛1本を残しながら美肌処理を行うのは至難の業です。
一方、Luminarの肌処理用の機能を使うと髪の毛1本は残しながら美肌処理を行うことが自動で簡単にできます。
LuminarはPhotoshopのプラグインとしても使える
LuminarはPhotoshopのプラグインとして使うこともできます。
そこで、基本的にはPhotoshopを使用しながら要所でLuminarを使えば、Photoshopの自由度がありながら時間の短縮もできる可能性があります。
Lightroom Classicだけでも少しは美肌処理ができる
Adobeのソフトで写真を仕上げる場合、作業の種類によってはPhotoshopへ行かずLightroom Classicだけで現像、レタッチして写真を仕上げたいこともあるでしょう。
Lightroom Classicだけでも少しは美肌処理ができます。
Lightroom Classicだけで作業するとしたら、「補正ブラシ」で肌の場所にマスクを作り、「テクスチャ」「ノイズ軽減」あたりの効果をかけることで美肌に処理できるでしょう。
参考記事

その他、美肌処理を行えるソフトの例
CyberLink PhotoDirector
CyberLink®の写真編集ソフト「PhotoDirector®」には美肌処理を行う「スキン ツール」という機能があります。
Luminarとは処理の内容は異なり、Luminarの美肌処理の機能の方が使い勝手は良いかもしれません。
しかしPhotoDirectorは各種の写真加工も行えるなど、Luminarより幅広い画像編集作業が行えるので、写真編集以外にも色々な用途に使える汎用的なソフト1つで済ませるならPhotoDirectorを使うのも良い選択でしょう。
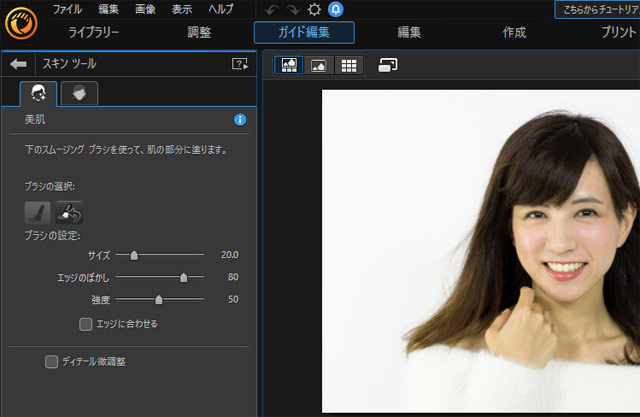
PhotoDirectorの「スキン ツール」の「美肌」の画面
PhotoDirector
参考記事

PortraitPro
PortraitProというポートレート写真専用のソフトで肌の処理が行えます。
人の肌を自動で認識し、肌だけに処理をかけられます。
ただし、人の肌の自動認識の精度はそれほど高いわけではありません。
Luminarとは処理の内容は異なり、Luminarの美肌処理の機能の方が性能は高いと感じます。
PortraitProの方がLuminarよりも使いやすい点として、自動認識した肌の範囲を手動で変更できるという点があります。
例えばLuminar4のスキンエンハンサーを使った場合、写真によっては人の肌の場所であってもソフトが肌と認識できない場合が結構あります。
一方、PortraitProを使うとソフトが肌と認識しなかった場所も手動で肌の範囲に含めて、処理を加えられて便利です。
PortraitPro
以上、画像編集ソフトで美肌処理を行う方法をご紹介しました。
Luminar
現在はLuminar Neoが発売されています。
参考記事









