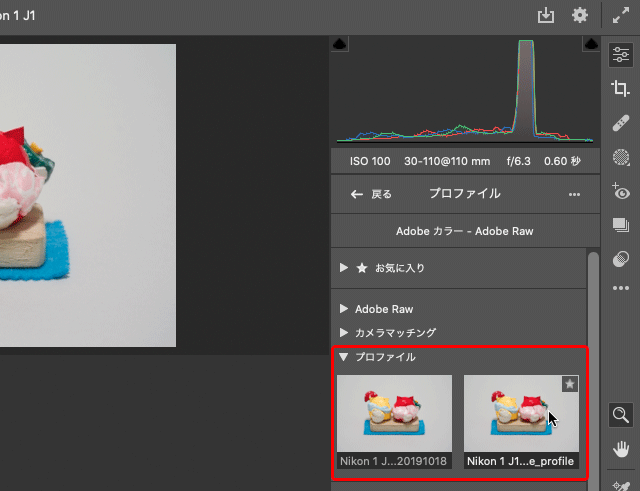
Adobe® Photoshop®に付属されているCamera RawでRAW現像をする場合、現像作業のスタート時点の色を決めるためにRAWデータにカメラプロファイルを適用します。
RAWデータをただRAW現像ソフトで開けば何らかのカメラプロファイルなどが適用されて色が決まります。
初期状態のままではなく、カメラメーカーが用意している他のカメラプロファイルを適用したり、自作のカメラプロファイルを適用することもできます。
カメラプロファイルを作る
Calibriteのカラーターゲットと、カメラプロファイル作成用のソフト「ColorChecker キャリブレーション」を使ってカメラプロファイルを自作できます。
参考記事

CameraRawでカメラプロファイルを適用する手順
1.画像データをCamera Rawで開く
Adobe Bridgeで画像データを右クリックして「Camera Rawで開く」を選ぶか、PhotoshopでRAWデータを開くとたいていCameraRawで開かれます。
「プロファイル」の欄に現在適用されているカメラプロファイルが表示されています。
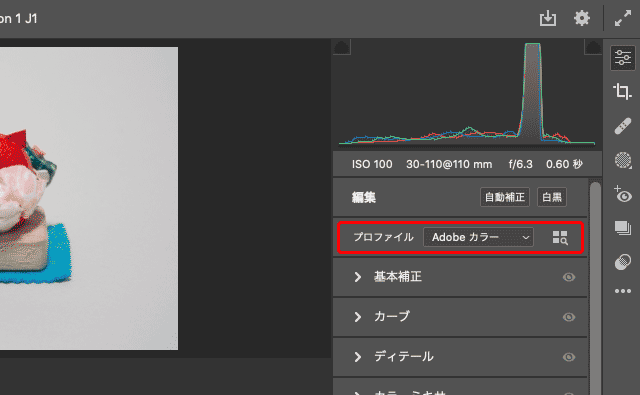
現在適用されているカメラプロファイルの表示欄
2.適用するカメラプロファイルを選択
「プロファイル」の欄で様々なカメラプロファイルを選択できます。
予めCalibriteのカラーターゲットと「ColorCheckerカメラキャリブレーション」でカメラプロファイルを作成しておけば、「プロファイル」の選択欄で「参照」を選択すると、作成しておいたカメラプロファイルが選択肢に表示されます。
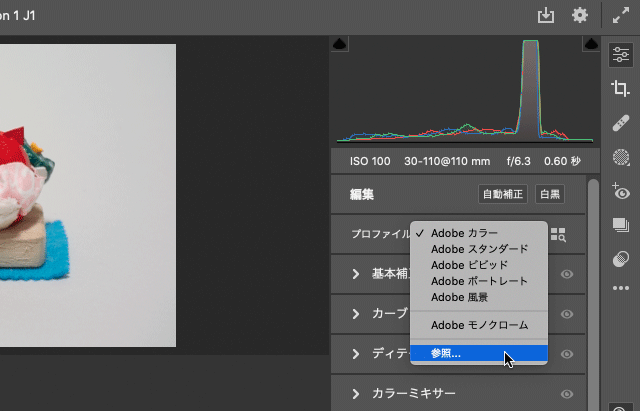
カメラプロファイルの選択欄で「参照」をクリック
「プロファイル」という欄に、現在表示しているRAWデータを撮影したカメラ用に「ColorCheckerカメラキャリブレーション」で作ったカメラプロファイルが表示されています。
適用したいプロファイルをクリックすると適用されます。
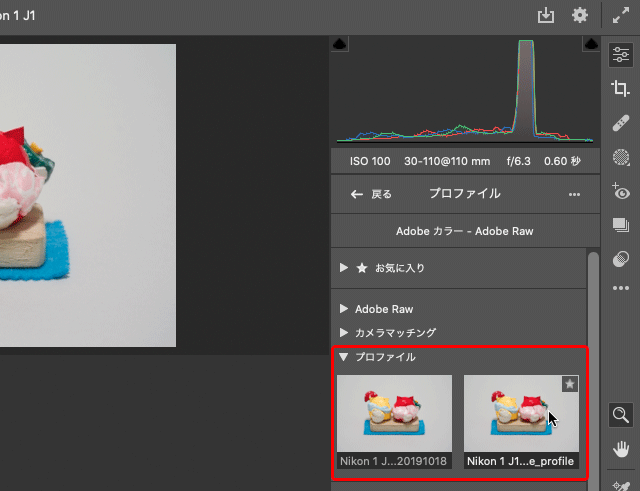
自作したカメラプロファイルが表示されている
※カメラの種類やパソコンの環境によって多少異なるかもしれません。
以上、CameraRawでRAWデータにカメラプロファイルを適用する方法をご紹介しました。

