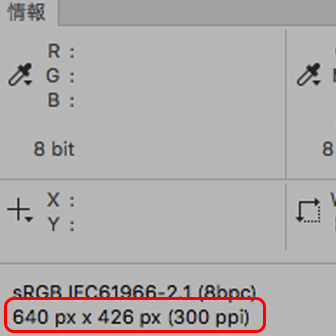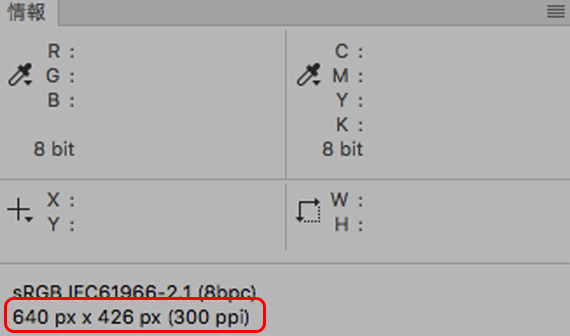
画像データをやり取りする場合、サイズは問題なくても解像度の設定だけ指定された値に変更する必要に迫られたりします。
たいていの画像データは解像度の設定だけ変更することができます。
ここでは、画像データの本体は変更せずに解像度の設定値だけを変更する方法をご紹介します。
印刷時の解像度を上げたい場合は別記事をご参照下さい
印刷に使う画像データの解像度が低いので、解像度を上げる必要に迫られる場合もあるでしょう。
その場合は画像データのサイズを変えずに解像度の設定値だけを変更しても意味がなく、画像のサイズ自体を変更する必要があります。
以下の記事などをご参照下さい。

画像データのファイルには解像度を記録する場所がある
画像データには色々なファイル形式がありますが、どの形式の画像ファイルにもたいてい解像度を記録しておく場所があります。
この場所の解像度の数値を変更することで、画像本体は何も変更しなくても、解像度の設定だけ72ppiにしたり350ppiにしたりと、変更を加えることができます。
ppi(pixel per inch)と同じ意味でdpi(dot per inch)が使われている場合がよくあります。
一般的な区別としては、画像データの最小要素のマス目のように色々な濃さや色などを表せるものをピクセルといい、ピクセルの密度を表す単位がppiです。オフセット印刷の網点やインクジェットプリンターのインクのドットのように、濃淡は表現できない物理的な最小単位をドットといい、ドットの密度がdpiです。
「画像データを350dpiで作る」という言い方をしている人がいたら、多くの場合「画像データを350ppiで作る」ということと同じ意味で言っていると思って良いでしょう。
画像データのプロパティーなどで解像度の設定を確認できる
画像データに設定されている解像度は、画像データのプロパティーなどで確認できます。
下図はAdobe® Photoshop®の情報パネルで画像データに設定された解像度を表示した例です。
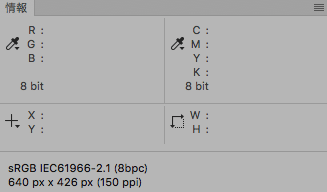
Photoshopの情報パネルに表示された画像データの解像度 150ppiの例
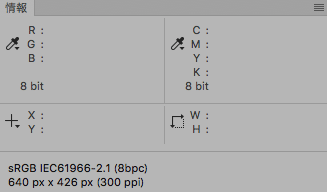
Photoshopの情報パネルに表示された画像データの解像度 300ppiの例
画像のサイズはそのままで解像度のみ変更しても、画質は変わらない
画像サイズが十分なら解像度の設定を上げても下げても画質は十分
幅1378px、解像度が72ppiに設定された画像をレイアウトソフト上に幅10cmで配置すると、解像度350ppiの状態になり、コート紙のオフセット印刷でも十分な画質で印刷できます。
同じく幅1378pxで、解像度は350ppiに設定された画像をレイアウトソフト上に幅10cmで配置すると、解像度350ppiの状態になり、コート紙のオフセット印刷でも十分な画質で印刷できます。
画像サイズが小さ過ぎれば解像度の設定を上げても画質は不十分なまま
幅283px、解像度が72ppiに設定された画像をレイアウトソフト上に幅10cmで配置すると、解像度72ppiの状態になり、プリンター出力やオフセット印刷をしても解像度が低すぎて画質が不十分になります。
同じ幅283pxの画像データを、解像度の設定を350ppiに設定仕直してレイアウトソフト上で幅10cmで配置すると、解像度はやはり72ppiの状態になり、プリンター出力やオフセット印刷をしても解像度が低すぎて画質が不十分になります。
印刷時の解像度は画像サイズを変更しなければ変わらない
上記のように、画像データの解像度の設定だけを変えても印刷時の解像度は変わりません。
印刷時の解像度を変えて印刷結果の画質を変えたい場合は、画像サイズを変える必要があります。
このページで説明する操作は、画像サイズはそのままであくまで設定上の解像度を変える、という内容です。
画像の解像度の問題で画質に問題があるような場合は、以下の記事等をご参照ください。
参考記事



画像データの解像度の設定だけを変更する具体的な手順
主なソフトで実際に解像度の設定を変更する操作については以下のページ等をご参照ください。
参考記事
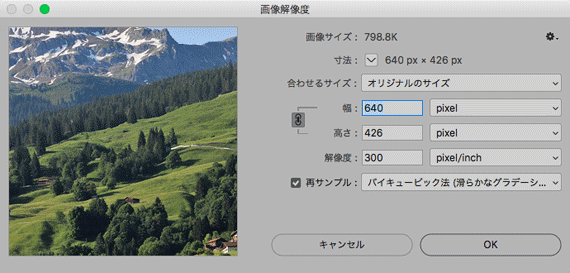
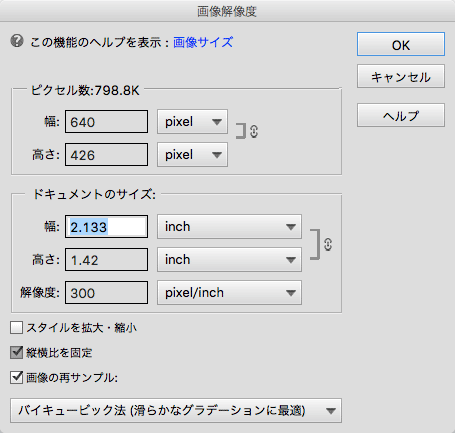
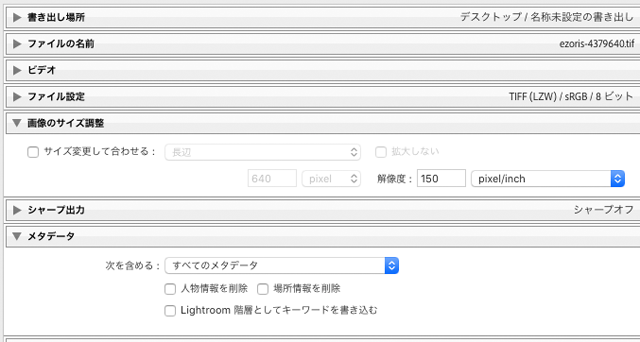
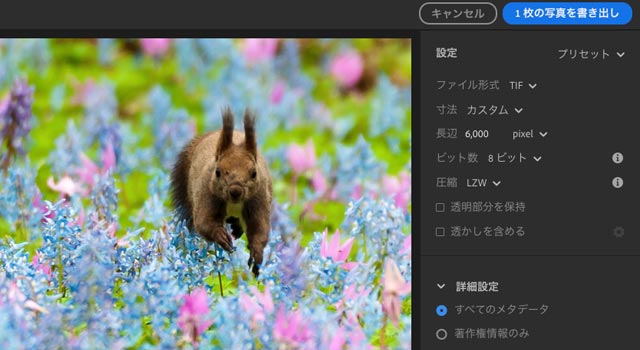
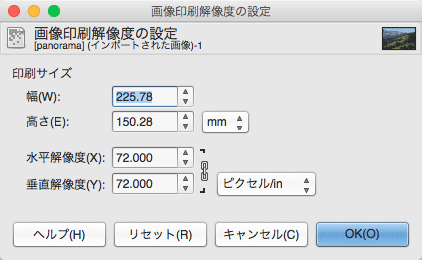
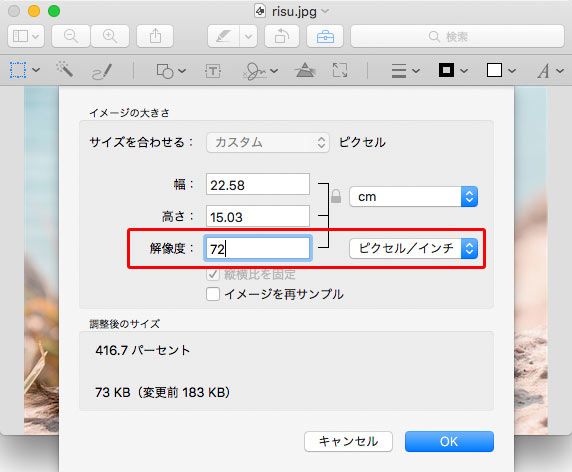
画像データの解像度をあまり考えなくてもよい例
WEBで使う画像は解像度をあまり考えなくてよい
WEB上にある画像データをウェブブラウザなどで表示する場合、画像データに設定されている解像度の情報は無視されて、ディスプレイの設定の解像度で表示されます。
そのため、WEB上で使う画像データは解像度を気にしてもあまり意味がない場合が多いです。
パソコン画面で見るだけの目的の画像データも解像度をあまり考えなくてよい
WEBではなく自分のパソコンの画面などで画像データを見る場合も、画面上で見やすいサイズに拡大縮小して見ることになるので、解像度を気にしてもあまり意味がない場合が多いです。
以上、画像データの本体は変更せずに解像度の設定値だけを変更する方法をご紹介しました。
参考記事