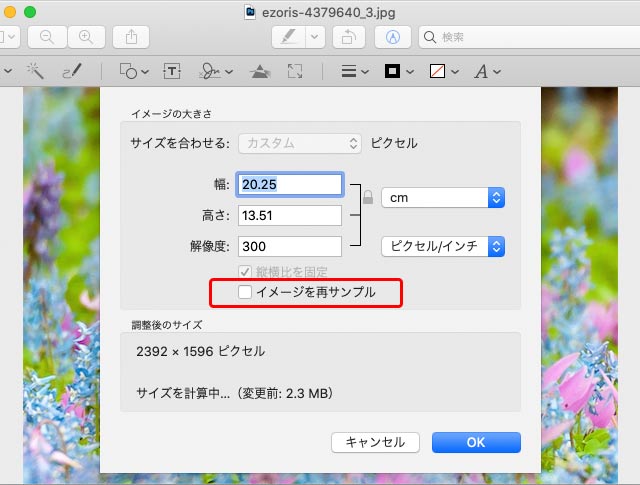
デジカメ写真やスキャン画像などの画像データの解像度[ppi]の調べ方を知りたいケースは多いです。
しかし、画像データのプロパティーで解像度を確認できても、どうも自分が今知りたいと思っていることとは何か違うような気がするかもしれません。
ここでは単純にプロパティーに表示されているppiなどの数値ではなく、本質的な意味での解像度をMacの「プレビュー」で調べる方法をご紹介します。
ppi(pixel per inch)と同じ意味でdpi(dot per inch)が使われている場合がよくあります。
一般的な区別としては、画像データの最小要素のマス目のように色々な濃さや色などを表せるものをピクセルといい、ピクセルの密度を表す単位がppiです。オフセット印刷の網点やインクジェットプリンターのインクのドットのように、濃淡は表現できない物理的な最小単位をドットといい、ドットの密度がdpiです。
「画像データを350dpiで作る」という言い方をしている人がいたら、多くの場合「画像データを350ppiで作る」ということと同じ意味で言っていると思って良いでしょう。
画像データの設定上の解像度と出力時の実際の解像度に関する基礎知識
画像データの設定上の解像度と出力時の実際の解像度などに関する基礎知識については以下のページ等をご参照ください。
参考記事

Macの「プレビュー」で画像データの本来の意味の解像度を確認する手順
解像度を調べたい画像データをMacの「プレビュー」で開きます。

解像度を調べたい画像を「プレビュー」で開く
はじめにこの画像データの設定上の解像度を確認してみます。
メニューから[ツール>インスペクタを表示]と進み、「一般情報」のパネルを表示すると設定上の解像度を確認できます。
今回の写真では設定上の解像度は300ppiになっています。
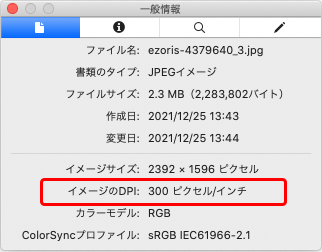
「一般情報」に表示された画像データの設定上の解像度
メニューから[ツール>サイズを調整]と進み、サイズ調整のダイアログを表示します。
「イメージを再サンプル」のチェックを外します。
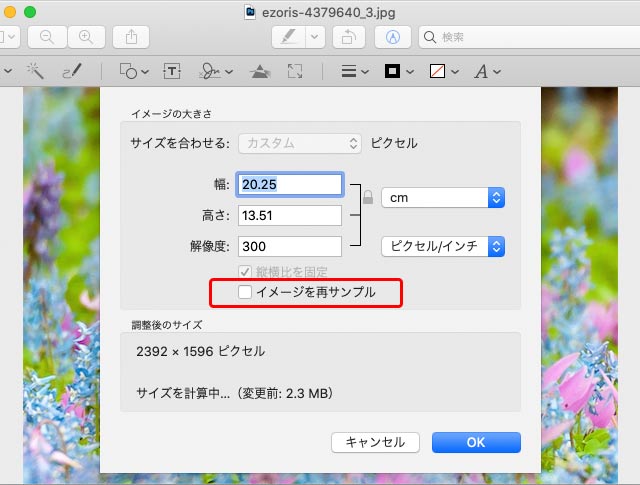
サイズ調整のダイアログ
ある寸法で出力するときどのくらいの解像度になるか調べる方法
ある寸法で出力するときどのくらいの解像度になるか調べたい場合は、幅、高さのどちらかに最終的に出力するときの寸法をmmやcmの単位で入力します。
例えばプリンターでA4判(210×297mm)の用紙に横向きで全面に印刷したいなら、幅の欄を297mmにするか、高さの欄を210mmにします。
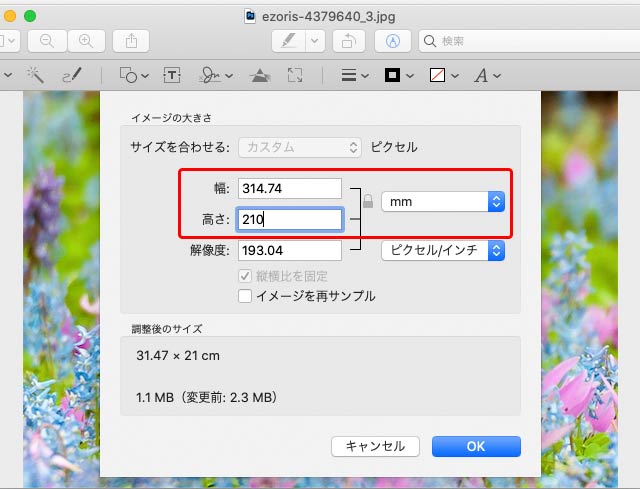
高さの欄を210mmにした例
解像度の単位で「ピクセル/インチ」(ppi)を選べば、プリンターでA4判用紙全面に印刷する場合の画像の解像度が表示されます。
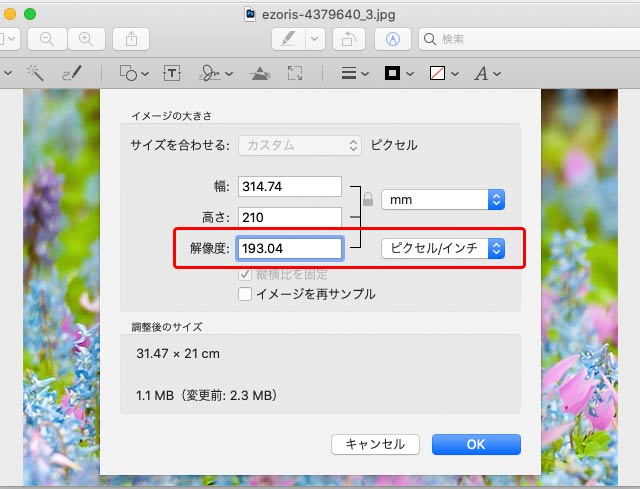
A4判全面に印刷する場合の解像度が表示された状態
以上の操作で、この画像データをA4判全面に印刷する場合の解像度は約193ppi前後になるということが分かりました。
設定上の解像度は300ppiとなっていましたが、A4判に印刷するとしたら193ppi程度になってしまい画質は粗くなってしまいそうだと判断できます。
ある解像度で出力したい場合、どのくらいの寸法で出力できるかを調べる方法
ある解像度で出力するためにはどのくらいの寸法で出力できるか調べたい場合は、解像度の欄に希望する解像度を入力します。
例えば画像データを350ppiでオフセット印刷で使う場合、どのくらいの大きさで使用できるか調べるとしたら、解像度の欄を「350 ピクセル/インチ」にします。
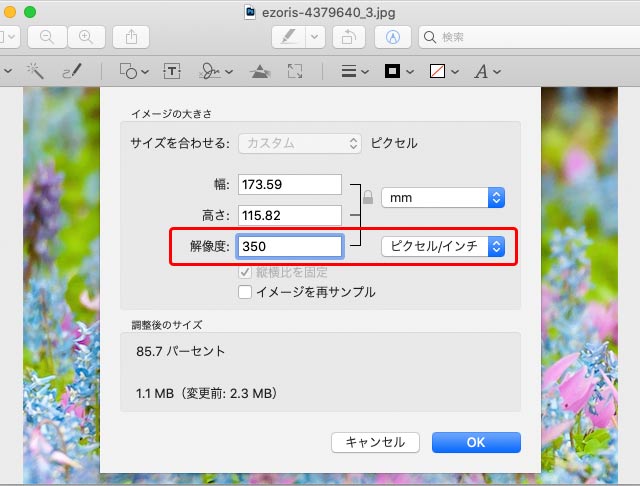
解像度を350ppiにした例
解像度に350ピクセル/インチと入力すると、350ppiで印刷する場合の幅と高さが「幅」「高さ」の欄に表示されます。単位はmmやcmを選択できます。
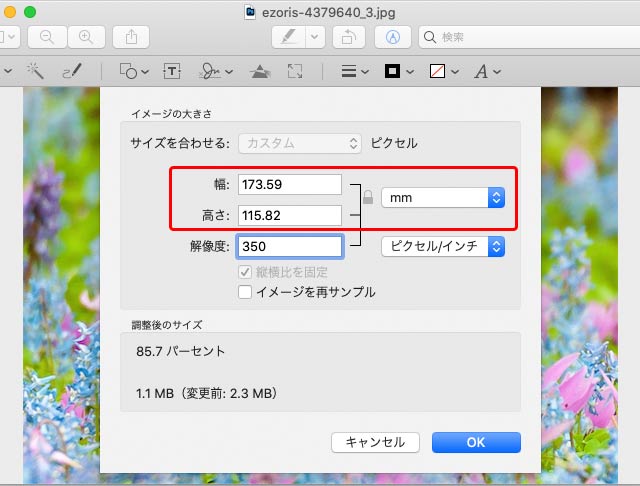
350ppiで印刷するときの幅、高さが表示された状態
以上の操作から、今開いている画像データを350ppiで印刷すると幅約173mm、高さ約115mmくらいで印刷されることが分かりました。
縮小しても画質は悪くならないので、この画像データは173×115mmくらいのサイズ以内でオフセット印刷で使用できると判断できます。
(120%程度など多少拡大してもそこまで画質は下がらないので、実際は173×115mmより少し大きめにしてもオフセット印刷で使えるでしょう。)
以上、単純にプロパティーに表示されているppiなどの数値ではなく、本質的な意味での解像度をMacの「プレビュー」で調べる方法をご紹介しました。
参考記事


