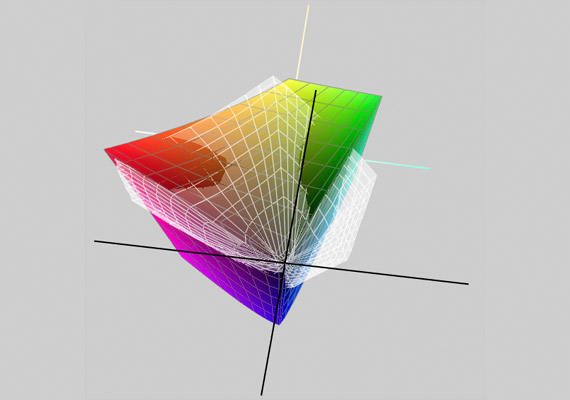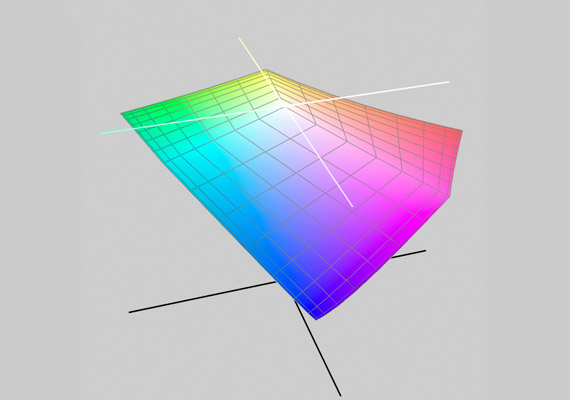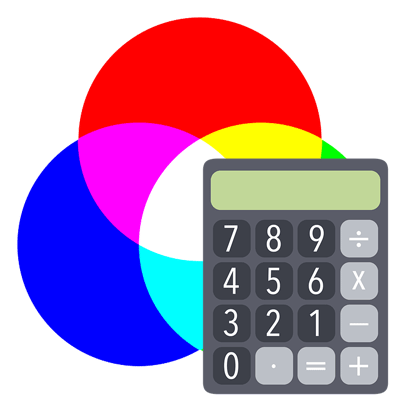RGBの画像データを、Adobe® Photoshop®でCMYKに変換する時、メニューの[ イメージ > モード ]で変換するケースは多いでしょう。
しかし、この方法で変換すると、変換に関する設定などを確認しにくいです。
ここでは、単純にモードを変更するのではなく、細かく内容を確認しながら画像データをCMYK変換する方法をご紹介します。
Photoshopのメニューの「モード」で単純にCMYK変換するとどう処理されるか
Photoshopを使って、RGBの画像データをメニューの[ イメージ > モード ]でCMYKにした場合、次のような処理が行われます。
Photoshopのカラー設定の変換オプションの設定に従って、作業用スペースのRGB、CMYKそれぞれに設定してあるカラープロファイルにプロファイル変換されます。
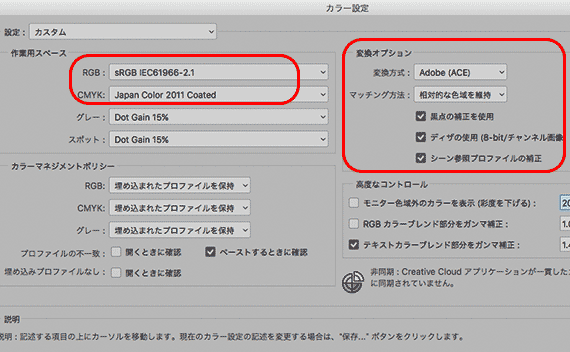
カラー設定内のプロファイル変換に関わる箇所
補足説明 カラー設定内のプロファイル変換に関わる設定内容について
RGBプロファイルからCMYKプロファイルへの変換など、異なるカラースペースへプロファイル変換する場合、変換先のカラープロファイル、レンダリングインテント、などをどうするか決める必要があります。
これらの決め方次第で変換結果は変わります。
作業用スペースのカラープロファイル
作業用スペースのCMYKプロファイルが異なれば、Photoshopの「モード」で「CMYKカラー」にした結果のCMYK値は異なります。
CMYKプロファイルには色々あります。
JapanColor2001CoatedとU.S.WebCoated(SWOP)v2ではカラースペースが別なので、「CMYKカラー」にすると異なるCMYK値になります。
マッチング方法 レンダリングインテント
レンダリングインテントは、どのような意図で、どのような要素を優先してプロファイル変換するかを決めるものです。
画像データを異なるカラースペースに変換する時、たいてい変換後のカラースペースに収まり切らない色というのが出てきます。
そのため、変換するためには色域圧縮という処理をして無理やり収めざるをえません。
色域圧縮をして色を変換先のカラースペースに収めるため、少し情報を捨てる必要があります。
そのとき、例えば彩度をできるだけ変えないようにして収めるのか、自然な階調をできるだけ変えないようにして収めるのか、などをレンダリングインテントで決めます。
そういった変換に関連する処理方法を、カラー設定で設定してあります。
メニューの「モード」で単純に「CMYKモード」変換すると困ることが色々ある
メニューの「モード」で単純に変換すると、意図している目的次第では支障があることが色々出てきます。
カラープロファイルが選べない
「モード」で単純に他のプロファイルに変換してしまうと、カラー設定の作業用スペースに設定してあるカラープロファイルに変換されてしまいます。
そのプロファイルが意図しているプロファイルなら問題ありませんが、全く意識せずに勝手にプロファイルが決まっていた、となると支障があります。
レンダリングインテントが選べない
カラー設定 – 変換オプション – マッチング方法 でレンダリングインテントが設定してあります。
「モード」で単純に変換すると、このレンダリングインテントが使用されて変換されます。
カラー設定で設定してあるレンダリングインテントが意図しているものなら問題ありませんが、色にシビアな仕事でプロファイル変換をする場合、レンダリングインテントが何になっているか把握していないと支障があります。
カラーモードの変換の前後を比較できない
「モード」で単純に変換すると、すぐ変換されてしまいます。
一方、シビアなプロファイル変換をする場合、プロファイル変換の前後の状態をプレビューして確認したい状況がよくあります。
CMYK変換はメニューの「プロファイル変換」を使うのが望ましい
CMYK変換は、メニューの[ 編集 > プロファイル変換 ]で行うのが望ましいです。
プロファイル変換を選ぶと、変換後のプロファイルはその時点で自由に選べます。
また、「マッチング方法」の欄でレンダリングインテントもその時点で選べます。
そして、プレビュー機能があるので、プレビューを入り切りして画像の見た目の変化を見ることができます。
シビアなCMYK変換なら、設定を変えることもある
現在はRGBカラースペースもCMYKカラースペースもともにそれほど広くありません。
そのため、プロファイル変換をするときはほとんどの場合色域圧縮という処理が行われます。その結果、画像の見た目は少し変わります。
RGBプロファイルからCMYKプロファイルへプロファイル変換するときは特に見た目の変化が大きくなります。
通常の写真などのプロファイル変換であれば、レンダリングインテントは「知覚的」「相対的色域の維持」のどちらかを選びます。
参考記事
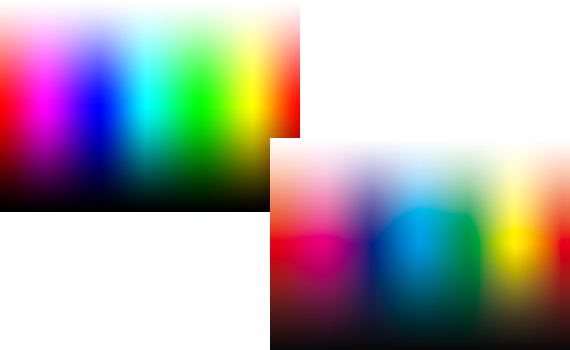
「知覚的」で変換すると階調は維持されますが明るさが変わりがちで、「相対的色域の維持」を選ぶと全体の見た目はかなり保たれますが彩度の高い場所の階調が失われることがあります。
そういったことが起こるため、シビアなCMYK変換の作業の場合はレンダリングインテントを「知覚的」「相対的色域の維持」のそれぞれでプレビューしてみて、より問題の少ない方を選んだりします。
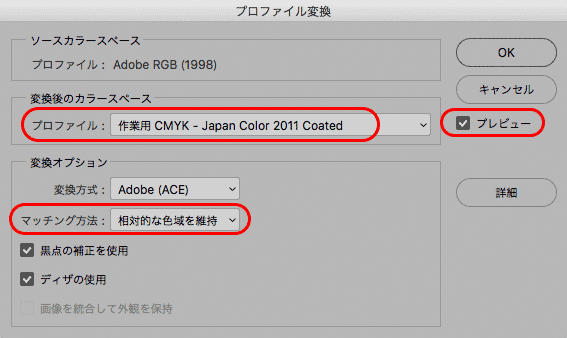
プロファイル変換の画面
以上、画像データをCMYK変換する方法をご紹介しました。
参考記事