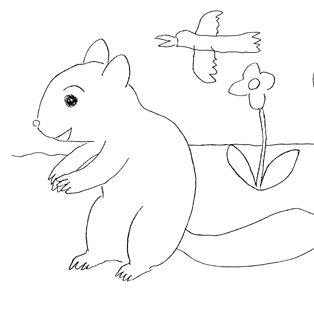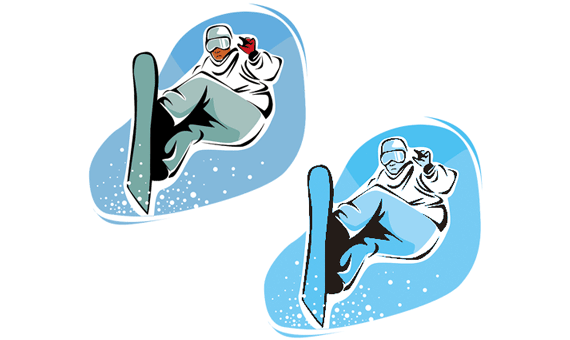
CMYKのイラストなどで、本来はK版だけにしたかった黒い部分が諸事情でCMYKの混ざった状態になることはよくあります。
そのような時、黒い部分だけなぞってK版に分離するのは大変です。
ここでは、イラストの画像データでCMYKが混ざった状態の黒い部分をK版だけになるよう、Adobe® Photoshop®で処理する方法をご紹介します。
K版のみに修正するとき、特定色域の選択が使いやすい
CMYKが混ざった状態の黒い部分をK版だけにする方法はいくつか考えられますが、特定色域を使用するとやりやすい場合が多いです。
チャンネルミキサーを使ってK版のみにする方法が使いにくい事例
版を移動するといえば、チャンネルミキサーが思い付きます。
しかし、CMYKの混ざった黒い部分が他の色と複雑に接している場合、チャンネルミキサーを使うと、黒い線だけ選択する作業が必要になり大変です。
そこで、そういう場合は特定色域の選択を使うと便利です。
「特定色域の選択」でK版だけに修正する手順
以下のようなイラストの画像があり、黒い線もCMYKが混ざった状態になっていたとします。
このイラストの黒い部分を、諸事情でK版だけにしたいとします。

黒い線がCMYKの混ざった状態になっているイラスト
[ レイヤー > 新規調整レイヤー > 特定色域の選択 ]と進み、特定色域の選択の調整レイヤーを作ります。
カラー:ブラック系で、シアン、マゼンタ、イエローの三箇所を-100%に、ブラックだけ+100%にします。
下の「相対値」「絶対値」は絶対値にしておきます。
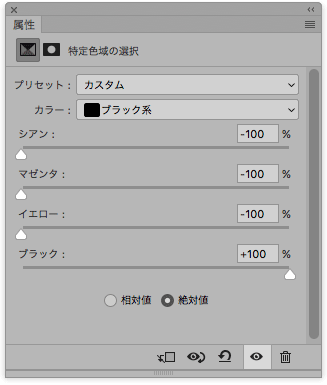
カラー:ブラック系の各数値を入力
黒い線のCMYK値を確認します。
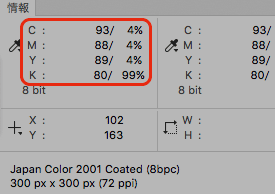
黒い線の部分のCMYK値を確認
特定色域の選択の処理を一度しただけでは、上図のようにCMY成分が少し残る場合が多いです。
そこで、黒い線の部分のCMYK値がK100になるまで特定色域の選択の調整レイヤーを複製します。
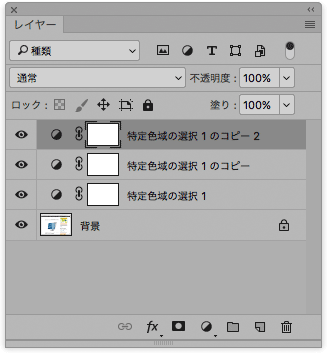
特定色域の選択の調整レイヤーを何度か複製
その結果、黒い線はK100の状態になります。
もし黒い線以外の部分も変色してきた場合はマスク処理を使う
上記の方法で処理をしたとき、黒い線以外の部分も少し変色してきてしまうかもしれません。
その場合は、レイヤーパネルで特定色域の選択の調整レイヤーをすべてグループ化し、グループにレイヤーマスクを作成して、黒い線の部分だけに効果がかかるようマスク処理します。
ただ、特定色域の選択を使って処理を行っているので、完璧なマスク処理をしなくてもぼかしたブラシなどで黒い線の上をだいたいなぞるくらいの処理で綺麗に仕上げることができます。
K版と他の版で2色のデータにしたりもできる
上記の方法でK版を分けて、もう1チャンネル使えば黒い部分がはっきりした2色の画像データにしたりもできます。
上の例のイラストならシアンに近い色がたくさん使われているので、KとCの画像にしてみます。
K版を分けずに単純にKとCだけ抜き出すと下図のようになります。

K版を分けずに単純にCとKだけにしたデータ
黒い部分をK版だけにした上で、CとKを抜き出すと下図のようになります。

黒い部分をK版だけにした上でCとKだけにしたデータ
上図のままではKの周りに若干不要なCがあります。
実際にこのような作業が仕事で必要になった時は、Photoshopのチャンネルミキサーなどを使って少し手直しが必要でしょう。
作業の方法は状況次第
このページで行ってみた手順は一例で、どういう処理をするかは状況によります。
CMYKの混ざったデータから版を分ける作業は、一般的な作業の流れでない方法がとられた結果発生する場合が多いと思われます。
そのため色々なケースがありますので、もっとスマートな方法から、もっと手作業が必要になってしまうケースもあるでしょう。
CMYKのデータの黒い線は何でもK版だけにすれば良いわけではない
黒い線であればすべてK版だけにするのが良いわけではありません。
色の付いている部分の上に重なっている黒い線は、通常線の下に色がある状態にし、黒い線をK版だけにしたりはしません。
そのようにしてしまうと印刷したときに黒い線の位置が少しずれたら、その下は白くなってしまいます。
基本的に、印刷機で印刷するときにCMYKそれぞれの版の位置が少しずれたとしても支障が出ないためにはどうするかを考えて、黒い部分をK版だけにするかしないかを決めます。
以上、CMYKが混ざった黒い部分をK版だけにする方法をご紹介しました。
参考記事