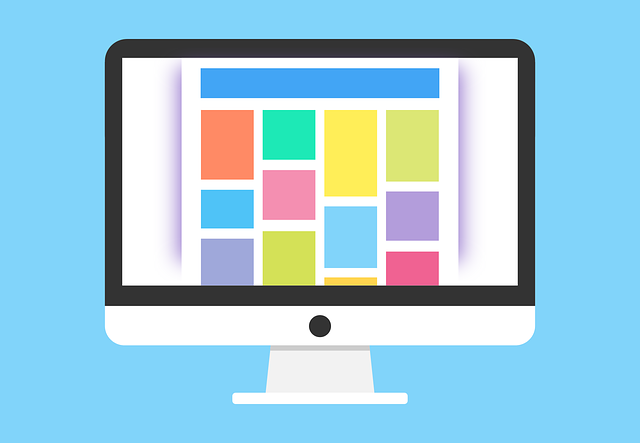
CMYKで完成している画像データを、WEB用にPNGで保存したいケースもあるでしょう。
ここでは、CMYK画像を色を変えずにPNG保存する手順をご紹介します。
CMYK画像をPNG画像にするおおまかな流れ
CMYKのままではPNGにできません。
また、CMYK画像をウェブブラウザで表示すると色がおかしくなったりします。
そこで、以下のような流れでCMYKをRGBに変換した後PNGで保存すると、元の色を変えずにPNGにすることができます。
- CMYKに適切なCMYKプロファイルを適用して色を確定
- CMYKからsRGBにプロファイル変換
- sRGBの画像をプロファイル埋め込みでPNGで保存
CMYK画像をPNGで保存する手順
手順1 CMYKに適切なCMYKプロファイルを適用して色を確定
プロファイルが指定されていればそのままで問題ない
完成しているCMYK画像にプロファイルが指定されていて色が確定しているなら、そのままで問題ありません。
プロファイルが指定されていなければ、プロファイルを指定する
プロファイルが指定されていない場合、そのCMYK画像は自分の色を明確には持っていません。
そのため、色を変えずにこの先の作業を進めようにも、そもそも色が不明なので作業ができません。
そこで、適切なCMYKプロファイルを指定します。
例えば、CMYKの色空間「Japan Color 2001 Coated」のCMYKで完成させた場合は、Japna Color 2001 Coatedを指定します。
もしどのようなCMYK色空間でCMYK画像を完成させたのかよく分からない場合は、CMYK画像を完成させた画像編集ソフトのカラー設定で作業用カラースペースに指定されているCMYKプロファイルを指定してみます。
もし画像編集ソフトのカラー設定についてもよく分からない場合は、Japan Color 2001 Coatedを指定してみるとある程度うまくいくかもしれません。
参考記事
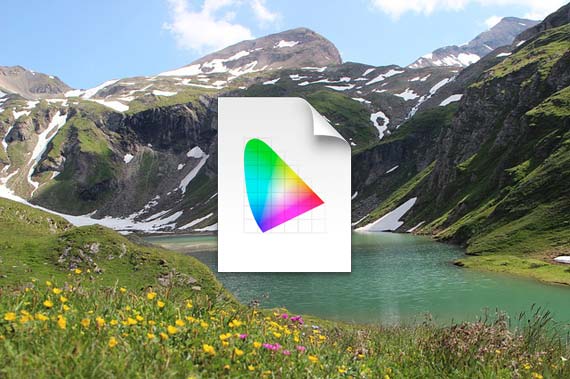
手順2 sRGBにプロファイル変換する
CMYKプロファイルを指定したら、CMYK画像をRGBプロファイルであるsRGBにプロファイル変換します。
Adobe® Photoshop®でRGBに変換する場合
PhotoshopでsRGBにプロファイル変換する場合は以下のようにします。
メニューから[編集>プロファイル変換]と進みます。
プロファイル変換のダイアログで、下図のように設定してOKをクリックします。
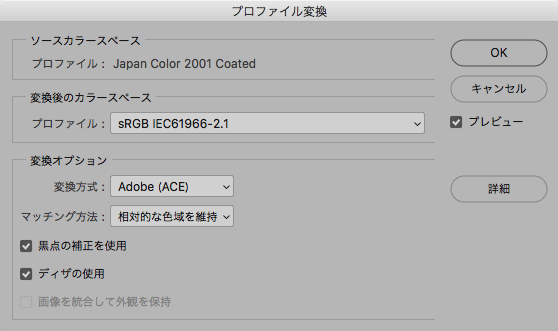
sRGBにプロファイル変換
手順3 PNGで保存
sRGBにプロファイル変換した画像データをPNGで保存します。
Adobe® Photoshop®を使ってPNGで保存する場合
Photoshopを使ってPNGで保存する方法はいくつかありますが、一例を以下に示します。
メニューから[ファイル>書き出し>Web用に保存(従来)]と進みます。
インデックスカラーのPNGで保存する場合
例えば下図のような感じに設定します。
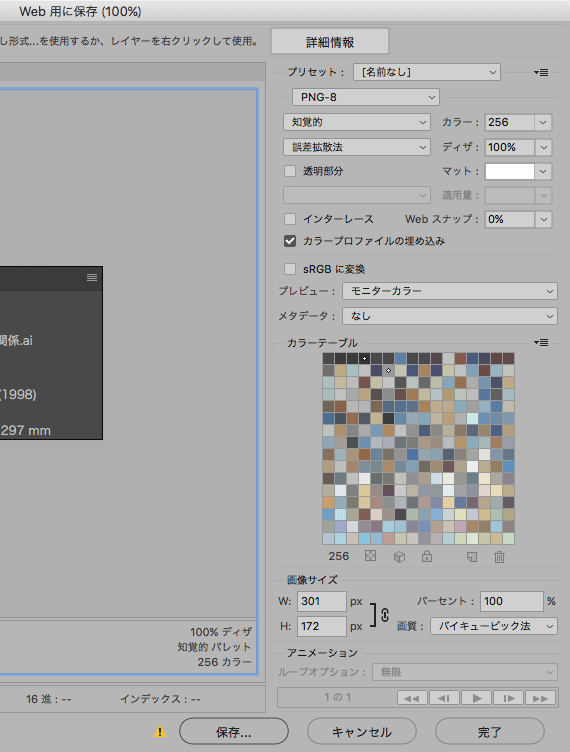
インデックスカラーのPNGで保存する場合の設定例
保存形式に「PNG-8」を選んでいます。
「カラープロファイルの埋め込み」にチェックを入れています。sRGBが埋め込まれます。
もし透明な部分のある画像なら、「透明部分」にチェックを入れれば透明な部分は透明な状態で保存されます。
保存をクリックして、好きな名前で保存します。
PNG24で保存する場合
PNG24はインデックスカラーのPNGよりも多い色数で保存できるので、写真でもきれいに保存できます。
しかし、PNG24はあまり容量が小さくなりません。
例えば下図のような感じに設定します。
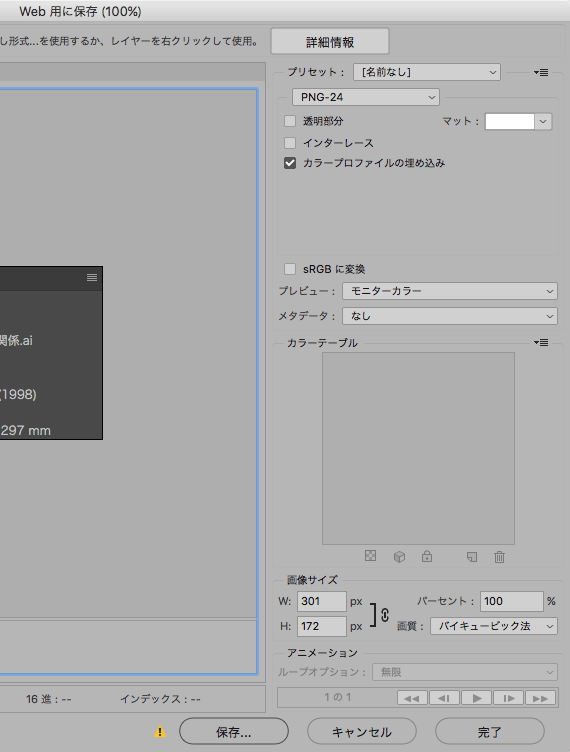
PNG24で保存する場合の設定例
保存形式に「PNG-24」を選んでいます。
「カラープロファイルの埋め込み」にチェックを入れています。sRGBが埋め込まれます。
もし透明な部分のある画像なら、「透明部分」にチェックを入れれば透明な部分は透明な状態で保存されます。
保存をクリックして、好きな名前で保存します。
以上、CMYK画像を色を変えずにPNG保存する手順をご紹介しました。
参考記事
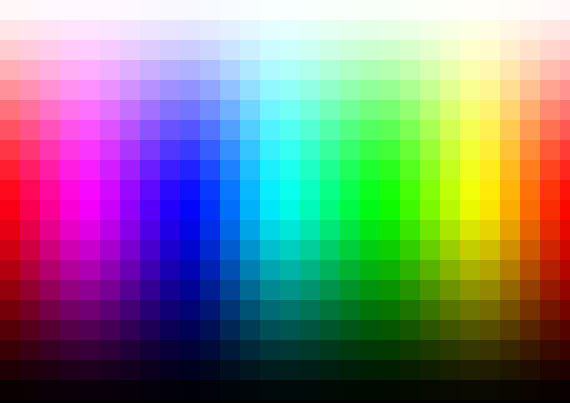
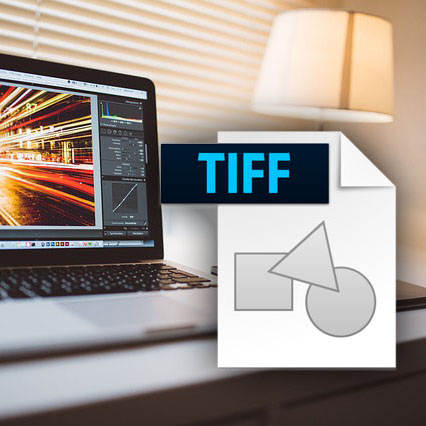

Photoshop


