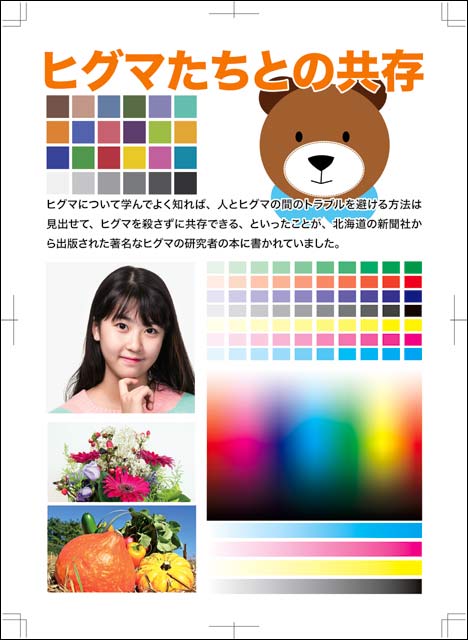
オフセット印刷用のCMYKのPDFデータを事務所のインクジェットプリンターで単純に出力しても、オフセット印刷の結果とはかなり異なる色で出力されることが多いです。
しかし、印刷用のPDFの印刷結果をある程度再現してプリンター出力したいケースは多いでしょう。
ここでは、オフセット印刷用の版下のPDFデータから、簡易的にオフセット印刷の色を再現してインクジェットプリンターで出力してみます。
注意点 オフセット印刷と言っても色が決まっているわけではない
オフセット印刷の色、と言っても、何か一つに決まっているわけではありません。
現在はJapanColorという標準的な印刷の色があるので、コート紙にJapanColorで印刷した時の色、のように言えばある程度色は決まってきます。
しかし、JapanColorの基準で印刷するかどうかは印刷会社の判断により、会社によってはJapanColorではなく自社の基準で印刷しているところもあります。
そこで、以下ではJapanColorで印刷した場合の色を再現してみます。
オフセット印刷用のCMYKのPDFデータ
以下のようなオフセット印刷用のCMYKのPDFデータがあります。
これを印刷した場合の色を再現してみます。
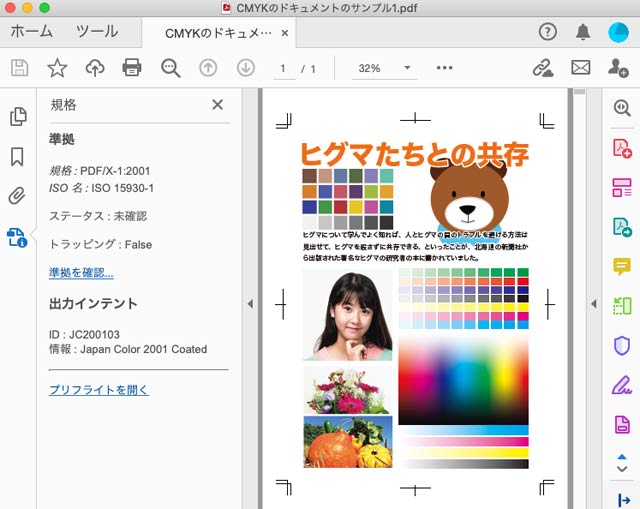
オフセット印刷用のCMYKのPDFデータ
このCMYKのPDFドキュメントはJapanColor2001Coatedの印刷用に作ってあります。
画像類はすべてRGBで完成させてからJapanColor2001Coatedにプロファイル変換し、Adobe® Illustrator®のドキュメント上に配置しました。
Illustratorでドキュメントを作成後、PDF/X-1aで書き出しました。
あくまで簡易的な出力であると心得る
このページで紹介する方法は、あくまで簡易的な方法で、印刷会社が色校を出力する場合の方法や精度とは異なります。
印刷会社が色校正を出力する場合は、RIPやCTPなどの製版関連のシステムに入っていたりオプションで用意されていたりする色校出力専用のソフトや機器を使用する場合が多いと思われます。
こういったソフトや機器は、単純にICCプロファイル使うだけでなく他の仕組みも使って高い精度のカラーマネジメントが行えて、出力結果の微調整が色々と行えます。
以下では、印刷会社が使っているような業務用のソフト・機器類を使うわけではなく、あくまでICCプロファイルを使った一般的なカラーマネジメントシステムを利用して、できるだけJapanColorの条件における印刷結果に近いプリンター出力をしてみます。
コート紙のJapanColorで印刷したときの色をプリンター出力してみる
コート紙のJapanColorで印刷したときの色を簡易的に再現してみて、インクジェットプリンターで出力してみます。
1.PDFを1枚のCMYK画像にする
PDFは中身が複雑で、PDFのままで印刷の結果を再現するなどの操作を行うのは大変です。
そこで、PDFデータのCMYK値を維持したまま、1枚のCMYK画像に変換します。
今開くPDFドキュメントはPDF/X-1aのPDFであり、含まれるすべてのオブジェクト類はCMYKになっている前提なので、Photoshopで直接開くと便利です。
Adobe® Photoshop®のメニューから[ファイル>開く]と進み、PDFファイルを選択して「開く」をクリックします。
「PDFの読み込み」のダイアログが表示されるので、以下のように設定します。
- トリミング: 用途に合わせて選択
(※選択肢によってトンボぎりぎりのサイズで画像化されたり、PDFドキュメントそのままのサイズで画像化されたりします。) - アンチエイリアス: チェックを入れる。
- 解像度: 600 pixel/inchくらいにする。
(※インクジェットプリンターで印刷するなら600dpiで画像化すれば十分です。) - モード: CMYKカラー
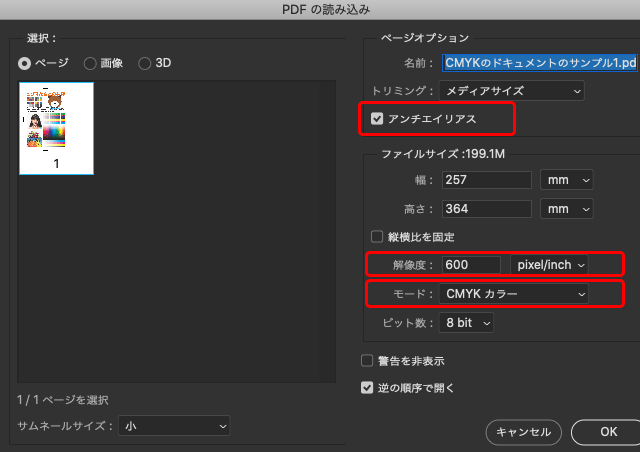
「PDFの読み込み」の設定画面
この結果、PDFのCMYK値が維持された状態でCMYK画像として開かれ、Photoshopのカラー設定でCMYKの作業用スペースとして設定してあるCMYKカラープロファイルが指定された状態になります。
この段階ではPhotoshopのカラー設定のCMYKの作業用スペースのカラープロファイルの設定によって異なる色に表示されますが、CMYK値自体は変更されずに正しく開かれているので、気にせずに進みます。

PDFをPhotoshopで直接開いた状態
背景が透明の状態になるので、メニューから[レイヤー>画像を統合]と進み、画像を統合すると背景が白い普通の画像になります。
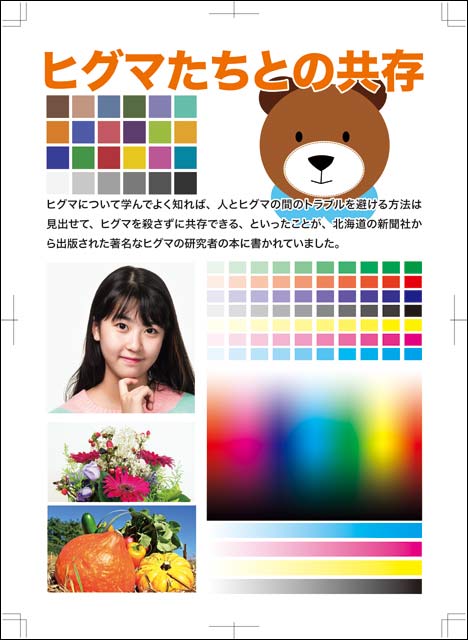
画像を統合した状態
2.再現したい印刷条件を示すCMYKカラープロファイルを指定する
PDFのCMYK値を維持して画像化したデータに、再現したいオフセット印刷の印刷条件を示すCMYKプロファイルを指定します。
今回はコート紙にJapanColorで印刷した時の色を再現したいので、JapanColor2011Coatedを指定します。
Photoshopのメニューから[編集>プロファイルの指定]と進み、プロファイル変換のダイアログを表示し、「プロファイル:」の欄で「Japan Color 2011 Coated」を選択し、OKをクリックします。
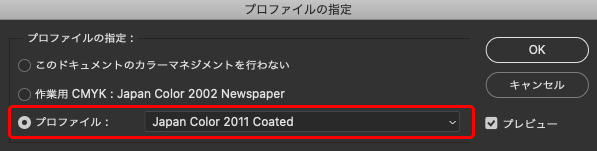
「プロファイルの指定」のダイアログ
この結果、「Japan Color 2011 Coated」プロファイルが示す印刷条件で印刷した場合の色がPhotoshopのドキュメント上で再現されます。
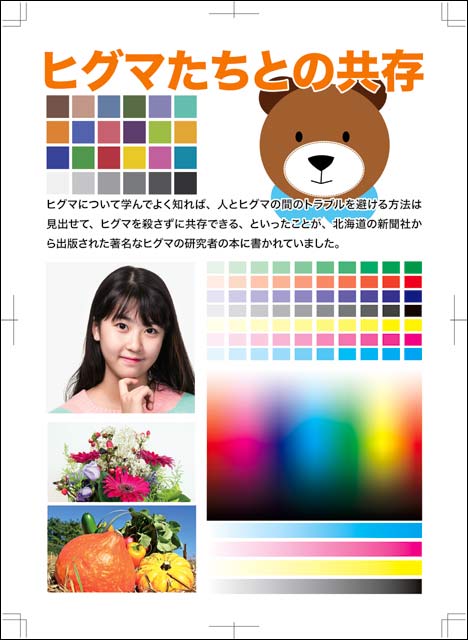
Japan Color 2011 Coatedを指定した結果
3.正確にカラーマネジメントを行なってプリンター出力
Photoshopのドキュメント上で印刷結果の色が再現できたので、あとはインクジェットプリンターで出力します。
用紙の色が違えば絵柄の見た目もかなり違って見えるので、できるだけ実際の印刷で使用するコート紙と似ている色のインクジェット用紙を使った方が良いでしょう。
例えば、印刷用紙をベースにしたプルーフ向けのインクジェットプリンター用紙として「ピクトリコプルーフ グロスDCP6」などがあります。

参考リンク
インクジェットプリンターはJapanColor2011Coatedの色域をできるだけカバーしているような機種を使用します。
プルーフ出力専用の大判インクジェットプリンターでなくても、例えばEPSON® SC-PX1VLなどはある程度JapanColor2011Coatedをカバーしています。
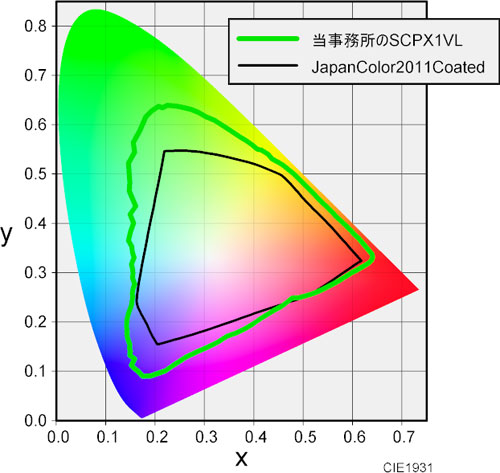
SC-PX1VL(用紙はEPSON写真用紙クリスピアの場合)とJapanColor2011Coatedの比較の一例
使用するインクジェットプリンター用紙を使用するためのプリンタープロファイルを作っておきます。
正確にプリンター出力を行うため、定期的にプリンタープロファイルを作っておきます。
キャリブレーション機能が付いているようなプリンターなら、定期的にキャリブレーションをしておきます。
参考記事

Photoshop上で印刷結果を再現してあるCMYK画像をプリンター出力すると、ある程度JapanColor2011Coatedの印刷結果に近い出力が得られます。
つや消しコートにJapanColorで印刷したときの色をプリンター出力してみる
つや消しのマットコート紙にJapanColorで印刷したときの色に近くプリンター出力する場合は、一例として以下のようにします。
上記のコート紙に印刷する時と同じように、PDFを画像化し、JapanColor2011Coatedを指定し、JapanColor2011Coatedの条件で印刷したときの色をPhotoshop上で再現します。
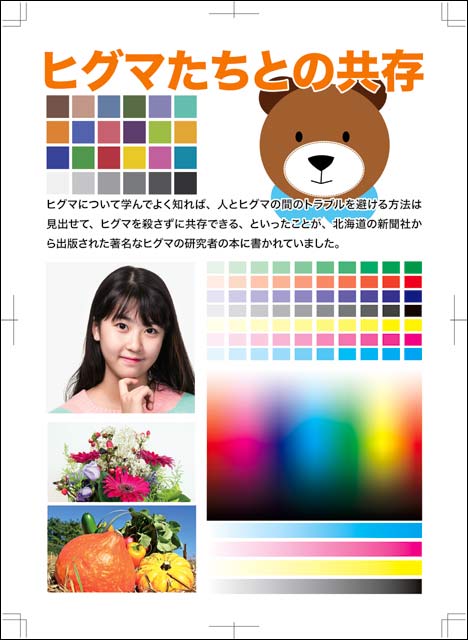
Japan Color 2011 Coatedを指定した結果
印刷のマットコート紙と似た色、質感のインクジェットプリンター用紙を選びます。
そのインクジェットプリンター用紙を使用するためのプリンタープロファイルを作っておきます。
正しくカラーマネジメントを行なってインクジェットプリンターで出力すると、マットコート紙にJapanColorの条件で印刷したときとある程度近くプリンター出力できます。
上質紙にJapanColorで印刷した時の色をプリンター出力してみる
上質紙にJapanColorの条件で印刷した時の色に近くプリンター出力する場合は、一例として以下のようにします。
先ほどのPDFを画像化し、Photoshopで上で、上質紙のJapanColorに近い条件を示しているCMYKプロファイルである「JapanColor2001Uncoated」を指定します。
この結果、PDFを上質紙にJapanColorの条件で印刷したときの色に近い状態がPhotoshopドキュメント上で再現されます。
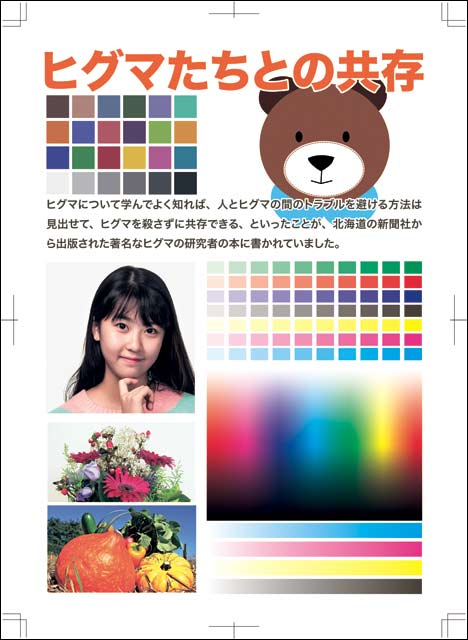
PhotoshopでJapanColor2001Uncoatedを指定した状態
上質紙で印刷するためのプリンタープロファイルを作っておきます。
正しくカラーマネジメントを行なってインクジェットプリンターで出力すると、上質紙にJapanColorの条件で印刷したときとある程度近くプリンター出力できます。
コート紙の印刷用に作ったデータを単純に上質紙の印刷で使うのは本来は間違い
元々コート紙に印刷する前提でJapanColor2001Coatedの条件に合わせて作ってある印刷用の版下データなので、それを無理やり上質紙で印刷した場合を再現した結果、かなり変な色になります。
この結果から分かる通り、コート紙の印刷用に作ったデータを、何も処理を加えずにそのまま上質紙の印刷で使うのは本来は間違いです。
上質紙で印刷するなら、画像はJapanColor2001Uncotaedなどの上質紙の印刷条件を示したCMYKカラープロファイルにプロファイル変換する必要があります。
画像以外のオブジェクトは、JapanColro2001Uncoatedなどの上質紙の印刷条件を示すCMYK色空間で表示した時にどのような色になるかを考慮して、CMYK値を決める必要があります。
以上、オフセット印刷用の版下のPDFデータから、簡易的にオフセット印刷の色を再現してインクジェットプリンターで出力してみました。
参考記事


