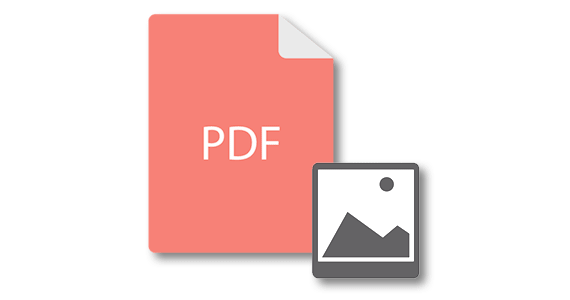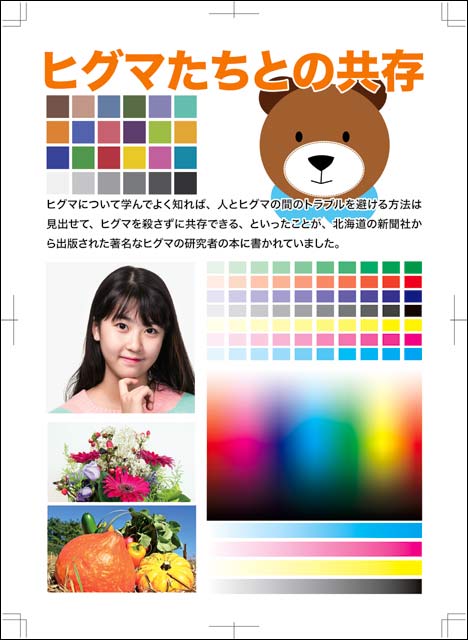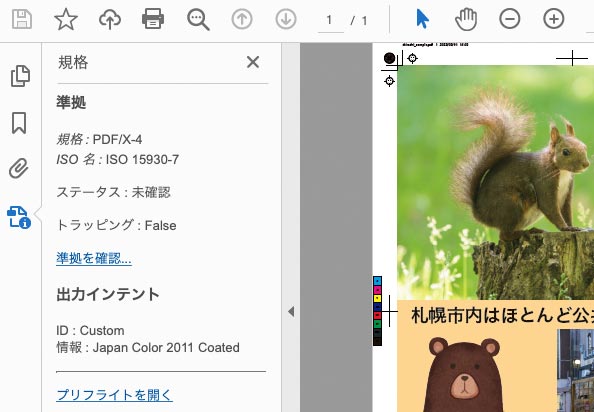
Illustratorでレイアウトデータを作り、細かいことは考慮せずに単純に印刷用のPDFを書き出すと、コート紙の印刷に適したPDFになる場合が多いです。
このPDFをそのまま上質紙に印刷すると、コート紙に印刷したときより暗くなり色も変わります。
ここではコート紙用のPDFを上質紙に印刷して色が悪くならないよう変換してみます。
一般的な手順で印刷用PDFを作るとコート紙の印刷に適したPDFになる
以下のようにしてAdobe® Illustrator®で印刷用のデータを作るとします。
使用するAdobe®のソフトについて、全てカラー設定で「プリプレス用-日本2」を選びます。
その上で、Adobe® Photoshop®で写真やイラストなどの画像を扱い、保存します。
Illustratorで画像を配置したり、その他のレイアウト作業を行います。
完成したレイアウトデータをPDF/X-1aやPDF/X-4などで書き出します。
この結果、書き出したPDFはコート紙の印刷に適したデータになります。
コート紙用のデータをそのまま上質紙の印刷で使えば色が悪くなる
コート紙に適したPDFを単純に上質紙に印刷すると、意図していた色とは異なる色で印刷されます。
JapanColor2011Coatedで書き出した以下のようなPDFがあったとします。

JapanColor2011Coatedで書き出したPDF
このPDFをコート紙にジャパンカラーに近い条件で印刷すると、意図した色にある程度近い印刷結果になります。

コート紙にジャパンカラーで印刷した結果のイメージ
同じPDFを上質紙に印刷すると、色が変わります。
例えばJapanColor2001Uncoatedに近い条件で印刷すると以下のような雰囲気の印刷結果になります。

コート紙用のPDFを上質紙に印刷した結果のイメージ
コート紙への印刷に適したCMYK値と上質紙に適したCMYK値は異なるので、コート紙への印刷に適したCMYK値になっているデータをそのまま上質紙に使えばこのような結果になります。
印刷所の内部の人がデータを作るなら、上質紙に印刷するなら上質紙に適したCMYK値でデータを書き出せるでしょう。
しかし、印刷業界以外の人が作ったデータなら、コート紙用のCMYK値のデータになっている場合が多いです。
上質紙の印刷用にPDFを変換する手順の一例
コート紙用に書き出されたPDFを使って上質紙に印刷しなければならない場合は、画像だけプロファイル変換して埋め戻すと画像だけは正常な色で印刷できます。
AcrobatでPDFを開き、以下のように画像のプロファイル変換を行います。
出力インテントを確認
PDFファイルの出力インテントを確認します。
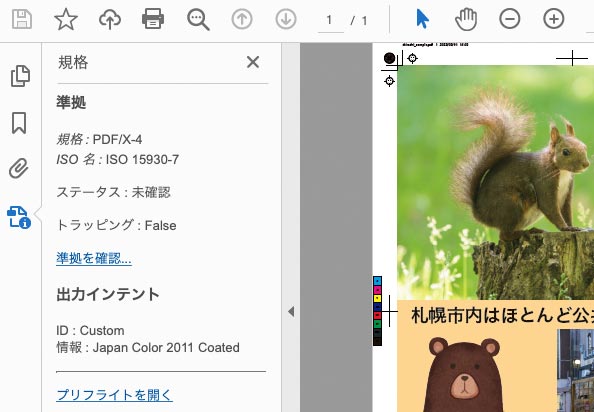
PDFの出力インテントを確認
この例では「JapanColor2011Coated」となっています。このPDFはコート紙のジャパンカラーの印刷を想定して書き出されているということです。
画像のプロファイル変換
「印刷工程」の「オブジェクトの編集」で画像を選択し、右クリックで「画像を編集」を選んで画像を開きます。
(※画像を開くソフトは環境設定の「コンテンツ編集」の欄で設定できます。ここではPhotoshopを設定してあるとします。)
Photoshopで画像が開かれたら、先ほど確認した出力インテントのCMYKプロファイルを指定します。
プロファイルを指定した後、予定している上質紙の印刷の条件を示すCMYKプロファイルにプロファイル変換します。
例えば自分の印刷所で上質紙用のプロファイルを作ってあるなら、そのプロファイルに変換します。
そういったプロファイルが何もないなら、例えばAdobeのソフトに初めから付属しているJapanColor2001Uncoatedに変換してみます。
画像を保存して閉じるとプロファイル変換した画像がPDFに埋め戻されます。
すべての画像に対して同じ処理を行います。
画像のプロファイル変換結果のPDFの見た目
その結果、PDFドキュメントの見た目は以下のようになります。

画像を上質紙用に変換した結果のPDFの見た目
画像を上質紙の印刷用にJapanColor2001Uncoatedに変換しましたが、PDFファイルの出力インテント自体はJapanColor2011Coatedのままなので、JapanColor2001Uncoatedの画像に無理やりJapanColor2011Ciatedを指定した状態になり、写真が明るめになり色も変わっています。
あとは印刷に使う
上記の操作で画像は上質紙に適したCMYK値になったので、すでにCMYK値が確定した印刷用のデータとして印刷に使えば、画像については最初にコート紙用に書き出したPDFの見た目とほぼ近い状態に印刷できます。
以下はJapanColor2001Uncoatedの条件で上質紙に印刷した結果のイメージです。
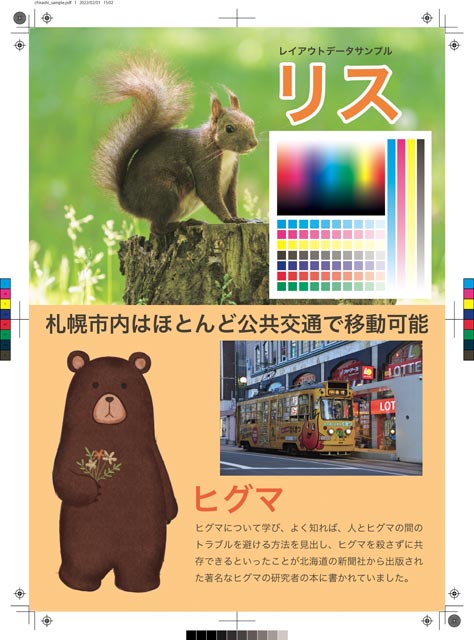
画像を変換したPDFを上質紙に印刷した結果

コート紙用に書き出した元のPDF
注意点
ある程度詳しい必要がある
上記のような操作をするとしたら、自分は受け取ったPDFの中の画像のCMYK値だけに変更を加えた、その他は一切変えていない、といったことを十分に把握できるくらい詳しい必要があります。
また、受け取ったPDFを印刷したときどのような色になるか、自分が変換した結果のPDFを印刷したときどのような色になるか、といったことを自分のパソコン上で再現して、自分の処理が問題ないことを確認したりできる必要もあります。
平網や文字の見た目は変わる
上質紙用にCMYK値を変換したのは画像だけです。
そのため、画像は正常に印刷されますが、CMYK値の変換を行っていない平網や文字などの色は元のPDFの見た目とは変わります。
PDF/X-1aなどで書き出したPDFなど、うまくいかない場合もある
例えばIllustratorから印刷用のPDFを書き出すときにPDF/X-1aで出力すると、画像と背景の平網が一体になるなどし、画像だけを取り出してプロファイル変換するのが困難な場合もあります。
その他、PDFが複雑な作りになっていて画像だけを選択して開くのが困難な場合もあります。
Acrobatの色変換の機能を使うのは避けた方が良い
Adobe Acorbatにはドキュメント全体の色を変換する機能もあります。
しかし、PDFは作りが複雑で、あまり複雑な処理をするとどこが変わったか把握しきれなくなるので、すでに印刷用に書き出されたPDF/X-1aやPDF/X-4に対して、Acrobatでドキュメント全体に色の変換の処理を行うというのは避けた方が良いでしょう。
多くの場合、平網や文字などの色は変換しない方が良い
コート紙用に書き出されたPDF全体の見た目をできるだけ変えずに上質紙に印刷するなら、画像だけでなく平網や文字のCMYK値も変換する必要があります。
しかし、プロファイル変換するとキリの悪いCMYK値になってしまうので、たいていは平網や文字はそのままにしておいた方が良いでしょう。
平網や文字も意図通りの色で上質紙に印刷したい場合は、上質紙の印刷条件に合わせてレイアウトデータを作れる人が作業する必要があるので、そういった業界に依頼する必要があるでしょう。
以上、コート紙用のPDFを上質紙に印刷して色が悪くならないよう変換する方法の一例をみてみました。
参考記事