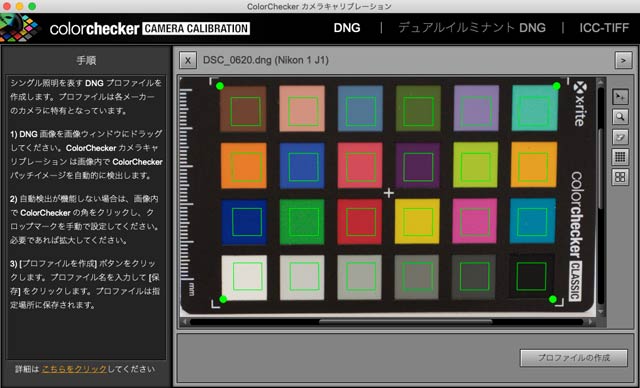
撮影した写真の現像作業をカラーマネジメントの理屈に則って進めたい場合、カメラプロファイルを用意します。
Calibrite® ColorChecker Studioはカメラプロファイルも作成できるツールです。
ColorChecker Studioでカメラプロファイルを作成する手順をみてみます。
ColorCheckerクラシックがあればカメラプロファイルが作成できる
ColorChecker Studioには24パッチのMini ColorChecker Classic Targetが同梱されています。
このカラーターゲットと、Calibriteのサイトからダウンロードできるカメラプロファイル作成用のソフトを使って、Adobe® Photoshop®に付属しているCamera Rawや、Lightroom® Classicなどで使用できるカメラプロファイルを作成できます。

Mini ColorChecker Classic Target(写真はX-Riteの製品に付属していたもの)
参考リンク
ColorChecker Studioでカメラプロファイルを作成する手順の一例
Camera RawやLightroom Classicなどで使用できるカメラプロファイルを作る手順の一例です。
手順1 Mini ColorChecker Classic Targetを撮影する
撮影を行う場所で、Mini ColorChecker Classic Targetを置いてRAWで撮影します。
ピントを合わせて、適正露出で、ホワイトバランスは適当なものを選んで、撮影します。
カメラプロファイルを作成する際、カラーターゲットを撮影したデータは明るさの調整等の操作を一切行わずに使用します。
暗めに撮影しておいて、RAW現像ソフトで明るさを調整するということはしません。
そのため、Mini ColorChecker Classic Targetを撮影するときは適正露出で撮影する必要があります。
Mini ColorChecker Classic Targetのパッチのうち最も暗いパッチが黒つぶれせず、最も明るいパッチが白飛びしないよう露出調整して撮影します。
1回で絶妙な露出で撮影できなければ、少しずつ露出を変えて何枚か撮影すると良いでしょう。

Mini ColorChecker Classic Targetを撮影
手順2 撮影したRAWデータをDNGファイルで保存する
Mini ColorChecker Classic Targetを撮影したRAWデータを、DNG形式で保存できる現像ソフトで開きます。
Camera RawかLightroom ClassicでRAWデータを開いてDNG形式で保存できます。
RAWデータをPhotoshopで開くとCamera Rawで開かれます。Camera Rawで何も調整せずにDNG形式で保存します。
RAWデータをPhotoshop Elementsで開くとPhotoshop Elements付属のCamera Rawで開かれます。Camera Rawで何も調整せずにDNG形式で保存します。
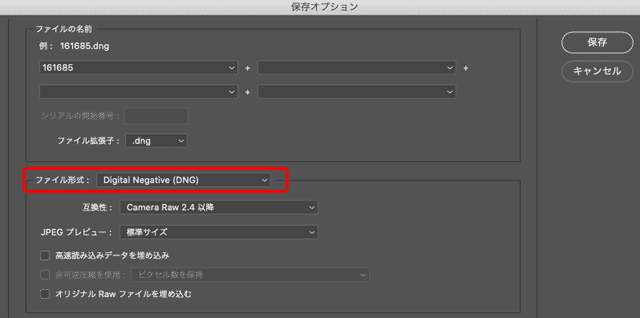
Camera Rawからファイル保存する際の保存オプション
Lightroom Classicを使う場合は、まずRAWデータを読み込みます。
現像モジュールに入り、メニュー[ファイル>書き出し]と進み、「画像形式」でDNGを選んで書き出します。
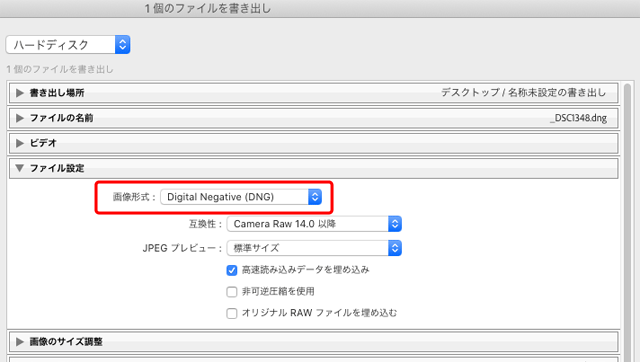
Lightroom Classicの書き出しの画面
手順3 DNGファイルからカメラプロファイルを作成する
「ColorChecker カメラキャリブレーション」を起動します。(「ColorChecker カメラキャリブレーション」はCalibriteの公式サイトでダウンロードできます)
「DNG」「デュアルイルミナントDNG」「ICC-TIF」のうち「DNG」を選びます。
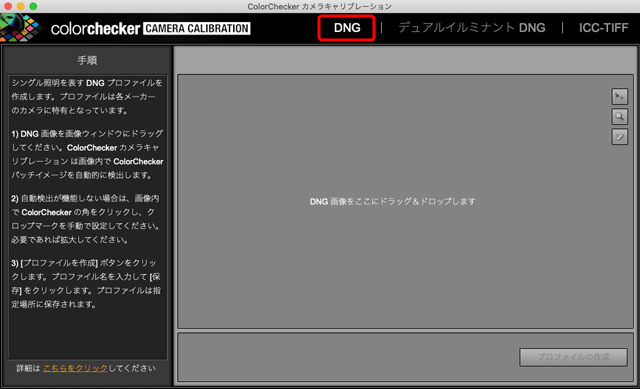
ColorChecker カメラキャリブレーション
ウィンドウに、先ほど「Mini ColorChecker Classic Target」を撮影したRAWデータから書き出したDNGファイルをドラッグ&ドロップします。
そうすると、ソフトが画像内のカラーターゲットの場所を認識してカラーターゲットだけ表示し、パッチの位置も認識してくれます。
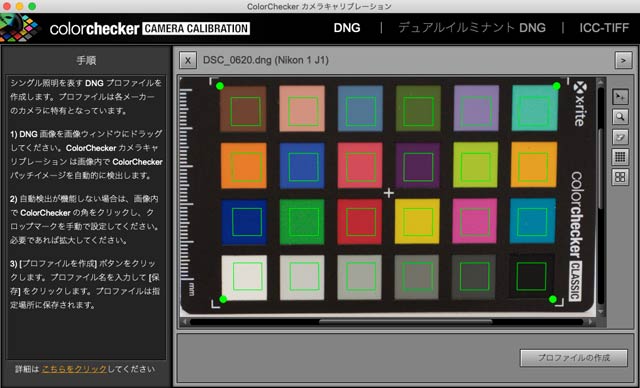
パッチを自動認識した状態
もしパッチの位置が正しく認識されていなかったら、手動で微調整します。
「プロファイルの作成」をクリックして、カメラプロファイルの名前を付けて保存します。
照明の種類と日付などを名前に付けると分かりやすいです。
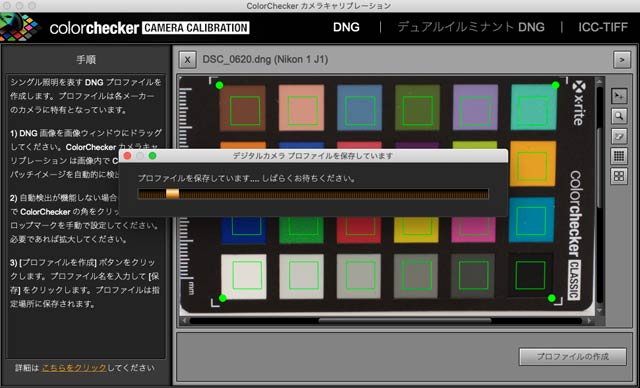
カメラプロファイルの保存中
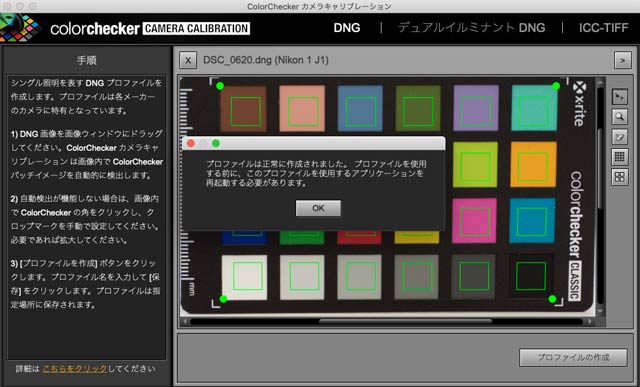
保存完了
以上で完成です。
例えばMacなら、「ライブラリ」の「Application Support」の「Adobe」以下のいずれかのフォルダなど、Adobeのソフト用のカメラプロファイルの保存場所に拡張子「dcp」のファイルが保存されます。
ここで作成したカメラプロファイルはICCプロファイルではない
ここで作成したカメラプロファイルはAdobe DNG カメラプロファイルというもので、役割はICCプロファイルと似ていますがICCプロファイルではありません。
Adobeのソフトでは使えますが、他のメーカーの現像ソフト等でDNGプロファイルが使える製品があるのかどうかは販売店の人に聞かないと分かりません。
カメラプロファイルの使い方
Adobeのソフトでカメラプロファイルを適用する場合
私が「ColorChecker カメラキャリブレーション」でカメラプロファイルを作った場合の例では、カメラプロファイル作成後にCamera RawやLightroomを起動していずれのソフトからもカメラプロファイルが選べるようになっていました。
もしカメラプロファイルの選択欄に自分が作成したカメラプロファイルがない場合は、カメラプロファイルの「読み込み」のメニューなどに進んで目的のカメラプロファイルを探して読み込むこともできます。
Camera Rawでカメラプロファイルを適用する場合は、以下の記事のような手順で適用できます。
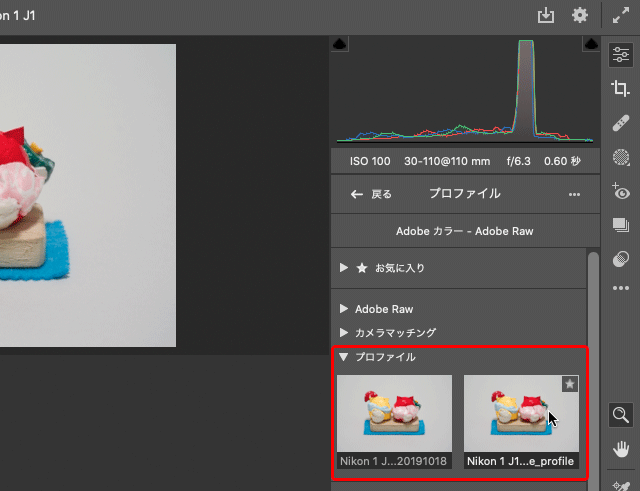
Lightroom Classicでカメラプロファイルを適用する場合は、以下の記事のような手順で適用できます。
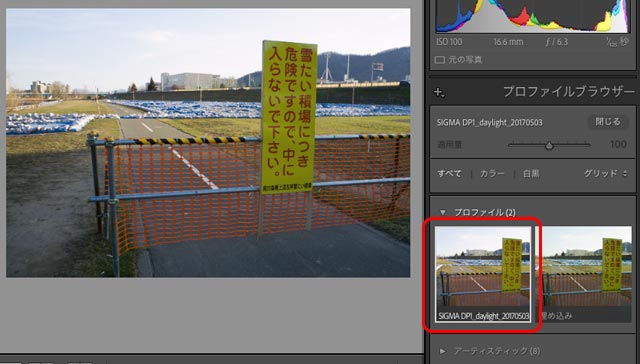
Lightroomでカメラプロファイルを適用する場合は、以下の記事のような手順で適用できます。
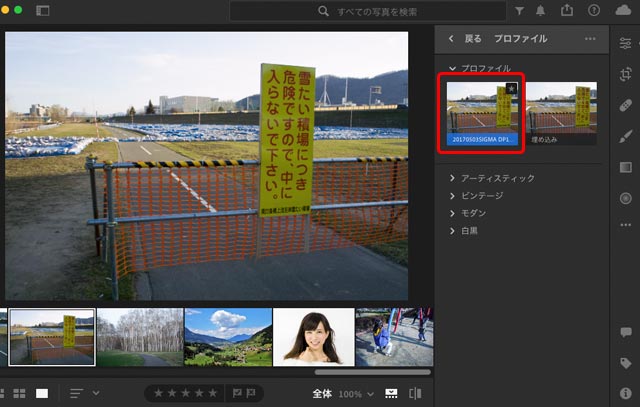
Adobe以外のソフトでカメラプロファイルを適用する場合
Adobe以外のソフトでもDNGカメラプロファイルを読み込んで適用できるものがあります。
SkylumのLuminarで以下の手順でカメラプロファイルを適用できます。
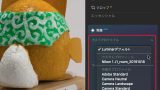
Zoner Photo Studioでもカメラプロフィルを適用できました。
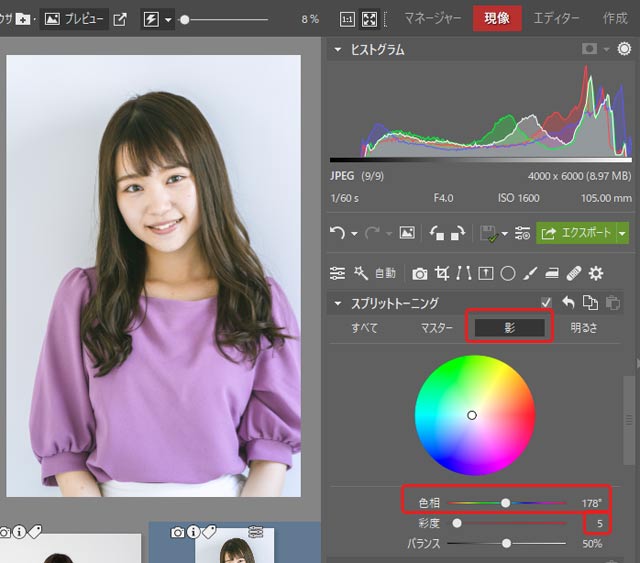
以上、ColorChecker Studioでカメラプロファイルを作成して現像作業で使用する手順をみてみました。


