
カラーマネジメントモニターは詳細なキャリブレーション目標を自分で決めてハードウェアキャリレーションを行えます。
そのような自分で自由に目標を決めて使う方法の他に、カラーマネジメントモニターには「sRGBモード」のような設定が用意されている場合も多いです。
ここではEIZO® ColorEdge®に初めから用意されている「sRGBモード」などを、専用キャリブレーションソフト「ColorNavigator7」でキャリブレーションしてみます。
使う機器
EIZOのカラーマネジメントモニター ColorEdge をキャリブレーションします。
キャリブレーションソフトはColorEdgeをキャリブレーションするための専用ソフト ColorNavigator7 を使います。
キャリブレーションを行うには測色器が必要です。カラーセンサー内蔵でない機種なら外付けの測色器を用意します。EIZOから発売されているカラーセンサーや、CalibriteやdatacolorやX-Riteの測色器などが使えます。
キャリブレーション作業
1 カラーモードの選択など
ColorNavigator7を起動し、「カラーモード」で「sRGB STD」か、他の「STD」と書いてあるカラーモードのどれかを選択します。
※「sRGB」モードのように「STD」と書いてあるカラーモードは全て同じ調整状態の上に乗っており、「STD」と書いてあるカラーモードのうちのいずれかをキャリブレーションすると「STD」のカラーモードの土台がキャリブレーションされ、「STD」と書いてある全てのカラーモードが調整されることになります。
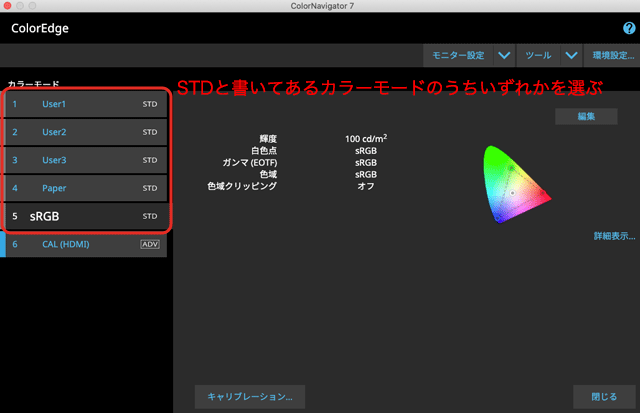
「STD」と書いてあるカラーモードのいずれかを選択
「キャリブレーション」に進みます。
2 測色器 カラーセンサー の選択など
EX4などのEIZOのカラーセンサー、その他X-Rite、Calibrite、datacolorなどのColorNavigator7に対応している測色器をパソコンに接続し、「測定器」の欄で使用する測色器を選択します。
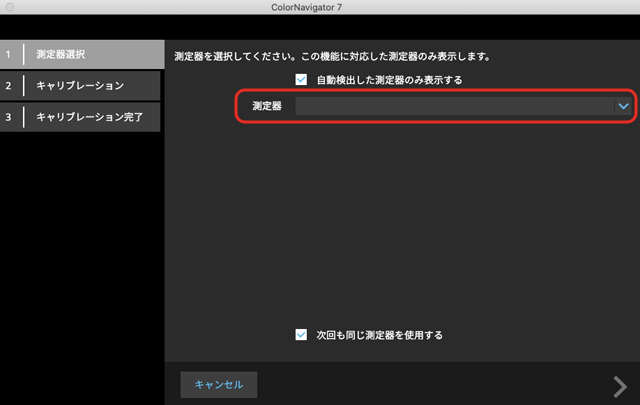
使用する測色器を選択
「測定器」欄で測色器を選択すると、その測色器の操作方法が表示されます。表示される内容は使用する測色器によって異なります。
測色器自体のキャリブレーションの操作手順が表示された場合は、説明に従って測色器のキャリブレーションをします。
以下はdatacolorのSpyderXを使用する場合の例です。
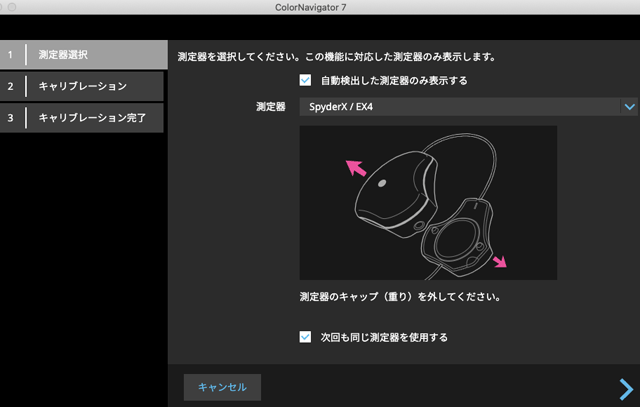
測色器を選択し、表示される説明に従って測色器を操作
右矢印をクリックして次へ進みます。
3 測色器をモニターに設置
測色器の設置方法の説明が表示されるので、説明通りに測色器をモニター上に設置します。
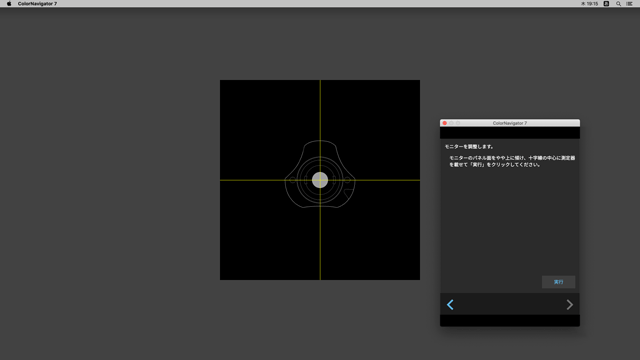
モニターに表示された、測色器の設置位置などの説明(SpyderXの場合の例)
4 キャリブレーション作業の実行
「実行」をクリックすると自動でキャリブレーション作業が進みます。
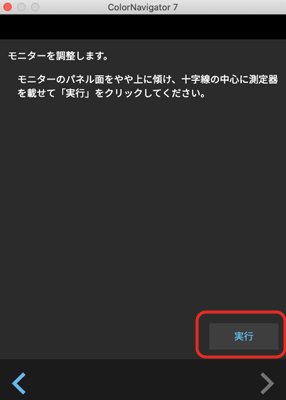
「実行」をクリック
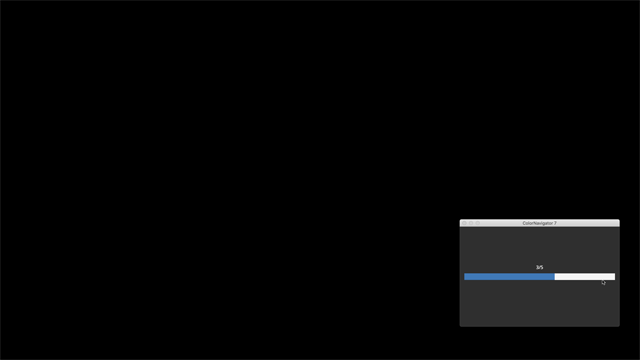
キャリブレーション作業が自動で進む
5 キャリブレーション作業の完了
キャリブレーションが完了します。
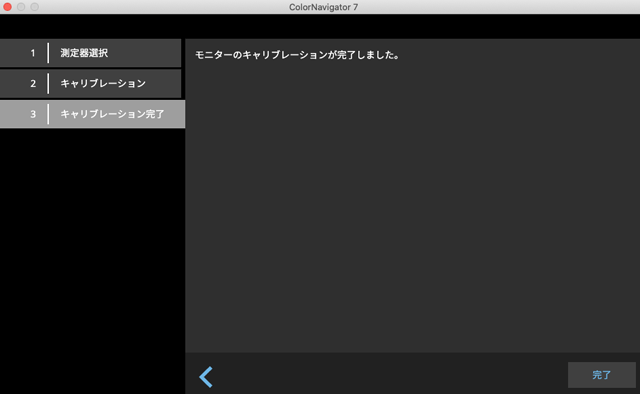
キャリブレーションの完了画面
「完了」をクリックします。
調整した日時が記録されました。
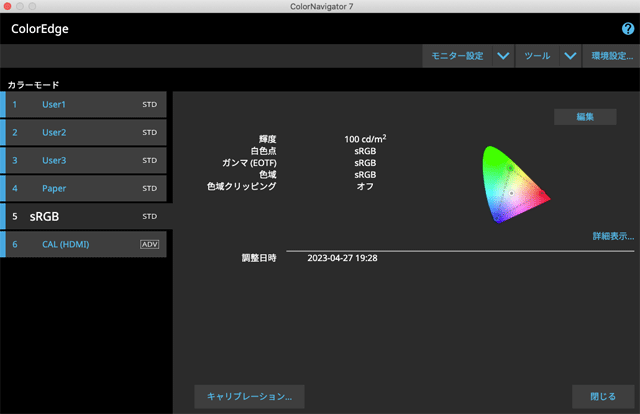
「sRGB」モードを選択した例。調整日時が記録された。
「STD」と書いてあるすべてのカラーモードがキャリブレーションされた
ここまでの例ではsRGBモードを選んでキャリブレーションを行ないました。
sRGBモードと同じく「STD」と書いてある「User3」というカラーモードを選んでみると、sRGBモードと全く同じ調整日時が表示されています。
「STD」と表示されたカラーモードはすべて同じ土台を使っている表示設定であるため、1つをキャリブレーションすると共通の土台の部分がキャリブレーションされることになるので、すべての「STD」のカラーモードで同じ調整日時が表示されることになります。
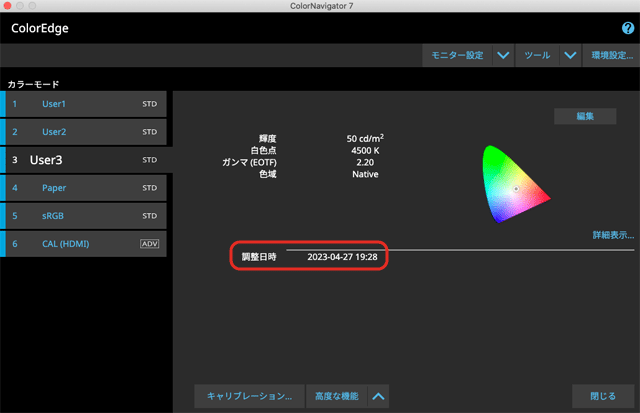
他の「STD」のカラーモードもすべて同じ調整日時が表示されている
「ADV」と書いてあるカラーモードは影響を受けていない
「STD」ではなく「ADV」と書いてあるカラーモードは他のカラーモードの影響を受けずにキャリブレーションできるカラーモードです。
そのため先ほど「STD」と書かれたカラーモードに対してキャリブレーションを行ないましたが、「ADV」のカラーモードは影響を受けていません。
sRGBモードなども設定の中身を変更できる
例えば「sRGBモード」は初めから用意されている表示モードですが、自分で設定内容を変えることもできます。
sRGBモードを選び、「編集」に進むと、輝度やその他の項目の設定画面が表示され、内容を変更できます。
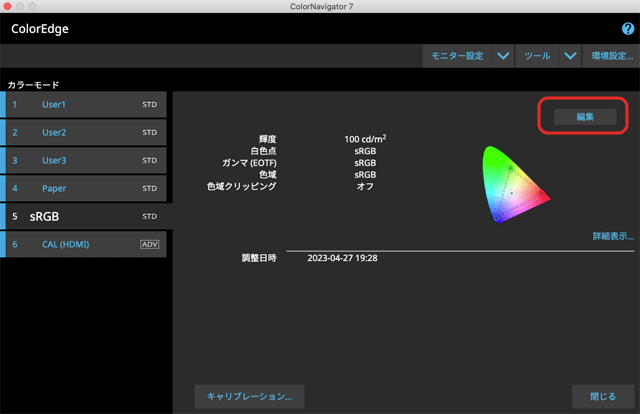
sRGBモードの「編集」に進むと設定内容を変更できる
以上、EIZO® ColorEdge®に初めから用意されている「sRGBモード」などを、専用キャリブレーションソフト「ColorNavigator7」でキャリブレーションしてみました。
参考記事


