
ColorMunki Photo(カラーモンキーフォト)はプリンターのカラーマネジメントが行えるツールです。
プリンターをカラーマネジメントして使うとき、たいていはモニタもキャリブレーションしないと一連の作業が行えません。
そのためColorMunki Photoにはモニターキャリブレーションの機能もあります。
ここではColorMunki Photoで詳細モードのモニターキャリブレーションを行ってみます。
ColorMunki Photoでモニターキャリブレーションもできる
ColorMunki Photoはプリンタープロファイルを作成してプリンターのカラーマネジメントが行えるツールです。
カラーマネジメントの仕組みに則って写真などを扱う場合、たいていは液晶ディスプレイなどに画像データを表示してデータの色を直接見て、確認したり調整を加えたりします。
その上で、プリンター出力を行うなどします。
そのような具合に、プリンタープロファイルを作成して作業を行うときにモニターキャリブレーションも行わないと作業が成り立たない場合が多いため、ColorMunki Photoにはモニターキャリブレーション機能も含まれています。
ColorMunki Photoの販売は終了し、現在は似ている製品にCalibrite社のColorChecker Studioがあります。
ColorMunki Photoで詳細モードのモニターキャリブレーションを行う手順の一例
ColorMunki Photoで詳細モードのモニターキャリブレーションを行う手順の一例です。
手順1 詳細モードでモニターキャリブレーションの開始
ColorMunki Photoの専用ソフトを起動します。
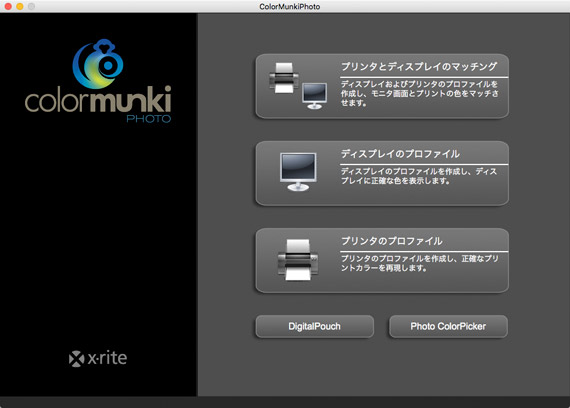
ColorMunki Photoの専用ソフトを起動
「ディスプレイのプロファイル」に進みます。
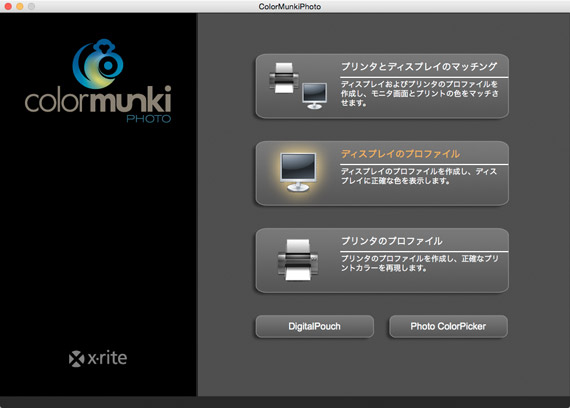
「ディスプレイのプロファイル」に進む
ディスプレイタイプの欄で適切なものを選び、「詳細モード」を選択します。
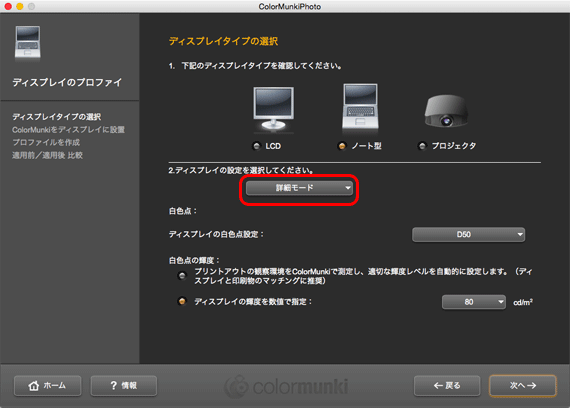
ディスプレイタイプとモードの選択
手順2 キャリブレーション目標の設定
ディスプレイの輝度、白色点の色について、どのくらいの状態に調整したいか、決めます。
プリンターで印刷したり店のプリントサービスでプリントしたりする目的で写真などを扱う場合は、以下の目標が無難です。
- 輝度 80cd/m2(80〜120くらいの範囲でお好みの明るさにしても良いでしょう)
- 白色点の色 D50
標準色空間sRGBに近い設定や、WEB用の画像を扱うのに無難な設定にしたい場合、以下の目標が無難です。
- 輝度 100〜140cd/m2くらいの範囲でお好みで
(※パソコンやスマホの画面はかなり明るくしている人が多いので、それを再現するためには140より明るくしても良いくらいですが、ColorMunki Photoの輝度目標の設定欄は最大で140までになっています) - 白色点の色 D65
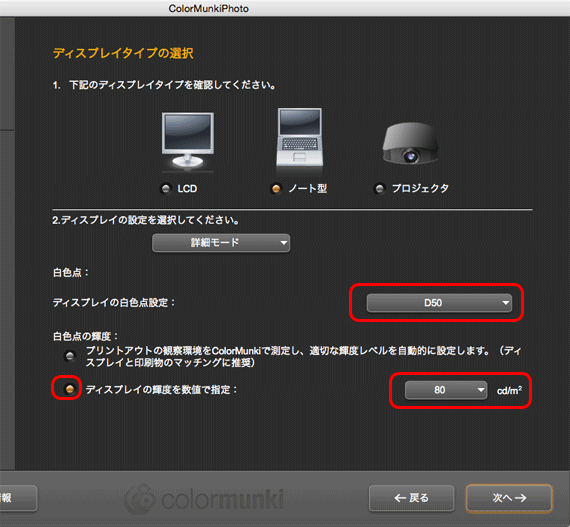
キャリブレーション目標の設定
参考記事




手順3 測色器のキャリブレーション
ColorMunki Photoの測色器本体をパソコンに接続していない場合、下図のような表示が出ます。
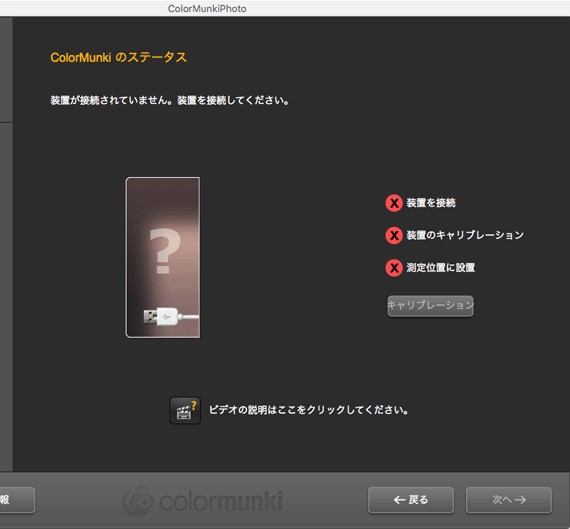
測色器の接続を促す表示
パソコンに測色器を接続します。
ダイヤルをキャリブレーションの位置に回します。
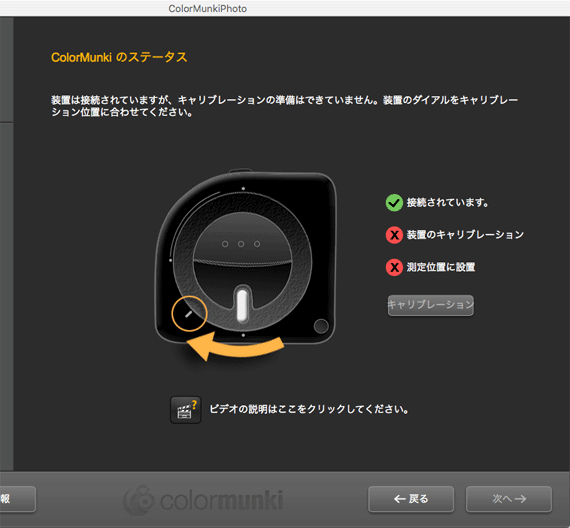
ダイヤルを回す
「キャリブレーション」をクリックします。
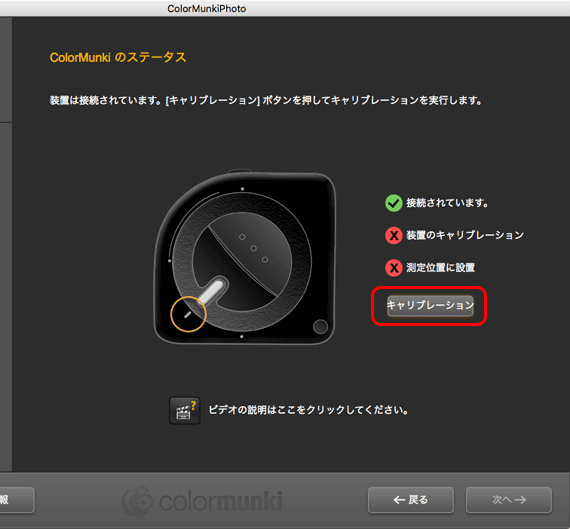
「キャリブレーション」をクリック
ダイヤルを測色作業の位置に回します。
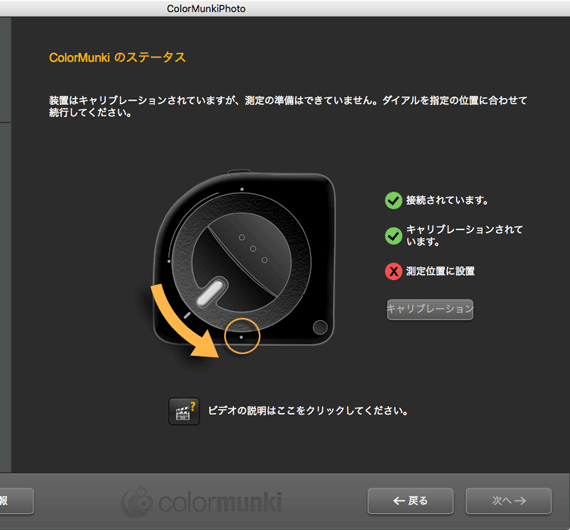
ダイヤルを回す指示
測定の準備が整います。
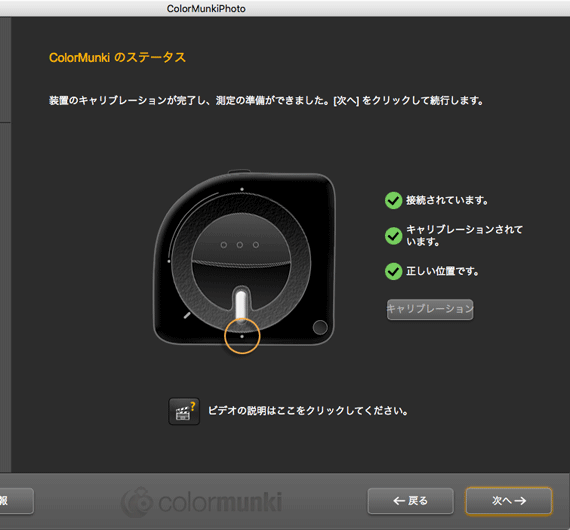
測定の準備が整う
次へ進みます。
手順4 測定・調整作業
測色器をケースに入れて、コードだけ出した状態でチャックを閉めます。
測定器の受光部の位置にあるケースの開閉扉を開けておきます。
画面の指示に従って測色器をモニター上に設置します。
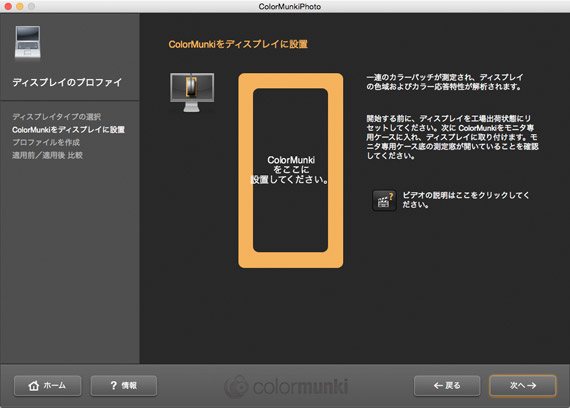
測色器を設置する場所の案内

測色器を設置した状態
次へ進みます。
測色が自動的に進みます。

測色作業中
もし、途中で輝度を調整する指示が表示された場合は、モニターの輝度調整機能かOSの輝度調整機能を使って手動で輝度を調整します。
画面に表示されるインジケーターを見ながら、微調整します。
(例えばMacであれば、環境設定の「ディスプレイ」の欄の輝度調整のスライダーを動かして輝度を調整します)
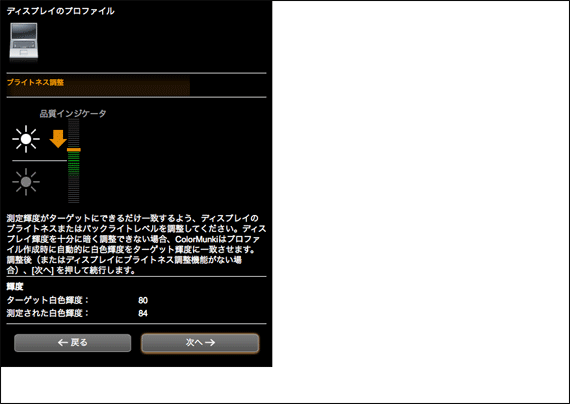
手動で輝度調整を行う画面
手動による輝度調整が終わったら、次へをクリックします。
引き続き自動の測色作業が行われます。
測色作業が終わります。
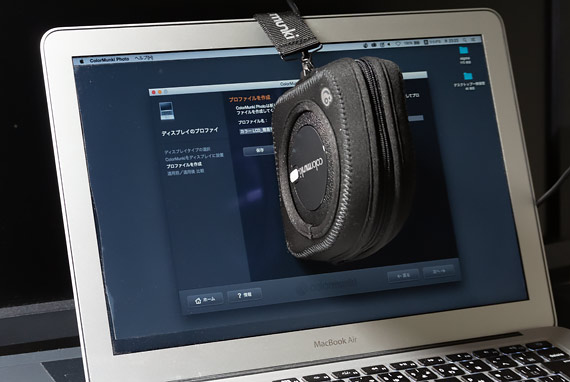
測色作業の終了
手順5 ディスプレイプロファイルの作成、保存
プロファイル名の入力欄にプロファイル名を入力します。
自分のモニターのキャリブレーションを行うだけで、あまり複雑な使い方をしない場合はデフォルトのプロファイル名でも問題ないかもしれません。
もし完成したディスプレイプロファイルを複雑な作業に使う場合は、英数字だけでファイル名を付けた方が無難です。
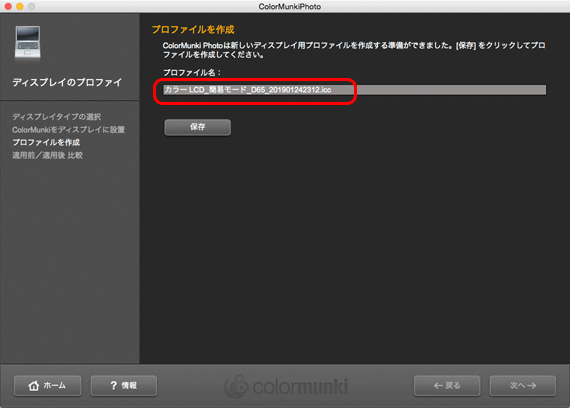
プロファイル名を入力する
保存をクリックするとディスプレイプロファイルが作成され、保存されます。
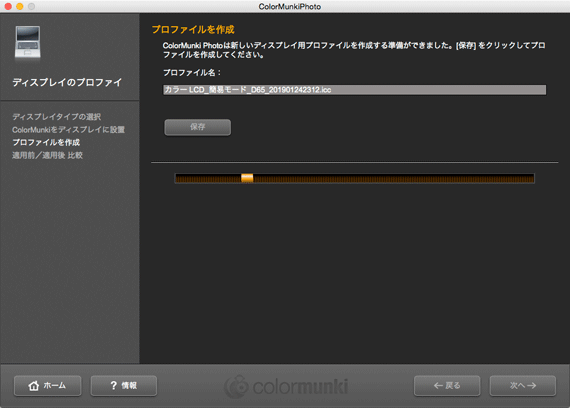
ディスプレイプロファイルの作成中
ディスプレイプロファイルの作成、保存が完了します。
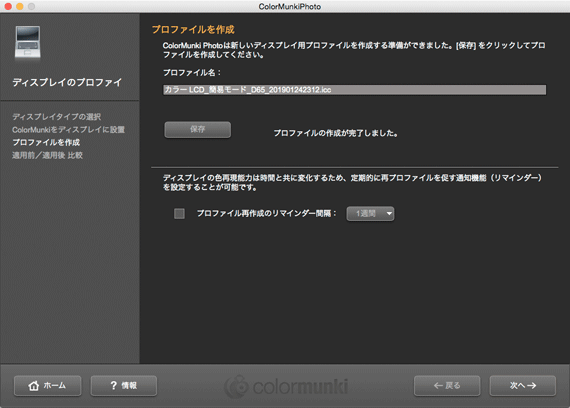
ディスプレイプロファイルの作成、保存の完了
プロファイルの再作成のリマインダー機能は、今回モニターキャリブレーションをしてから例えば2週間後や4週間後などに、モニターキャリブレーションから日数が経ったことを教えてくれる機能です。
お好みで設定します。
カレンダーなどに印を付けて自分で管理できるなら使わなくても良いでしょう。
モニターは、キャリブレーションして1ヶ月くらいなら目で見てわかるほど表示が狂うことはありません。
よって、趣味で写真を扱うような場合なら1ヶ月に1回くらいキャリブレーションを行えば間に合います。
次へ進んで終了します。
手順6 OSの環境設定でディスプレイプロファイルを確認
OSの環境設定などでディスプレイプロファイルを確認してみます。
今作成したディスプレイプロファイルが指定されていれば問題ありません。
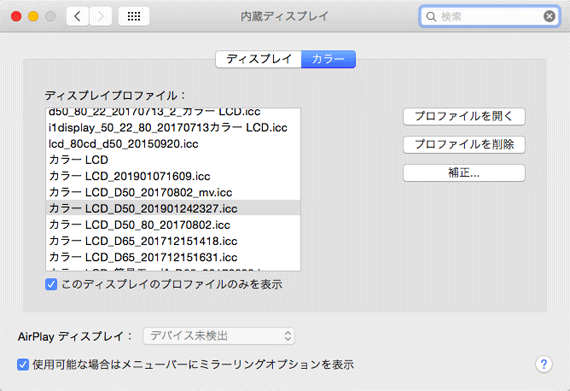
OSの環境設定でディスプレイプロファイルを確認
以上でモニターキャリブレーション作業は完了です。
キャリブレーション後の注意点 輝度を維持したければ輝度調整しないようにする
キャリブレーション後に、パソコンのOSのディスプレイ関連の設定で輝度を変更してみます。
また、ディスプレイ自体に付いている明るさ調整用のボタンで明るさを変更してみます。
そうすると、モニターの明るさは変更され、キャリブレーション作業で指定した輝度からずれてしまいます。
よって、キャリブレーション作業で調整した輝度を保ちたい場合は、OSやモニターの明るさ調整の操作をしないようにします。
詳細モードと簡易モードの違いについて
簡易モードでモニターキャリブレーションを行うと、キャリブレーション目標を何も設定することなくキャリブレーション作業が進みます。
詳細モードを選択すると、上記で行ったようにモニター輝度と白色点の色の目標をいくつかの選択肢から選ぶことができます。
以上、ColorMunki Photoで詳細モードのモニターキャリブレーションを行ってみました。
参考記事



ColorChecker Studio
ColorMunki Photoの販売は終了し、現在は似ている製品にCalibrite社のColorChecker Studioがあります。


