
デジカメで写真を撮影し、自分できれいに仕上げて、写真のデータを店にプリントに出したとき、プリント結果がくすんだ色になり自分が仕上げた色と明らかに違って困るというケースがよくあります。
ここでは、店でデジカメ写真をプリントしたときに色がくすむ場合の、考えられる原因と解決策をご紹介します。
店でデジカメ写真をプリントすると、色がくすむ場合 考えられる原因
店でデジカメ写真をプリントしたとき、色がくすんで、撮影した写真またはパソコンで仕上げた写真と明らかに違う色になる原因として、店に渡した写真のデータのカラースペースがsRGB以外であることが考えられます。
多くの写真プリント店はsRGBのデータを受け取る前提になっていると思われる
写真プリントの店で、画像データのプロファイルの扱いについて詳しく公表している店は私の知る限りあまりありません。
公表しても、カラーマネジメントに詳しくないお客さんがそれを見ると頭が混乱してしまうだけだからではないかと思います。
たまに、カラースペースはsRGBにして下さい、と書いているときもあります。
まれに、AdobeRGB埋め込みなら変換してプリントします、と書いていあるところもあります。
そこで推測するしかありませんが、多くの写真プリント店はsRGBのデータを受け取る前提で体制を整えていると思われます。
sRGBのデータを受け取る前提で仕組みを作っておけば、最も多くのお客さんの写真をほぼ正しい色で扱える可能性が高いからです。
そして、実際sRGBの写真データを店にプリントに出すと、ほぼ正常な色でプリントされる経験が多いです。
sRGB以外のプロファイルの写真データを写真プリント店でプリントすると、色がくすむことが多い
sRGBデータを受け取る前提の写真プリント店に、sRGB以外のプロファイルの写真データのプリントを依頼すると、色がくすんだり、正常でない色でプリントされる可能性が高いです。
おそらくsRGBでない写真を無理矢理sRGBとみなして開き、そのとき色が変わった、というような理由だと思われます。
最もよくあるケースは、AdobeRGBの写真をプリントに出すとくすんだ色でプリントされる、というものです。
私の経験
当ブログ管理者の私がまだ現在の職種の仕事をしていない頃、デジカメでAdobeRGBで写真を撮影して、家電量販店のデジカメプリントのサービスに依頼してプリントしたことがありました。
プリントの結果は彩度の低いくすんだ色になっていました。
詳しくわからずにAdobeRGBで撮影したことを後悔しました。
現在は写真の処理を行う職種で働くようになったので、当時の写真データを改めて開いて、プロファイル変換して、プリントサービスで正常にプリントしてもらえるよう処理を加えることができます。
おかげで当時撮影した写真も失敗に終わらずに済みました。
sRGBの写真を写真プリント店に出せば、正常な色でプリントされる
以上の理屈や推測から、写真プリント店にプリントを依頼するときは写真データをsRGBのデータで依頼すると良いでしょう。
写真のデータのプロファイルをsRGBに変換する方法
写真などの画像データのプロファイルをsRGBに変換する方法の例です。
Photoshop Elementsを使用する場合
Adobe® Photoshop® Elementsを使って写真のデータのプロファイルをsRGBにする手順の一例です。
手順1 Photoshop Elementsのカラー設定
Photoshop Elementsのモードを「エキスパート」にしておきます。
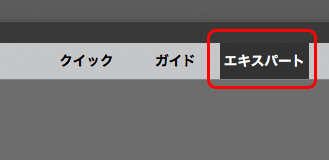
エキスパートにする
メニューから[ 編集 > カラー設定 ]と進み、カラー設定で「画面表示用に最適化」を選び、OKをクリックします。
「画面表示用」となっていますが心配いりません。
作業用カラースペースがsRGBに設定されるだけです。
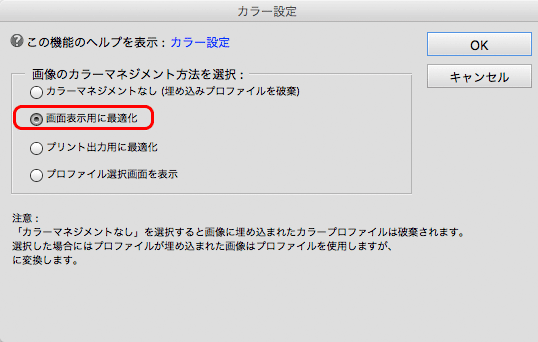
カラー設定で「画面表示用に最適化」を選ぶ
手順2 現状の写真のデータのプロファイルの確認
デジカメ撮影した写真のデータを開きます。
「情報」パネルを確認します。
もし「情報」パネルが表示されていなければ、[ ウィンドウ > 情報 ]と進んで「情報」パネルを表示します。
「情報」パネルに現在開いているデータのカラープロファイルが表示されています。
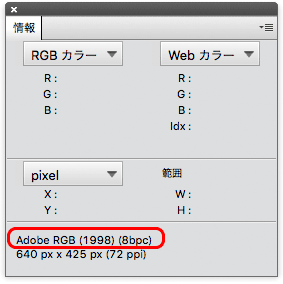
現在開いているデータのカラープロファイル(AdobeRGBの場合)
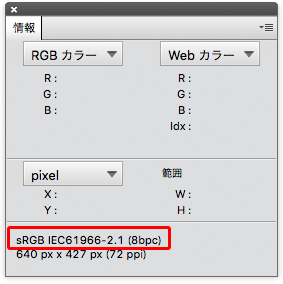
現在開いているデータのカラープロファイル(sRGBの場合)
「情報」パネルにカラープロファイル名が表示されていない場合は、「情報」パネルの右上をクリックして「パネルオプション」へ進み、「ドキュメントのプロファイル」にチェックを入れます。
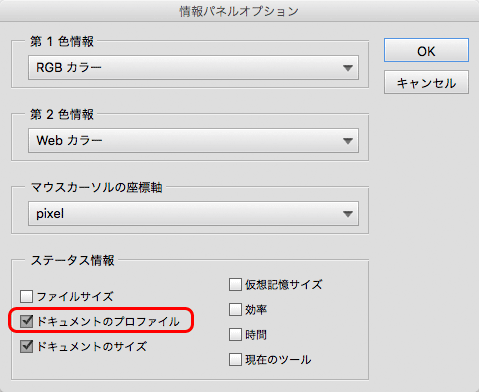
情報パネルのパネルメニューでドキュメントのプロファイルにチェック
カラープロファイルがsRGBなら、そのまま閉じて終了します。そのままデジカメプリントに依頼して問題ないでしょう。
カラープロファイルがAdobeRGBなど、sRGB以外の場合は次の操作へ進みます。
手順3 写真をsRGBへプロファイル変換する
メニューから[ イメージ > カラープロファイル変換 > sRGBプロファイルに変換 ]と進みます。
これでsRGBにプロファイル変換されます。
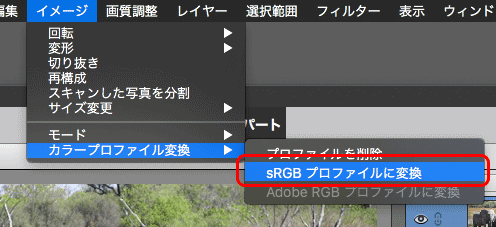
sRGBにプロファイル変換する
手順4 sRGBに変換した写真をJPG保存
店にプリントに出すなら保存形式はJPGが無難なので、JPGで保存します。
メニューから[ ファイル > 別名で保存 ]と進み、元データとは別の場所に保存します。
保存の画面では以下のように設定します。
- 形式:JPEG
- カラー:カラープロファイルの埋め込み チェックを入れる
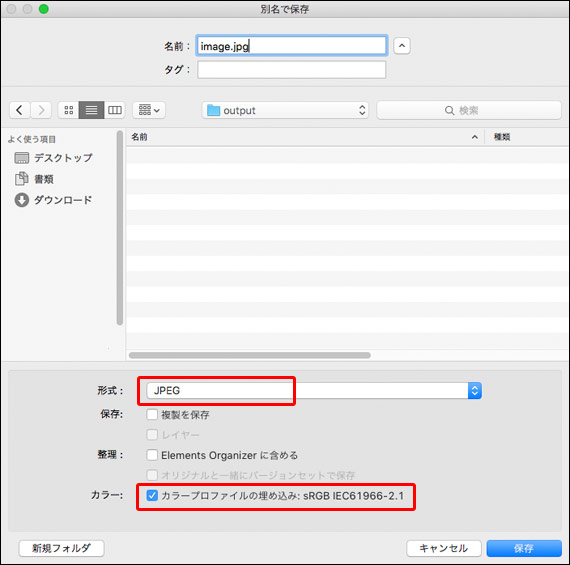
「別名で保存」の画面で保存形式、プロファイル埋め込みの設定
「JPEGオプション」の画面では、以下のように設定すると無難です。
- 画質:12
- オプション:ベースライン(標準)
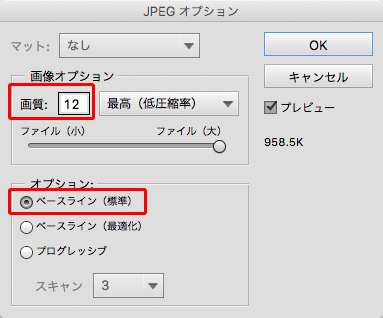
「JPEGオプション」の設定
絶対上記の設定でなければならないわけではありません。
画質12ではデータ容量が大きすぎて困る場合は、画質10でも問題ないでしょう。
これで、撮影した元データと同じ色のままsRGBに変換されたデータが完成しました。
Photoshopを使う場合
Adobe® Photoshop®を使用して写真のデータをsRGBに変換する手順です。
手順1 写真のデータを開く
Photoshopで写真のデータを開きます。
手順2 写真のデータのプロファイルを確認する
情報パネルで、データのカラープロファイルを確認します。
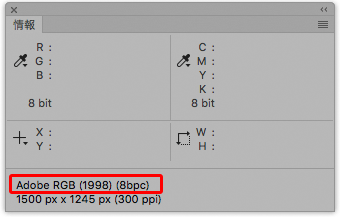
現在のデータのカラープロファイル(AdobeRGBの場合)
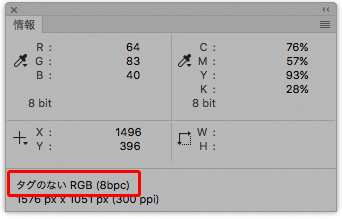
現在のデータのカラープロファイル(プロファイルが埋め込まれていない場合)
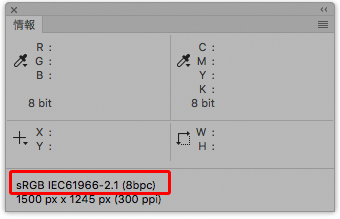
現在のデータのカラープロファイル(sRGBの場合)
カラープロファイルが表示されていなければ、情報パネルのパネルオプションで「ドキュメントのプロファイル」にチェックを入れると表示されます。
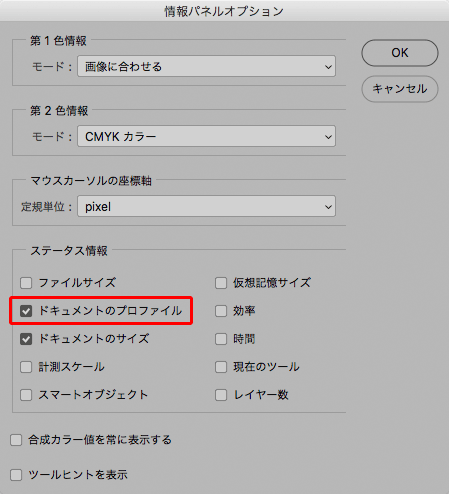
情報パネルのパネルオプション
プロファイルが「sRGB IEC61966-2.1」の場合
情報パネルのプロファイルの表示欄に「sRGB IEC61966-2.1」と表示されていたら、その画像データはsRGB埋め込み状態のデータです。
この場合はプロファイル変換の必要はありません。
データを閉じて、あとは店にプリントに出せます。
プロファイルが「タグのないRGB」「タグのないCMYK」の場合
「タグのないRGB」「タグのないCMYK」となっていた場合、この写真にはカラープロファイルが埋め込まれていません。
もしご自分でこの写真のデータが何のカラープロファイルで作成されたか知っていれば、そのカラープロファイルを指定します。
何のカラープロファイルで作成したか分からなければ、苦肉の策で、色々なカラープロファイルを指定してみて一番きれいに見えるカラープロファイルを指定します。
メニューから[ 編集 > プロファイルの指定 ]と進み、プロファイルを指定します。
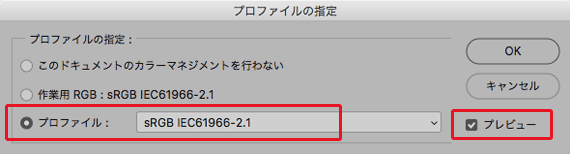
プロファイルを指定
プロファイルを指定したら、手順3に進んでsRGBにプロファイル変換します。
「sRGB IEC61966-2.1」以外のカラープロファイルが表示されている場合
例えばAdobeRGBなど、情報パネルに「sRGB IEC61966-2.1」以外のカラープロファイル名が表示されている場合、それがこの写真のカラースペースです。
そのまま次の手順に進みます。
手順3 sRGBにプロファイル変換する
写真のデータのカラープロファイルを、現在のプロファイルからsRGBに変換します。
メニューから[ 編集 > プロファイル変換 ]と進みます。
変換後のカラースペースに「sRGB IEC61966-2.1」を選びます。
その他の項目は下図のように設定します。
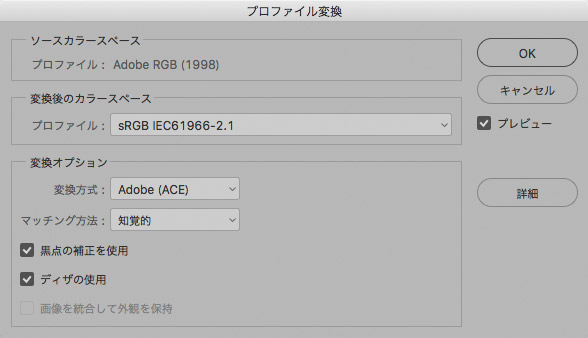
プロファイル変換の画面
OKをクリックします。
手順4 保存して完了
データを保存します。
デジカメプリントに依頼する場合、JPGが無難でしょう。
メニューから[ファイル>別名で保存]と進みます。
「別名で保存」の画面で以下のように設定し、保存します。
- フォーマット:JPEG
- カラープロファイルの埋め込み チェックを入れる
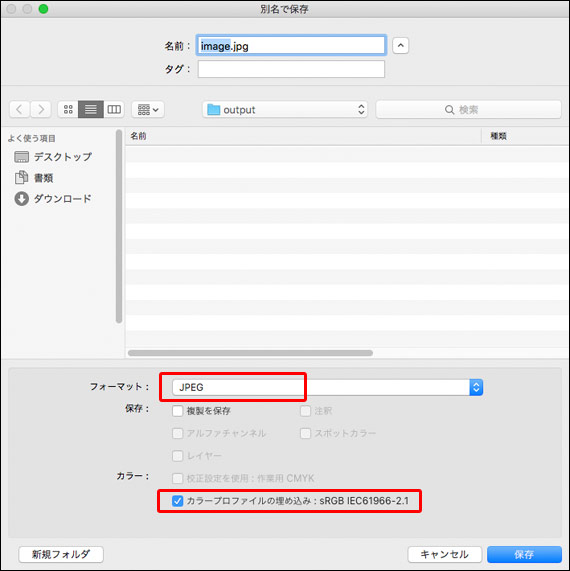
「別名で保存」の画面
「JPEGオプション」の画面は以下のように設定すると無難でしょう。
- 画質:12
- 形式オプション:ベースライン(標準)
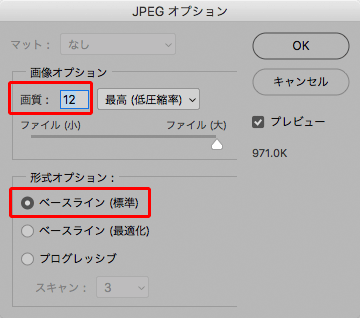
「JPEGオプション」の画面
上記の設定は一例です。
画質12でデータ容量が大きすぎて困る場合は、画質10でも問題ないでしょう。
あとはデジカメプリントのサービスに依頼します。
GIMPを使う場合
GIMPを使用して写真のデータをsRGBに変換する手順です。
手順1 GIMPのカラーマネジメントの設定
メニューから[GIMP>設定]と進み、左の項目一覧でカラーマネジメントをクリックし、カラーマネジメントの設定画面を表示します。
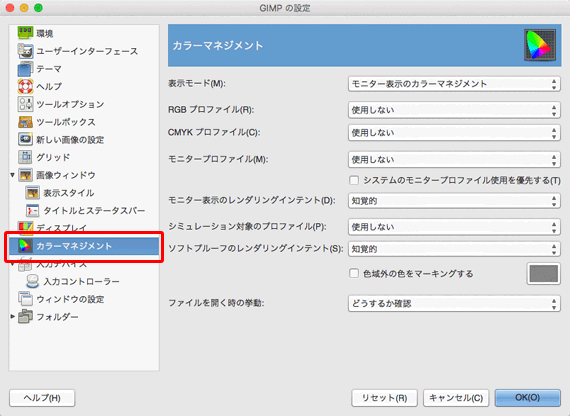
カラーマネジメントの設定画面
カラーマネジメントの設定画面で、以下のように設定します。
- RGBプロファイル:sRGB IEC61966-2.1
- CMYKプロファイル:Japan Color 2001 Coated
- ファイルを開くときの挙動:どうするか確認
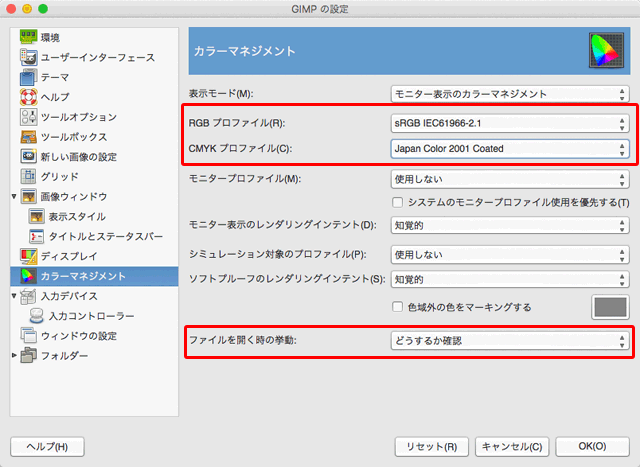
カラーマネジメントの設定
手順2 写真のデータを開く
写真のデータを開きます。
sRGB以外のRGBプロファイルが埋め込まれているデータの場合、以下の内容の表示が出ます。
■■■■■
この画像のプロファイルをRGB作業用スペース(sRGB IEC61966-2.1)に変換しますか?
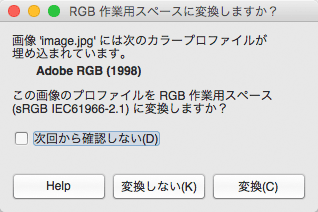
RGB作業用スペースと異なる埋め込みプロファイルについての処理を選択する画面
この表示が出た場合は「変換しない」をクリックしておきます。
手順3 写真のデータのプロファイルの確認
開いた写真のデータの、現在のカラープロファイルを確認します。
メニューから[画像>画像の情報]と進み、「画像の情報」画面で「カラープロファイル」タブをクリックします。
写真のデータの現在のプロファイルが表示されます。
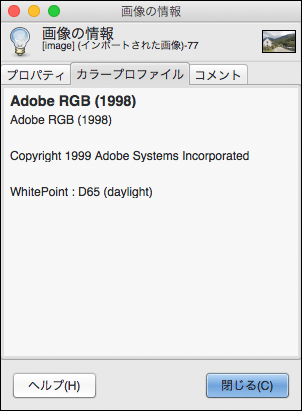
開いたデータの現在のプロファイル(AdobeRGBの場合)
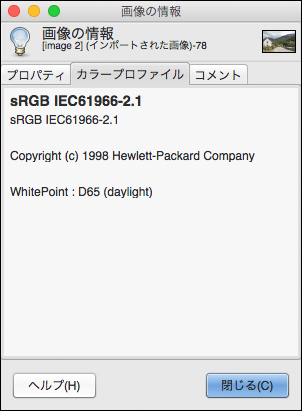
開いたデータの現在のプロファイル(sRGBの場合)
現在のプロファイルがsRGBの場合
元の写真データがRGBデータで、上記で確認したプロファイルがsRGBとなっている場合、もともとsRGBのデータということなので変換は必要ありません。
そのまま閉じて、デジカメプリントの店に依頼できます。
元の写真データがCMYKデータの場合
バージョンによって異なるかもしれませんが、当ブログ運営者の私の手元のGIMPで操作した限りでは、元の写真データがプロファイル埋め込みのCMYKデータの場合、GIMPで開くと何も聞かれずに作業用スペースであるsRGBに変換されます。
元のCMYKデータが埋め込みプロファイルなしのCMYKデータの場合、何も聞かれずに作業用スペースであるsRGBが指定されます。
そのため、データを開いてプロファイルを確認しても、もともとプロファイル埋め込みでsRGBに変換されたのか、埋め込みプロファイルなしのデータにsRGBが指定されたのか、区別がつきません。
以上のことから、GIMPでは基本的にはCMYKのデータを正確に扱うのは困難であるようです。
(GIMPに詳しい人が書いているネット上の情報によれば、CMYKを扱う方法もあるのかもしれません)
現在のプロファイルがsRGB以外のプロファイルの場合
現在のプロファイルが例えばAdobeRGBなど、sRGB以外のプロファイルの場合は、次の手順へ進んでsRGBにプロファイル変換します。
手順4 sRGBにプロファイル変換する
メニューから[画像>モード>カラープロファイルの変換]と進み、「ICCカラープロファイルに変換」の画面を表示します。
以下のように設定して、「Convert」をクリックしプロファイル変換を実行します。
- 変換後のカラープロファイル:sRGB IEC61966-2.1を選ぶ
- 黒点を補正する:チェック入れる
- レンダリングインテント:「知覚的」か「相対的な色域を維持」のどちらか
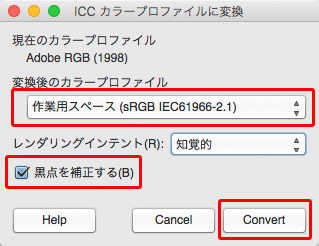
プロファイル変換の画面
変換が終わったら、念のため「画像の情報」で現在のデータのプロファイルがsRGBになっていることを確認します。
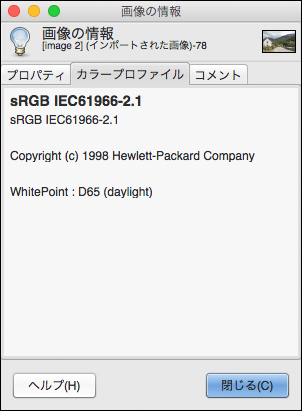
プロファイルがsRGBになっていることを確認
手順5 JPEGで保存する
メニューから[ファイル>名前を付けてエクスポート]と進み「画像をエクスポート」の画面を表示します。
ファイル形式として「JPEG画像」を選択し、「エクスポート」をクリックして元画像とは別の場所へJPEG画像を保存します。
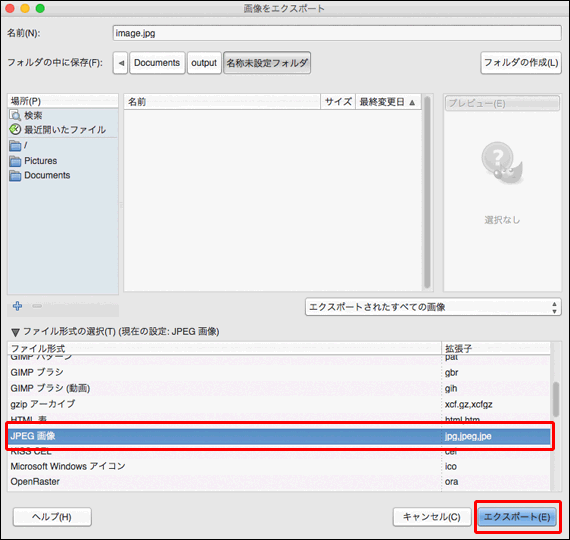
「画像をエクスポート」の画面
「画像をエクスポート:JPEG形式」の画面で品質を設定します。特にデータ容量を下げる必要がなければ100で良いでしょう。
「エクスポート」をクリックしてJPEG画像として保存します。
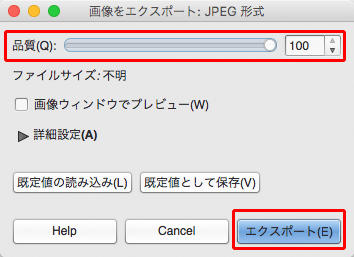
「画像をエクスポート:JPEG形式」の画面
これで、撮影した元データと同じ色のままsRGBに変換されたデータが完成しました。
当サイトの簡易的な変換器でAdobeRGBの画像をsRGBに変換する
当サイトの簡易的な変換器でAdobeRGBの画像データをsRGBへプロファイル変換できます。
あくまで簡易的なツールで、Exif情報なども削除されますので、詳細に設定し高い品質でプロファイル変換をしてExif情報なども残したい場合はPhotoshop等の画像編集ソフトを使用して下さい。
参考記事
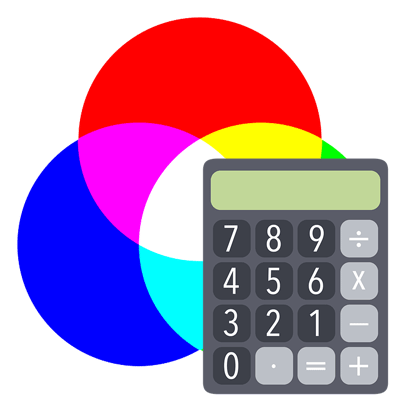
AdobeRGBの写真をsRGBに変換せずに広色域でプリントする方法
以上のように、AdobeRGBの写真をsRGBにプロファイル変換することで、一般的な写真プリントサービスに依頼して正常な色でプリントされます。
ただし、AdobeRGBで写真を仕上げても、sRGBにプロファイル変換することでAdobeRGB色空間より狭いsRGB色空間の写真になり、プリント結果もAdobeRGB色空間より狭い色域の写真になります。
AdobeRGB色空間で写真を撮影したり現像したなら、AdobeRGBでプリントしたい場合も多いでしょう。
現在はインクジェットプリンターの性能が上がり銀塩プリントと同等の画質の出力が可能になっているので、広色域のプリンター出力サービスへ依頼することでAdobeRGBの色域をできるだけ維持したプリントが可能です。
参考記事

以上、店でデジカメ写真をプリントしたときに色がくすむ場合の、考えられる原因と解決策でした。
参考記事





sRGBへプロファイル変換ができるアプリケーションソフト
写真プリントサービス



