
写真などの画像の2色分解には、通常の2色分解の他にタブルトーン用の2色分解もあります。
ダブルトーンはグレースケール画像より豊かな階調表現をしたいときなどに使います。
ここでは、RGB画像からダブルトーン用に2色分解し、CMYK画像として完成させる方法をご紹介します。
グラデーションマップを使ってダブルトーンにしたい場合
グレースケールの写真の階調をより豊に見せるための一般的なダブルトーンではなく、凝ったデザインなどをするためにグラデーションマップを使ってかなり色が明確に分かれたダブルトーンの加工をし、2色印刷に使いたい場合もあるでしょう。
その場合は以下の記事などをご参照ください。


ダブルトーンはモノクロ写真を1色印刷より豊かな階調で表現したいときなどに使う
普通のモノクロ写真は、1色しかありません。
階調の変化で色々表現しようとしても、1種類の色の真っ白から真っ黒までの変化で表現するしかありません。
そこで、同じ写真からそれぞれに色と階調の変化の仕方を変えたモノクロ写真を2種類作り、それらを合わせて1枚の写真にすると1色の普通のモノクロ写真より表現豊かなモノクロ写真にできる、というような理由で作るのがダブルトーンの画像です。
Adobe® Photoshop®を使ったダブルトーンの画像の作り方
手順1 Photoshopのカラー設定でドットゲインの設定
Photoshopのカラー設定の作業用スペースの欄で、「グレー:」「スポット:」に予定している印刷条件のドットゲインを設定します。
例えば、ドットゲイン20%の条件のところで印刷するなら「Dot Gain 20%」を設定します。
よく分からなければ「Dot Gain 15%」あたりに設定しておきます。
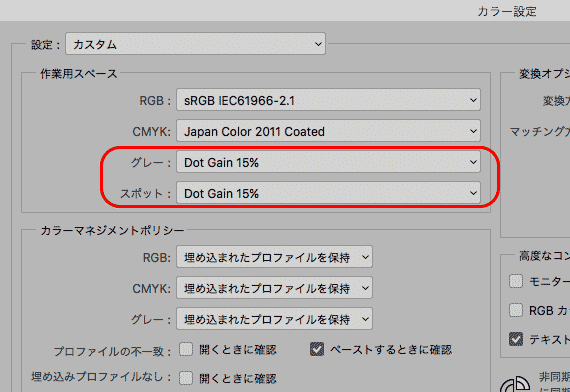
カラー設定でドットゲインを設定
手順2 カラー写真からグレースケール画像を作成する
RGBのカラー写真のデータから、モノクロ写真を完成させます。

カラー写真からモノクロ写真を作る
参考記事

手順3 グレースケール画像からダブルトーンの画像を作成する
[ イメージ > モード > ダブルトーン ]と進み、ダブルトーンの画面を表示します。
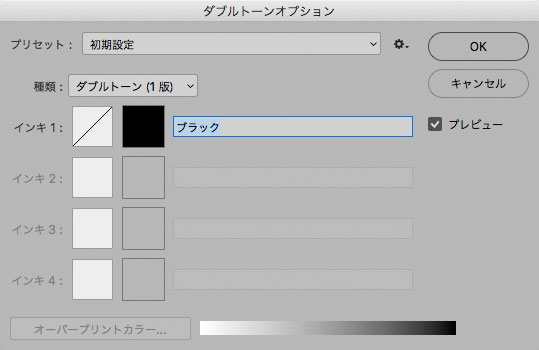
ダブルトーンの画面
「種類:」で「ダブルトーン(2版)」を選び、色のマスをクリックして使用する予定のインクの色を選びます。
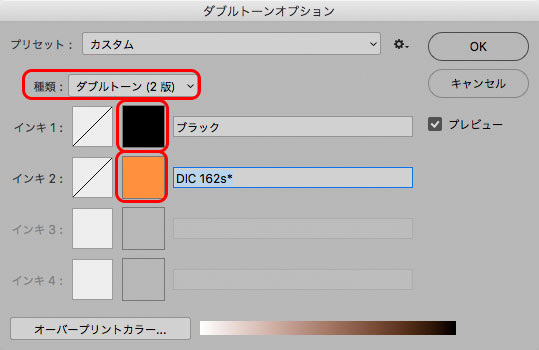
使用する版の数とインク色を設定する
トーンカーブのマークをクリックし、それぞれの版の階調の変化をトーンカーブで調整します。
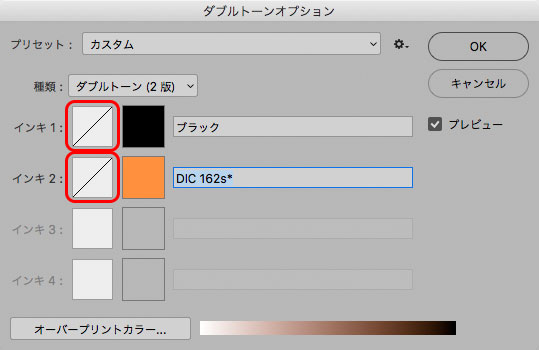
トーンカーブのマークをクリック
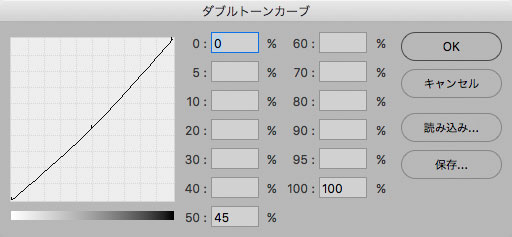
インク1の階調を調整
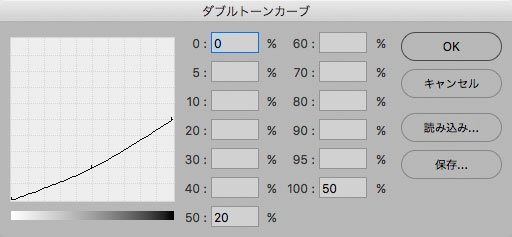
インク2の階調を調整
例えば、濃い色のインクのはそのままで、薄い色のインクの方をハイライト側を中心に追加してハイライトの部分の階調をより表現するなどします。
その他、トーンカーブの形次第で色々な表現ができます。
プリセットを選んでも良い
ダブルトーンを作るのが大変な場合は、ダブルトーンの画面でプリセットが選べますので、好みのプリセットを選ぶのも良いでしょう。
ただし、プリセットで使われているインクはPANTONE®のインクがほとんどです。そこで、もしDIC®かTOYOで指定しなければならないなら、一度いずれかのプリセットを選び、そのプリセットで使われているPANTONE®のインクをそれと近い色のDIC®かTOYOのインクに置き換えます。
ダブルトーンにした結果下図の状態になります。

ダブルトーンにした状態
EPS、PSDなどで保存します。
ダブルトーンのモードのまま使う場合
Adobe® Illustrator®などにダブルトーンの画像を配置して使うことはできます。
ただ、EPSで配置したときとPSDで配置したときで特色の認識のされ方が異なるなど、ややこしい事情が色々あります。
上記の例の場合、一方のインクはブラックを使っていますが、EPS画像でIllustratorに配置するとブラックはプロセス4色のうちのブラックとして認識されますが、PSDで配置するとブラックという名前の特色として認識されてしまいます。
何かとややこしいので、何人かで作業する場合はかなり話し合っておく必要があります。
扱いやすいようCMYKで作業したい場合
特色の情報を含むと何かとややこしいので、CMYKの情報だけで作業したいことが多いのではないでしょうか。
そういう場合は、ダブルトーンの画像をCMYK画像にして保存すれば、それ以降の作業は通常のCM版の2色データ等と同じに扱えるので簡単です。
ダブルトーンの画像をCMYK画像として保存する方法
ダブルトーンの画像を開き、[ イメージ > 複製 ]で複製します。
複製した画像を[ イメージ > モード > CMYKカラー ]でCMYKに変更し、白で塗りつぶします。
ダブルトーンの画像を、[イメージ > モード > マルチチャンネル ]で2色のインクそれぞれの版に分けます。
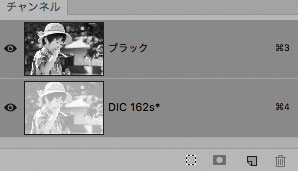
マルチチャンネルにして2版に分けた状態
2版に分けたそれぞれのチャンネルの画像を、先ほど作った真っ白なCMYK画像の各チャンネルにコピーします。
例えば、この例の場合ブラックはCMYKのK版、DIC162はCMYKのM版で印刷する予定なら、そのようにコピーします。
あるいは、もしブラックはCMYKのC版、DIC162はCMYKのM版で印刷する予定なら、そのようにコピーします。
そのように、最終的にCMYKのどの版の情報をどのインクで印刷するかという予定に従ってコピーする版を選びます。
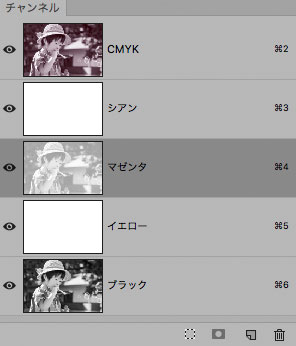
ダブルトーンの各版の情報をCMYKの各版にコピー
DIC162をM版、ブラックをK版に置き換えると下図のような状態になります。

CMYK画像に置き換えた状態
このCMYK画像は何らかのCMYKプロファイルが埋め込まれているか、カラー設定のCMYKプロファイルが適用されているかどちらかになっています。
しかし、最終的な使い方は2色印刷なので、CMYKプロファイルは意味がないので無視します。
この画像は、あくまで作業の初めにPhotoshopのカラー設定で設定したドットゲインで印刷されたときに最適になるように仕上げられています。
埋め込んでいると支障があればプロファイルなしにするのもよいでしょう。
あとは通常のCMYK画像と同じように保存して、使います。
以上、RGB画像からダブルトーン用に2色分解し、CMYK画像として完成させる方法をご紹介しました。
参考記事





