
Adobe® Photoshop®のグラデーションマップを使用して、RGBモードでダブルトーンの写真を作る方法はAdobeのサイトでも紹介されており、結構有名で、手順も簡単です。
一方、ダブルトーンの加工をする場合、単純にRGB画像として使いたいわけではなく特色(スポットカラー)2色のオフセット印刷前提で作りたいケースも多いでしょう。
ここでは、Photoshopを使って、はじめから特色2色印刷で使うことを前提として写真をダブルトーンに加工する方法の例をご紹介します。
作業の準備 「カラー設定」のドットゲインを設定する
印刷におけるドットゲインを考慮しなければ、希望通りの仕上がりになる画像データを作ることができません。
そこで、作業の前に「カラー設定」でドットゲイン関連の設定を適切に行います。
Photoshopのカラー設定で、「作業用スペース」の「スポット」の欄を、予定している印刷条件のドットゲインに合わせて設定します。
例えばドットゲイン15%くらいの印刷条件で2色印刷を行う予定なら、「Dot Gain 15%」に設定します。
「作業用スペース」の「グレー」の欄も念のため「スポット」と同じ数値に設定しておきます。
「作業用スペース」の「CMYK」の欄で、「スポット」に設定したドットゲインと近いドットゲインを示すCMYKカラープロファイルを選択します。
例えば「スポット」をドットゲイン15%にしたなら、「CMYK」はドットゲイン15%前後の印刷条件を示したCMYKプロファイルである「JapanColor2001Coated」か「JapanColor2011Coated」にしておけば問題ありません。
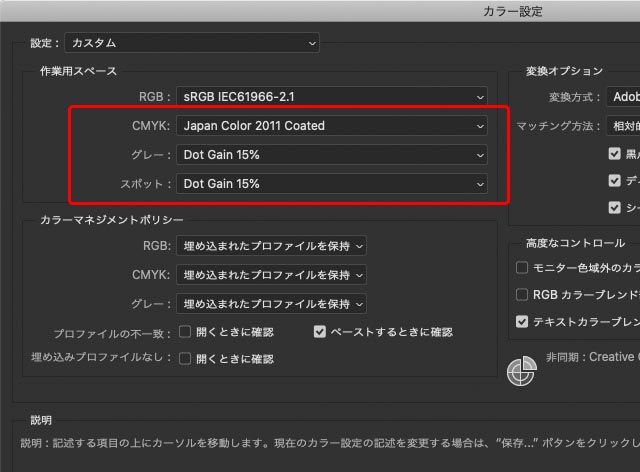
Photoshopの「カラー設定」
オフセット印刷の場合、ある程度新しい印刷設備ならドットゲインは15%前後くらいの場合が多いです。
一方、古い設備の場合はドットゲイン20%以上などかなり濃く印刷されてしまう場合もあります。
参考記事

2色印刷前提でグラデーションマップを使って写真をダブルトーンにする手順の例
1.RGBの写真のデータを開く
単純にRGBで作ってある写真のデータを開きます。

RGBの画像データを開く
2.グラデーションマップの調整レイヤーを乗せる
メニューから[レイヤー>新規調整レイヤー>グラデーションマップ]と進み、グラデーションマップの調整レイヤーを乗せます。
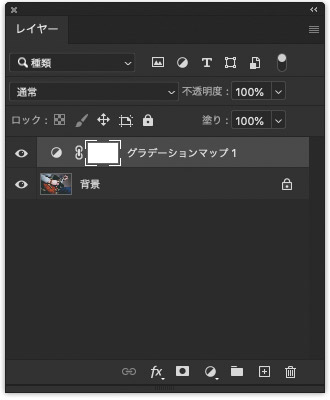
グラデーションマップの調整レイヤーを乗せる
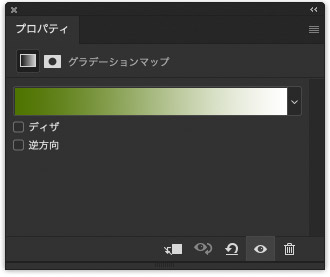
グラデーションマップのプロパティ

グラデーションマップを適用した状態
3.スポットカラーの色を使ってグラデーションマップを調整する
グラデーションマップのプロパティのグラデーションのバーをクリックし、グラデーションエディターの画面でカラー分岐点の色や位置を変えたりやカラー中間点の位置を変えたりして好みの色合いにします。
その際、グラデーションで使う色は特色の色で指定します。
グラデーションマップのプロパティーのグラデーションのバーをクリックします。
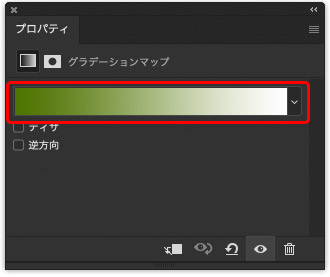
グラデーションマップのプロパティのグラデーションのバーをクリック
「グラデーションエディター」の「カラー分岐点」をクリックし、「カラー:」の色のパッチをクリックします。
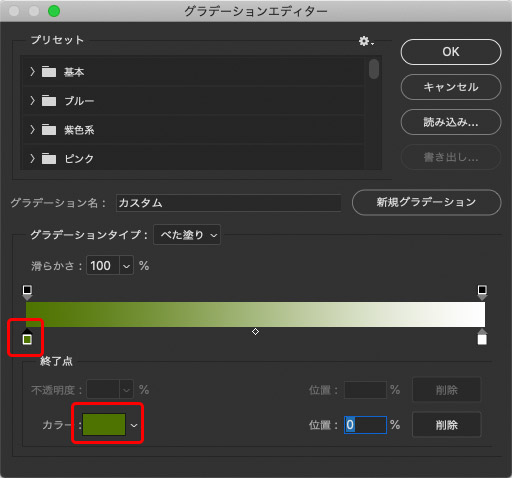
グラデーションエディター
「カラーピッカー(ストップカラー)」で「カラーライブラリ」をクリックします。
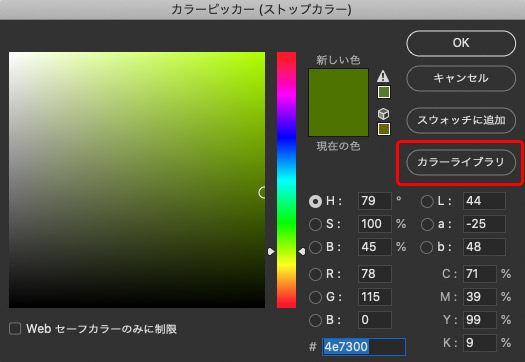
「カラーピッカー(ストップカラー)」の画面
「カラーライブラリ」の「ライブラリ」で、特色インクのメーカーと種類などを選びます。
印刷会社などによって、普段特色の指定に使っているチップの種類は異なるので、自社や取引先の会社などの指定に合わせて選択します。
例えば、特色はDICから選んでください、と言われているなら、「ライブラリ」で「DIC カラーガイド」を選びます。
特色インクのメーカーと種類を選んだら、特色インクのリストから使いたいインクを選んでクリックします。
すると画像に特色の色が付きます。
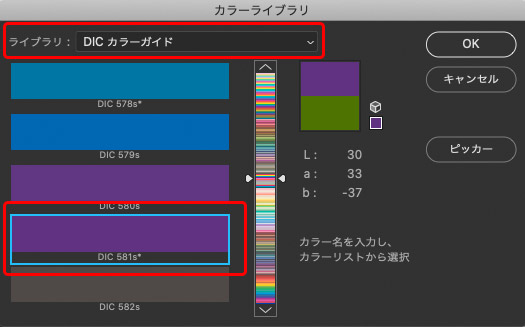
「カラーライブラリ」で使いたい特色インクを選ぶ

特色インクの色が付く
もう一方の「カラー分岐点」も同じように特色インクを指定します。
必要なら「カラー中間点」や「カラー分岐点」の位置を動かすなどして、好みの仕上がりになるよう調整します。
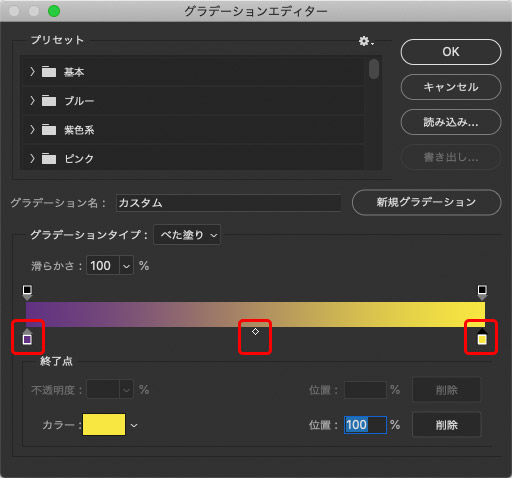
もう一色の特色も指定し、分岐点の位置の調整などを行う

2色とも色を指定した結果
これで、RGBモードで特色インクの番号を指定して色を付けたダブルトーンの写真がとりあえず完成しました。
このままでは2色印刷で使えない
RGBモードの状態でダブルトーンの写真が完成しましたが、次にオフセット印刷などで使えるように変換する必要があります。
RGBからJapanColor2011CoatedなどのCMYKカラープロファイルへ単純にプロファイル変換すると、
RGB画像を2色印刷用のデータに変換
RGBモードで作ったダブルトーンの写真を、特色2色のオフセット印刷等で使うためにCMYKデータに変換します。
1.CMYKにプロファイル変換する
メニューから[レイヤー>画像を統合]と進み、画像を統合します。
メニューから[編集>プロファイル変換]と進み、作業用CMYKにプロファイル変換します。
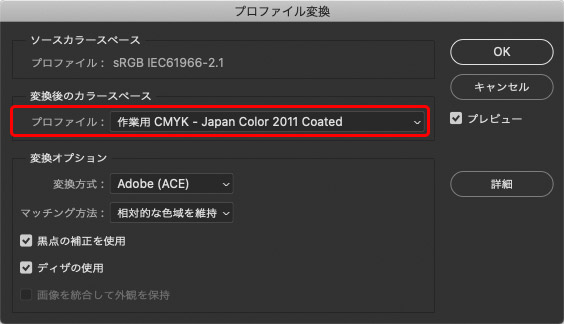
作業用CMYKにプロファイル変換

作業用CMYKにプロファイル変換
2.CMYKのうち使う版を決める
CMYKの4版のうちいずれの2版を使用して画像データを作るかを決めます。
先ほど作業用CMYKに変換した画像のCMYKの各チャンネルを見てみます。
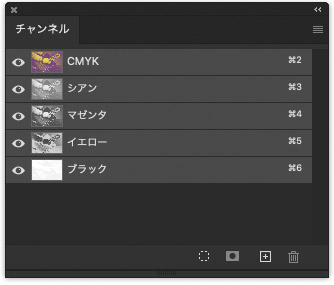
「チャンネル」パネル
CMYKの4版のうち、できるだけ多くの情報を持っている2版を選びます。
今回の例ではM版とY版に絵柄が濃く記録されています。
C版は絵柄が見えますが薄いです。
K版はほぼ白いです。
そこで、M版とY版の2版を使うことにします。
3.チャンネルミキサーで2版に分ける
「チャンネルミキサー」を使い、4版に分かれている情報をM版とY版の2版に割り振ります。
メニューから[レイヤー>新規調整レイヤー>チャンネルミキサー]と進みます。
M版とY版の2版だけに振り分ける場合は、C版(シアンのチャンネル)とK版(ブラックのチャンネル)はCMYKすべて0%にします。
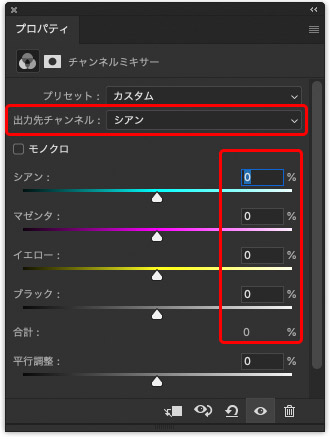
シアンのチャンネルはすべて0%にする
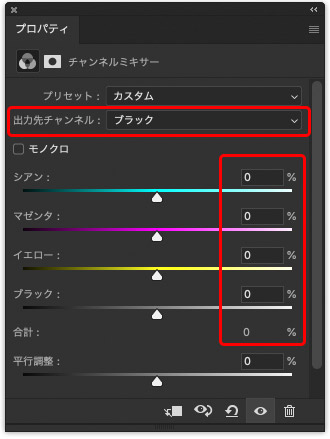
ブラックのチャンネルをすべて0%にする
M版とY版の2版だけに振り分ける場合は、とりあえずマゼンタのチャンネルのマゼンタ、イエローのチャンネルのイエローは100%にします。
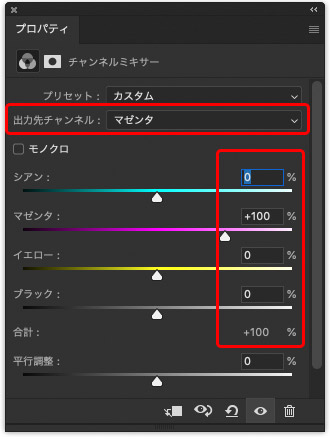
マゼンタのチャンネルのマゼンタだけ100%にする
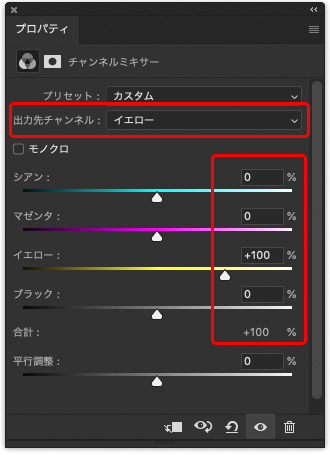
イエローのチャンネルのイエローだけ100%にする
ここまでの処理で単純にC版とK版を捨てた状態になります。

C版とK版を捨ててM版Y版だけにした状態
はじめにRGBモードで作ったダブルトーンの写真と、CK版を捨てた画像を比較します。

RGBモードで作った元のダブルトーンの写真と処理途中のCMYKデータを比較
CMYKデータの方はマゼンタとイエローで作っているので、当然ながらRGBモードのダブルトーンの写真と異なる色をしていますが、問題ありません。
色はあまり気にせずに、CMYK画像の色の濃さが元のRGB画像と同じくらいになるように、チャンネルミキサーでマゼンタチャンネルとイエローチャンネルを調整します。
シアン、ブラックの二つのチャンネルは変更しません。
今回はイエローのチャンネルは変更せず、マゼンタのチャンネルにシアンの成分を足して、元のRGBデータと似たような濃さにしてみました。
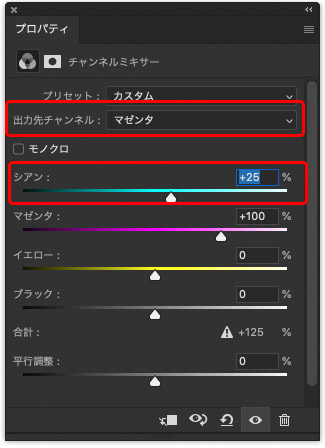
チャンネルミキサーでマゼンタ、イエローのチャンネルを調整し、画像全体の濃さの雰囲気を元データに近づける

マゼンタ、イエローのチャンネルを調整して、元のRGB画像に雰囲気を近づけた状態
4.特色インクを当てはめてデータ上で色を再現
元のRGBデータを作るときに選んだ特色インクを当てはめて、画像データ上で印刷の色を再現します。
メニューから[レイヤー>画像を統合]と進み、チャンネルミキサーの調整レイヤーが乗った状態のCMYK画像を統合します。
「チャンネル」パネルでマゼンタ、イエローの各チャンネルを選択し、「新規チャンネルを作成」のボタンにドラッグするなどしてチャンネルを複製します。
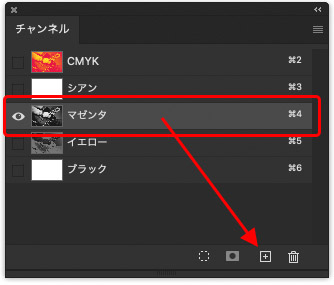
「チャンネル」パネルでマゼンタチャンネルを複製
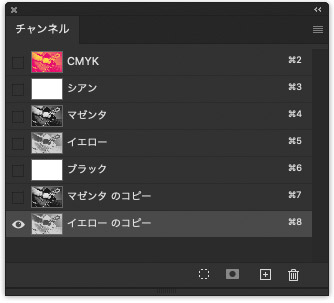
マゼンタとイエローのチャンネルを複製した状態
複製したチャンネルをダブルクリックし、「チャンネルオプション」で「スポットカラー」を選択し、「不透明度」を0%に設定します。
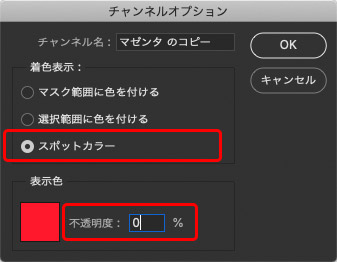
複製したチャンネルのチャンネルオプションの設定
再び複製したチャンネルをダブルクリックし、「スポットカラーチャンネルのオプション」で「カラー:」の色のパッチをクリックします。
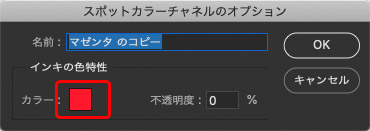
「スポットカラーチャンネルのオプション」で色のパッチをクリック
「カラーピッカー(スポットカラー)」で「カラーライブラリ」をクリックします。
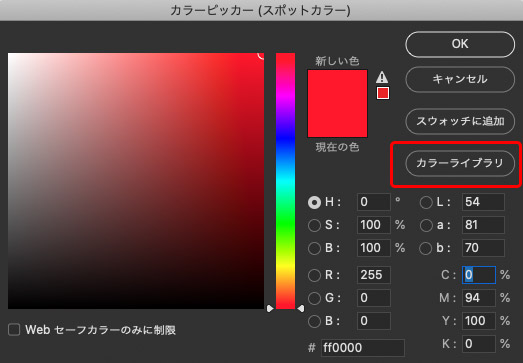
「カラーライブラリ」をクリック
「カラーライブラリ」の画面で、RGBモードのダブルトーンの写真を作ったときに選んだものと同じ特色インクを選び、OKをクリックします。
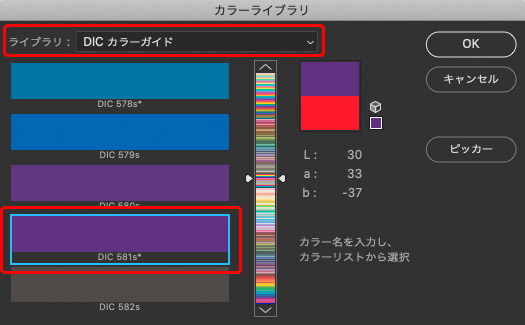
先ほどグラデーションマップで選んだ特色インクと同じインクを指定
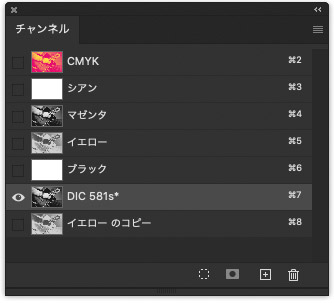
一方のスポットカラーチャンネルに特色インクを指定した状態
もう一方のチャンネルも同様の操作で特色インクを適用します。
「チャンネル」パネルでCMYKの各チャンネルの表示をオフにして、スポットカラー2版の表示のみオンにします。
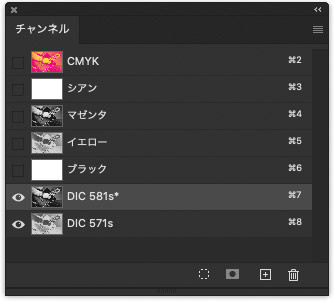
スポットカラーの版のみ表示にした状態
この結果、特色インクの印刷結果に近い状態が再現されます。

特色2色の印刷結果に近い状態を再現したもの
元のRGB画像を作るときに、グラデーションマップの色を特色インクの色から選んであり、今も同じインクを当てはめたので、ある程度元のRGB画像と近い見た目になります。
もし元のRGB画像とかなり違いがあるなら、チャンネルミキサーで版を振り分ける操作をやり直したり、スポットカラーの各チャンネルを選択して直接レベル補正やトーンカーブをかけるなどして、調整します。
作業の初めに、Photoshopのカラー設定でスポットカラーのドットゲインを設定しました。
カラー設定のスポットカラーのドットゲインを正しく設定しなかった場合、スポットカラーのチャンネルに特色を当てはめて再現した写真が印刷結果とは異なる濃さになってしまいます。
5.CMYK画像として完成させる
たいていの場合、特色2色の印刷を行うためのデータはCMYKのデータで作ります。
そこで、特色2色を再現したデータを一般的なCMYKデータに変えます。
画像を全選択してコピーし、メニューから[ファイル>新規]と進み、プリセットで「クリップボード」を選んでOKをクリックし、今操作している画像と同じサイズの新規ドキュメントを作成します。
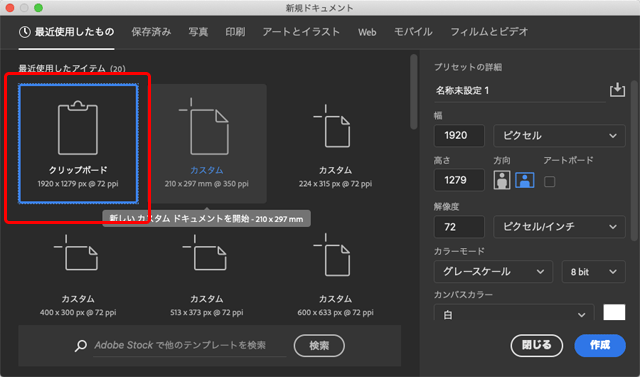
新規ドキュメントを作成
メニューから[イメージ>モード>CMYKカラー]と進み、作業用CMYKのプロファイルのCMYK画像に変換します。
先ほど特色インクを再現したスポットカラーのチャンネルの一方を選択し、全選択してコピーします。
新規ドキュメントのCMYKのいずれかのチャンネルを選択し、ペーストします。
同じようにもう一つのスポットカラーもコピー&ペーストします。
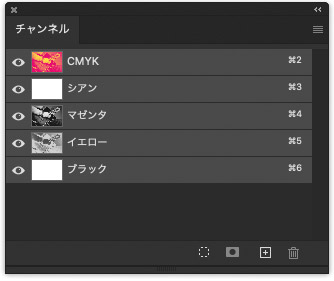
CMYKの新規ドキュメントにスポットカラーの版をコピー&ペーストした状態

完成した2色印刷用のCMYK画像データ
これで2色印刷用の画像データの完成です。
CMYKモードのレイアウトデータ上に配置して、先ほど選んだ特色インクで印刷すると、初めにRGBモードで作ったダブルトーンの写真とある程度近い印刷結果になります。
印刷結果は紙の種類やドットゲインの加減などで変わるので、データの色は目安と知っておく
特色インクのチップはたいていコート紙に印刷されています。
チップによってはコーティングされていない紙に印刷した場合のチップが用意されている場合もあります。
同じインクでも使う紙が違えば印刷結果の色は変わります。
また、Photoshopのカラー設定でドットゲインを設定しましたが、ドットゲインもそれほど単純ではありません。
データ上の50%の網のドットゲインは15%くらいだとしても、20%の網や80%の網の部分のドットゲインも同じく15%になるとは限りません。
同じデータを同じ特色インクで同じ紙に、50%の網のドットゲインが15%前後の条件で印刷したとしても、20%や80%付近の網のドットゲインが異なるなら、印刷結果の色は変わります。
そのように色々な条件で色が変わります。
特色の色校を出す場合
特色の色校正を出したい場合、印刷業界向けの色校出力用のソフトで単純に特色インクを指定すれば出せる、というほど簡単ではありません。
自社の印刷のドットゲインを50%やその他の%の網について測って調べて、その情報をもとにソフトの細かいところまで設定を作れば、特色印刷の色校正をある程度正確に出力できる場合もあります。
しかし、そこまでマメにドットゲインを測ったり、いつも同じくらいのドットゲインで印刷したり、色校出力用のソフトの細かいところまで設定を作ったりするのは大変です。
そのため、特色の色校を出せますかと聞いたら、かなり正確に出してくれる会社もあれば、特色印刷はそこまで正確に色校は出せませんと答える会社もあると思われます。
実際は他の部署や外部の取引先と確認が必要
実際の仕事なら、特色のインクをこちらで選んで良いのか、別の人が選ぶのか、どのインクをどの版にしてデータを作成するのかなどを確認する必要があります。
選んで良いインクの確認
会社によって、DICなりTOYOなり、特色を指定するときのチップが決まっている場合が多いでしょう。
特色インクを選ぶにあたり、どの会社のインクを指定して良いのかを確認します。
誰がインクを選ぶか確認する
仕事によって、特色インクを選ぶ人は色々でしょう。
営業部で選ぶ場合、外注先のデザイナーが選ぶ場合も多いでしょう
あなたが選んでください、と言われたら選び、別な人が選んだインクの番号が指定された場合はそれに従うことになるでしょう。
どのインクをどの版にしてデータを作成するのか確認する
たいていの場合、シアンに似た色の特色インクならC版で、マゼンタに似た色の特色インクならM版で、イエローに似た色の特色インクならY版で、黒っぽいインクならK版でデータを作る場合が多いでしょう。
しかし、凝ったデザインの印刷物なら、CMYKのどの版とも似ていないインクを使う場合もあるでしょう。
また、CMYKのプロセスインクと似ている色の特色インクであっても、必ずCMYKの似た色の版でデータを作るとは限りません。
どちらかというとマゼンタに似ている特色インクをM版にして画像を作り、デザイン・レイアウトの部署の人に渡したところ、レイアウトソフト上ではその特色インクをK版にしてデータを作っていた場合、印刷は失敗します。
そのため、どのインクをどの版にしてデータを作るかの確認は重要です。
以上、Photoshopを使って、はじめから特色2色印刷で使うことを前提として写真をダブルトーンに加工する方法の例をご紹介しました。
参考記事



