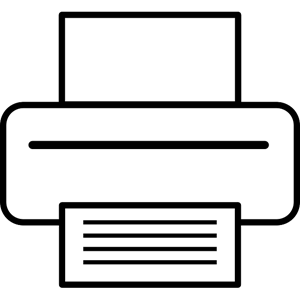インクジェットプリンターはたいてい自動色補正、手動の色補正、プリンタープロファイルを使ったカラーマネジメントシステムなど何通りもの方法を使って印刷できるようになっています。
EPSON® EW-M873Tも色補正に関して何通りかの方法で印刷できるようになっています。
ここではA4、エコタンク方式のEPSON EW-M873Tのおおまかな仕様と印刷するときの色補正の設定の一例をみてみます。
機器などを買うときの参考情報
電子機器の製造には深刻な国際問題も関係しています。
機器を使用する私たちユーザーもそれらの国際問題の当事者の一人です。
物を買う場合は社会的責任を果たしているメーカーや店の製品を選んで、やりがいのある仕事や創作活動をしましょう。
武装勢力や児童労働と関わりのある原料
報道によれば、電子機器などの製造に必要な鉱物には武装勢力の資金源になっている鉱山で生産されたり児童労働につながっているものがあります。
紛争や児童労働などに関わりのない鉱物を使用しているかどうか、製造メーカーがきちんと管理された道筋で原料を調達しているかどうかなどを確認してみましょう。
「メーカー名 + 紛争鉱物」などで検索すると、メーカーの公式サイト内の原料調達に関する取り組みや調査結果の報告のページなどが見つかります。
詳しく取り組みや結果を報告しているメーカーもあれば、報告などはほとんど公開していないメーカーもあります。
参考


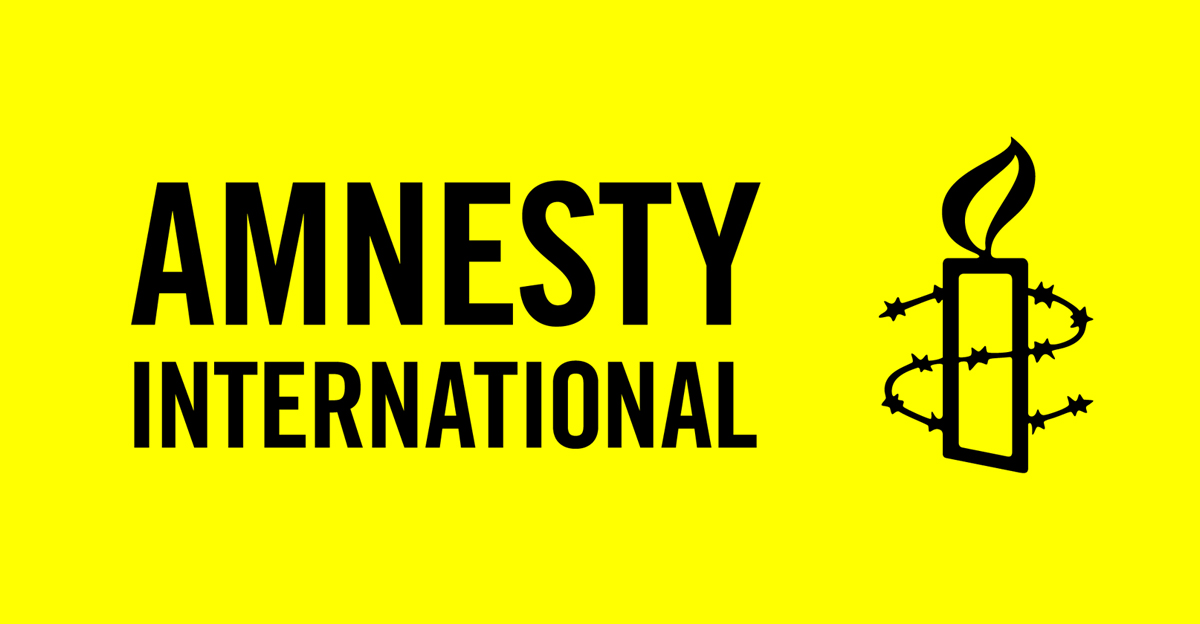
参考書籍
以下の本で先進国から他の貧困国へ環境汚染その他の被害が押し付けられ外部化されていることなどが説明されていました。
使用後の壊れた製品の回収
壊れたパソコンのモニターなどは法律に従ってPCリサイクルや小型家電リサイクルに、その他の壊れた電子機器なら法律に従って小型家電リサイクルに出したりして再資源化します。
「メーカー名 + PCリサイクル」などで検索すると各メーカーの回収・再資源化の申込や回収率の報告書などのページが見つかります。
分かりやすくていねいに説明しているメーカーもあれば、そうでもないメーカーもあります。
EW-M873TはA4、写真も印刷できるインクジェットプリンター
EW-M873TはA4サイズまで出力でき、写真のプリントも想定しているエコタンク搭載のインクジェットプリンターです。
中古の電化製品販売店
まずは良い中古品を探すのも良いでしょう。
中古品を購入すると新品を1台作らずに済むので環境負荷を低くできます。
EW-M873T
メーカーのページ
EW-M873Tのおおまかな仕様
インクの種類 染料インク5色、顔料インク1色
EW-M873Tのインクは染料インク5色と顔料インク1色です。
顔料インクのマットブラックを追加してファインアート紙などの印刷結果の質を上げているようです。
染料インクは水や溶剤に溶ける色材を使ったインク、顔料インクは水や溶剤に溶けない色材を使ったインクです。
顔料インクは耐光性や耐水性が高いです。
染料インクはプリンター出力後に乾いて色が安定するまでの時間が顔料インクより遅いです。
染料インク、顔料インクともに適するものの、染料インクを使った方がより広い色域を表現可能と説明されている用紙もあります。
一方、用紙によっては顔料インクを推奨していたり、顔料インクにしか対応していないと書かれて用紙もあります。
少なくとも、普通に写真作品を出力して室内などに飾ったりアルバムに収めて鑑賞したりする分には顔料と染料のどちらでもそれほど問題ない場合が多いです。
インクの数 6色
EW-M873Tのインクは以下の6色です。
- フォトブラック(染料)
- マットブラック(顔料)
- グレー(染料)
- シアン(染料)
- マゼンタ(染料)
- イエロー(染料)
色域を広げたり、粒状性を改善して高い画質で出力したりするためにはCMYKの4色のインクだけでは限界があり、写真の印刷を想定しているプリンターでは4色より多いインクを使っている場合が多いです。
インクの色の数と種類と出力元のデータの色をプリンターで再現するためにインクの出し方を計算する仕組みなどは関連しており、プリンターごとに色々と工夫されていてメーカーの人でないと詳しくは分かりません。
タンク式のインク
EW-M873Tのインクカートリッジを使う方式ではなく、プリンターに大容量のインクタンクがありインクを注入して使う方式のプリンターです。
印刷解像度 最高で5,760×1,440dpi
EW-M873Tの印刷解像度は最高で5,760×1,440dpiです。
印刷解像度はプリンターから吐出され紙に付くインクの粒の密度です。プリントヘッドが動く方向の密度と紙が進む方向の密度の2種類の数値で表記されています。
印刷解像度が5,760×1,440dpiもあれば十分です。
印刷解像度1440dpi×1440dpiで印刷した場合と5760×1440dpiで印刷した場合を目で見て比較すると、違いはほぼ分かりません。
5,760×1,440dpiはあくまで光沢の用紙などで使える最大値で、あまりコーティングされていない用紙などでは使用できる印刷解像度は5,760×1,440dpiより低い場合もあります。
プリンタードライバーの色調補正機能
たいていはプリンタードライバーにプリンターの機種ごとに多少異なる内容の色調補正機能が付いており、EW-M873Tのプリンタードライバーにも色調補正機能が付いています。
キャリブレーションされたモニターでデータを確認して仕上げて、ICCプロファイルを使用した一般的なカラーマネジメントシステムを利用してプリンター出力したい場合はプリンタードライバーは「色補正なし」に設定し、プリンタードライバーの色調補正機能は使わないことになります。
用紙サイズ、厚さ
出力可能な用紙サイズは単票紙でカードサイズ(54×86mm)〜A4までです。
出力可能な厚さは手差しの給紙を使うと最大1.3mmまでです。
ファインアート紙などは厚くても0.6mm以内程度のものが多いので、厚さ1.3mmまで印刷できれば多くの種類の用紙が使用できます。
用紙のマージン
基本的に上下左右に3mmの余白がつき、手差し給紙では下の余白は20mmつきます。
その他条件によっては必要な余白は異なります。
一部の用紙、条件ではフチなし印刷も可能です。
メンテナンスボックス付き
EW-M873Tには廃インクを貯めるメンテナンスボックスが付いています。
プリンターのメンテナンスボックスはプリントヘッドのクリーニングなどをしたときに発生する廃インクを貯める場所です。
廃インクはメンテナンスボックスに貯まりEPSONに回収してもらえるため、プリンター内部で廃インクが満杯になる心配が少ないです。
スキャナー搭載
EW-M873Tはスキャナーと一体になったプリンターです。
EW-M873Tの色補正機能の設定
EW-M873Tでカラー写真をカラーで印刷するとしたら、一例としてプリンタードライバーを以下のように設定します。
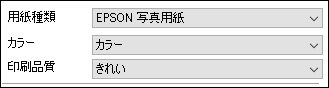
プリンタードライバーの設定の例
- 用紙種類:使う用紙を選択
- カラー:カラーを選択
- 印刷品質:いずれかを選択
簡単に印刷できるように作ってあるソフトの場合、上図のような基本的なプリンタードライバーの画面が表示されずアプリケーションソフトの画面上でプリンタードライバーの設定を行うようになっているケースも多いです。
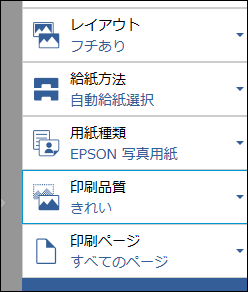
Epson Photo+ の用紙種類、印刷品質の設定欄の例
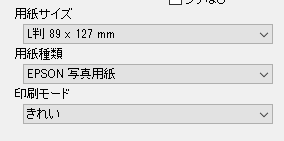
E-Photoの用紙種類、印刷品質の設定欄の例
※E-Photoはメニューから[ファイル>ドライバー設定印刷]と進むと通常のプリンタードライバーの画面で設定を行なって印刷することもできます。
プリンターで自動色補正する場合
「オートフォトファイン!EX」で標準的な自動色補正をする場合
EPSONのインクジェットプリンターで最も基本的な自動色補正を行うなら、色補正機能「オートフォトファイン!EX」を使います。
「応用設定」のタブの「色補正」欄で「ユーザー設定」を選び、「設定」に進みます。
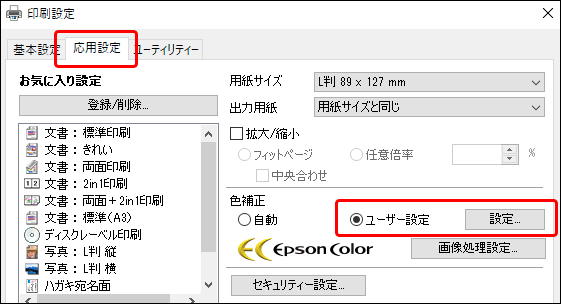
「色補正」で「ユーザー設定」の「設定」に進む
「ユーザー色補正」の画面で「オートフォトファイン!EX」を選び、「補正モード」は「標準(自動)」を選びOKをクリックします。
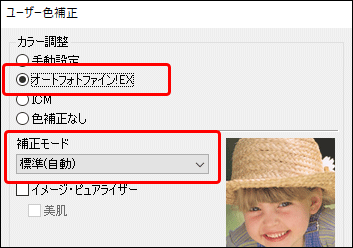
「ユーザー色補正」で「オートフォトファイン!EX」の「標準(自動)」に設定
簡単に印刷できるように作ってあるソフトの場合、上図のような基本的なプリンタードライバーの画面が表示されずアプリケーションソフトの画面上でプリンタードライバーの設定を行うようになっているケースも多いです。
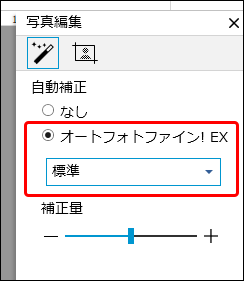
Epson Photo+ の自動色補正の設定欄の例
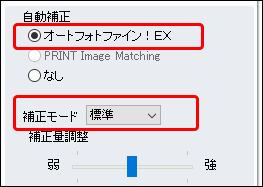
E-Photo の自動色補正の設定欄の例
※E-Photoはメニューから[ファイル>ドライバー設定印刷]と進むと通常のプリンタードライバーの画面で設定を行なって印刷することもできます。
「色補正」欄で「オートフォトファイン!EX」を選んでそのまま印刷すると、たいていは「オートフォトファイン!EX」の初期設定で標準的な色補正がかかり、暗い写真は明るく調整されたり、色かぶりしている写真はニュートラルに近い色に補正されるなどして無難な仕上がりで印刷されます。
「オートフォトファイン!EX」で自動色補正に設定を加えたい場合
「オートフォトファイン!EX」の自動補正を「標準」以外のモードに変更することもできます。
「オートフォトファイン!EX」の選択欄の近くにある「補正モード」欄で「標準(自動)」「人物」「風景」「夜景」「セピア」「モノクロ」などが選べます。好みのものを選択します。
※選べる補正モードはソフトの種類その他の条件によって違いがあるかもしれません。
「イメージ・ビジュアライザー」はノイズ軽減の一種のようなものらしいです。こういった機能は使ってみて良い仕上がりになるなら使い、使っても特に良い結果にならないなら使わないのも良いでしょう。
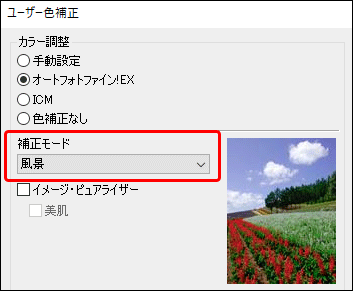
「オートフォトファイン!EX」の「補正モード」の設定欄
簡単に印刷できるように作ってあるソフトの場合、上図のような基本的なプリンタードライバーの画面が表示されずアプリケーションソフトの画面上でプリンタードライバーの設定を行うようになっているケースも多いです。
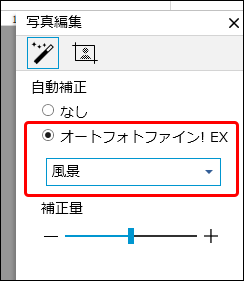
Epson Photo+ で「オートフォトファイン!EX」の「風景」に設定した例
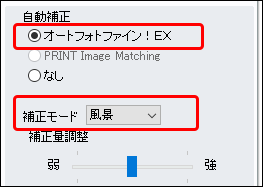
E-Photo で「オートフォトファイン!EX」の「風景」に設定した例
※E-Photoはメニューから[ファイル>ドライバー設定印刷]と進むと通常のプリンタードライバーの画面で設定を行なって印刷することもできます。
OKをクリックして設定を終え、印刷すると「補正モード」で「人物」を選んだ場合は人物に最適に、「風景」を選んだ場合は風景の写真に最適な色補正がかかって印刷されます。
sRGBのデータをあまり自動色補正をかけずに印刷する場合
色空間に関する設定欄がないカメラで撮影した写真のデータ、カメラの色空間の設定欄をsRGBに設定して撮影した写真のデータ、一般的な初級者向けのソフトで作った画像データなどはたいていsRGBのデータになっています。
sRGBのデータを自動色補正をかけずに印刷したい場合は以下のようにします。
アプリケーションソフトで写真のデータを開いて印刷へ進みます。
アプリケーションソフトに色管理に関する設定欄があるなら「プリンターによる色管理」のような設定を選びます。
そのような色管理に関する設定欄が見当たらなければ何もせずに進みます。
プリンタードライバーの画面の「応用設定」タブの「色補正」で「ユーザー設定」を選び「設定」に進みます。
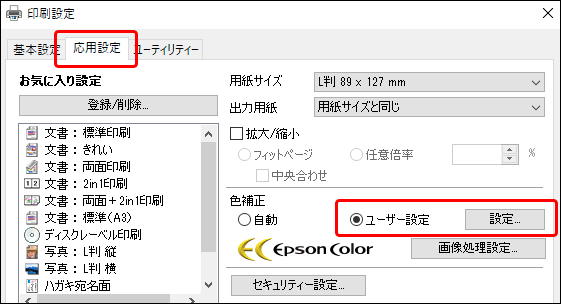
「色補正」で「ユーザー設定」の「設定」に進む
「ユーザー色補正」の画面で「手動設定」を選びます。
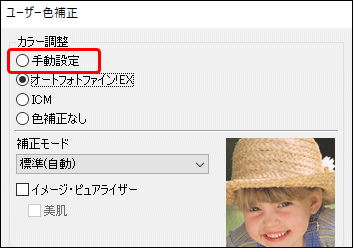
「ユーザー色補正」の画面で「手動設定」を選択
「手動設定」を選んで表示される画面の「色補正方法」で「EPSON 基準色」を選択します。
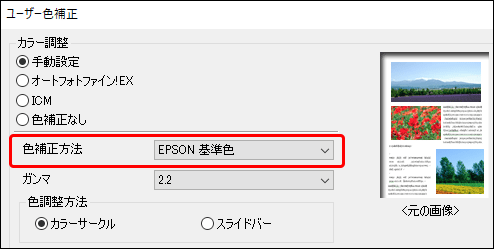
「色補正方法」で「EPSON 基準色」を選択
※E-Photoはメニューから[ファイル>ドライバー設定印刷]と進むと通常のプリンタードライバーの画面で設定を行なって印刷することができます。
これで印刷するとsRGBのデータがほぼ自動色補正がかからずに印刷できます。
AdobeRGBのデータをあまり自動色補正をかけずに印刷する場合
AdobeRGBのデータをあまり自動色補正をかけずにデータの色に近い状態で印刷する場合は以下の様にします。
上記のsRGBのデータにあまり色補正をかけずに印刷する方法では「色補正方法」で「EPSON 基準色」を選びましたが、「EPSON 基準色」の代わりに「Adobe RGB」を選びます。
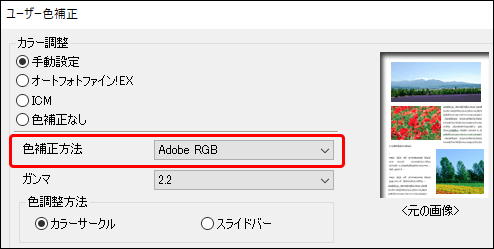
「色補正方法」で「Adobe RGB」を選択
※E-Photoはメニューから[ファイル>ドライバー設定印刷]と進むと通常のプリンタードライバーの画面で設定を行なって印刷することができます。
これで印刷するとAdobeRGBのデータがほぼ自動色補正がかからずに印刷できます。
iPhoneで撮影した写真を印刷する場合
現在のiPhoneで撮影した写真のデータはDisplay P3という色空間で作られ、Display P3というプロファイルが埋め込まれたデータになっている場合が多いです。
Display P3のデータを上記のように「色補正」で「EPSON基準色」を選んで印刷すると色がおかしくなります。
「色補正」で「Adobe RGB」を選んで印刷すると「EPSON基準色」を選んだ場合よりはマシな印刷結果になるかもしれません。
そこで、iPhoneで撮影した写真を印刷するなら「オートフォトファイン!EX」のような自動色補正をかけて印刷するのもよいかもしれません。
または、「E-Photo」や「Epson Photo+」で印刷するなら、「E-Photo」「Epson Photo+」の自動色補正の設定欄で色補正「なし」に設定して印刷するとある程度まともにデータの見た目に近い状態で印刷できます。
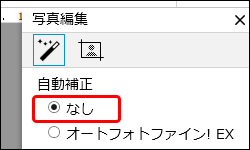
Epson Photo+ で自動色補正「なし」に設定した例
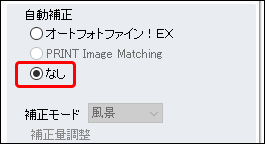
E-Photo で自動色補正「なし」に設定した例
色補正「自然な色あい」は詳細不明
プリンタードライバーの「色補正」の「ユーザー設定」の「設定」に進み、「手動設定」を選択すると「自然な色あい」という色補正設定を選べます。
この設定がどのような処理が行われる設定なのかは分かりませんでした。
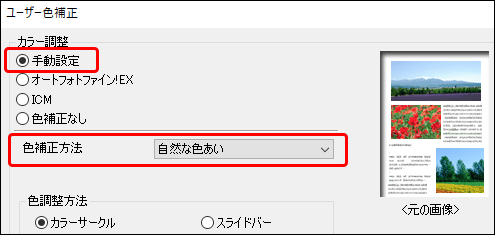
「色補正方法」で「自然な色あい」を選択した状態
色補正「ICM」について
プリンタードライバーの「色補正」で「ユーザー設定」の「設定」に進むと、「ICM」が選択できます。
「ICM」はWindowsに備わっている仕組みを利用して色管理を行ない印刷するものです。
「ICM」を選んで、画面に「入力プロファイル」「プリンタープロファイル」などの設定欄が表示されれば、手動でプリンタープロファイルなどを設定してカラーマネジメントを行なって印刷できます。
もし「入力プロファイル」「プリンタープロファイル」などの設定欄が何も表示されなければ、何もできません。
「ICM」を使ってカラーマネジメントを行う方法はAdobe® Photoshop®とプリンタードライバーで手動で色管理を行うような方法と比べてもさらに分かりにくい面があるので、無理に「ICM」を使わなくても良いでしょう。
アプリケーションソフト側で正確なカラーマネジメントを行うなら「色補正なし」にする
Photoshopでカラーマネジメントの設定をして手動で正確な印刷を行なうような場合はプリンターは「色補正なし」にします。
プリンタードライバーの「応用設定」のタブへ進み、「色補正」欄で「ユーザー設定」の「設定」に進むと「色補正なし」が選択できます。
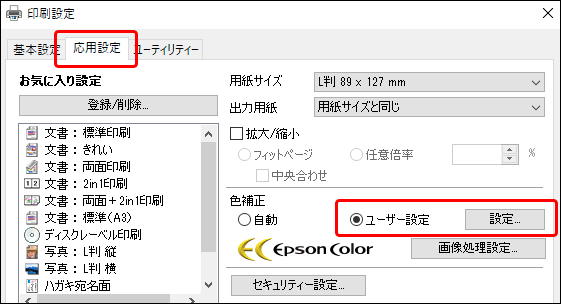
「色補正」で「ユーザー設定」の「設定」に進む
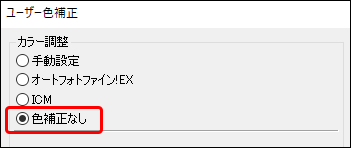
「ユーザー色補正」で「色補正なし」を選択
完全に壊れたプリンターは法に従って回収に出す
速いペースで機器を新品に買い換えると環境負荷が大きく、自然の循環のスピードを超えてしまい人類が存続できません。
そこで今使っている機器にせよ服にせよできるだけ長く大事に使いましょう。
プリンターが完全に壊れたら、法に従って回収に出しましょう。

そして次のプリンターは良い中古品を探して買うのも良いでしょう。
中古のプリンターを手に入れて使えば新品を1台作らずに済むので環境負荷を大幅に抑えられます。
以上、EPSON EW-M873Tのおおまかな仕様と印刷するときの色補正の設定の一例をみてみました。
EPSON EW-M873T
中古の電化製品販売店
まずは良い中古品を探すのも良いでしょう。
中古品を購入すると新品を1台作らずに済むので環境負荷が低く済みます。

EW-M873T
参考記事