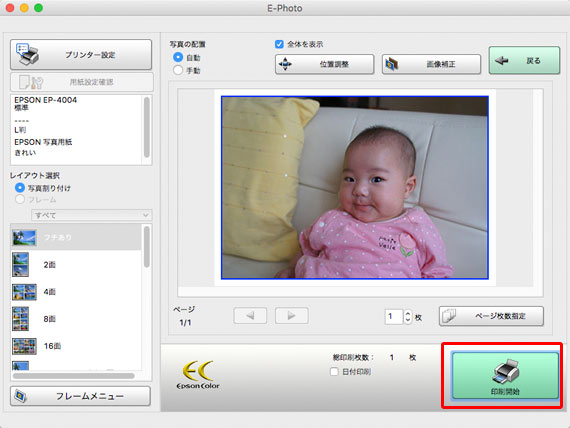Epson®のプリンターで印刷するとき、Epson Photo+®を使う場合は多いでしょう。
写真をEpson Photo+で印刷するとき、写真の画像データのプロファイルの種類や埋込の有無によって少し結果が異なります。
写真のデータのプロファイルの種類や埋込プロファイルの有無と、Epson Photo+の印刷結果の関係をみてみます。
Epson Photo+は写真が簡単に印刷できるソフト
Epson Photo+はEpsonのプリンターの添付ソフトで、写真が簡単に印刷できるソフトです。
詳しい色管理に関する設定などはありません。
色に関する詳細な設定はないため、カラーマネジメントに詳しくない人でも悩まずに印刷できるようになっています。
Epson Photo+で印刷する際の、色に関する設定、操作
Epson Photo+で印刷する場合、カラーマネジメントに関する詳しい設定欄はありませんが、色の調整に関する操作は可能です。
写真のレイアウトの画面で写真をクリックすると、右に「色補正」というボタンが表示されます。
このボタンをクリックすると色の調整の画面が表示されます。
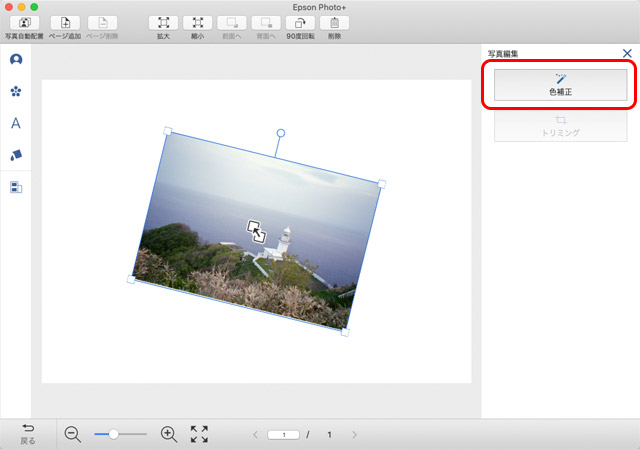
「色補正」のボタン
色の調整に関する画面で、自動補正を行うかどうかを選択できます。
自動補正しない場合は「なし」、自動補正を行う場合は「オートフォトファイン!EX」を選択します。
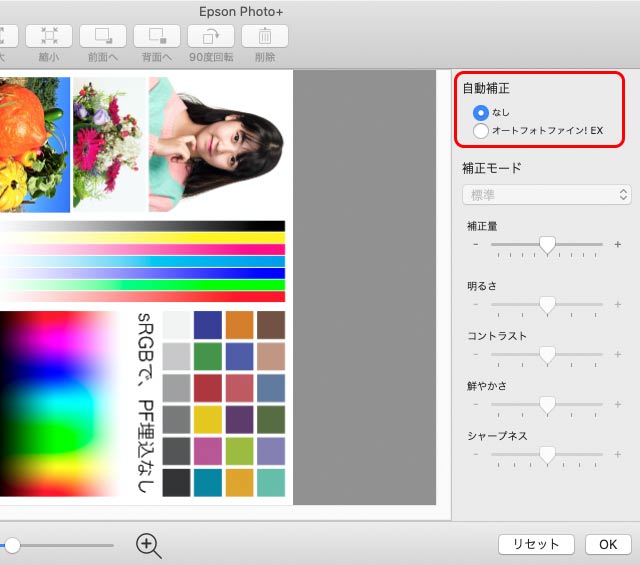
自動補正に関する設定欄
「オートフォトファイン!EX」を選択した場合、補正モードを選択したり、手動で色調整を行えます。
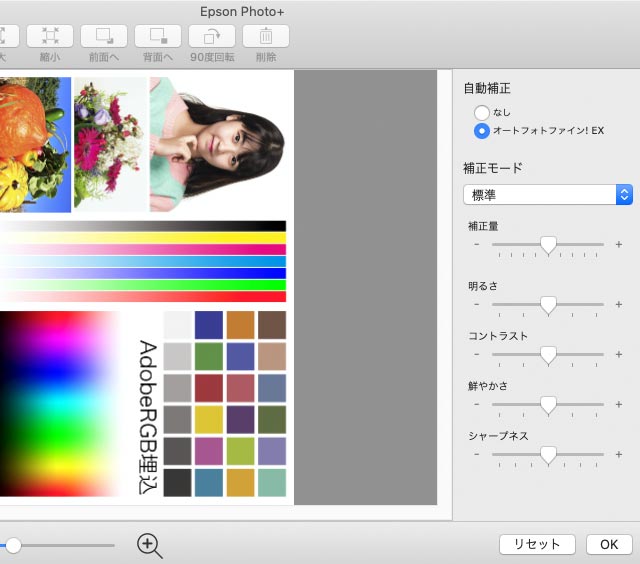
「オートフォトファイン!EX」を選択した場合
Epson Photo+で様々なプロファイルの写真を印刷した結果
Epson Photo+で様々なプロファイルの写真を印刷して、結果をみてみました。
用紙はEPSON純正紙「写真用紙ライト 薄手光沢」を使用しています。
sRGBで、埋込プロファイルあり、の画像データを印刷した場合
色補正なし
sRGBの画像で、カラープロファイル埋め込みの画像データを、Epson Photo+で色補正なしで印刷してみます。

sRGB、カラープロファイル埋込あり、の元画像
結果は、元画像とほぼ近い印刷結果になりました。

sRGB、カラープロファイル埋込あり、の元画像の「色補正なし」の印刷結果
オートフォトファイン!EX
sRGBの画像で、カラープロファイル埋め込みの画像データを、Epson Photo+でオートフォトファイン!EX 標準モードで印刷してみます。

sRGB、カラープロファイル埋込あり、の元画像
結果は、無難な印刷結果になりました。
元画像に補正の必要がほとんどないため、色補正なしのときと結果はほとんど差はありません。

sRGB、カラープロファイル埋込あり、の画像の「オートフォトファイン!EX」標準モードの印刷結果
別の暗めに写った写真のsRGB、カラープロファイル埋め込みの画像データを、Epson Photo+でオートフォトファイン!EX 人物モードで印刷してみます。

sRGB、カラープロファイル埋込あり、の元画像
結果は、ソフトで明るさや色が調整されて、少し明るく印刷されました。
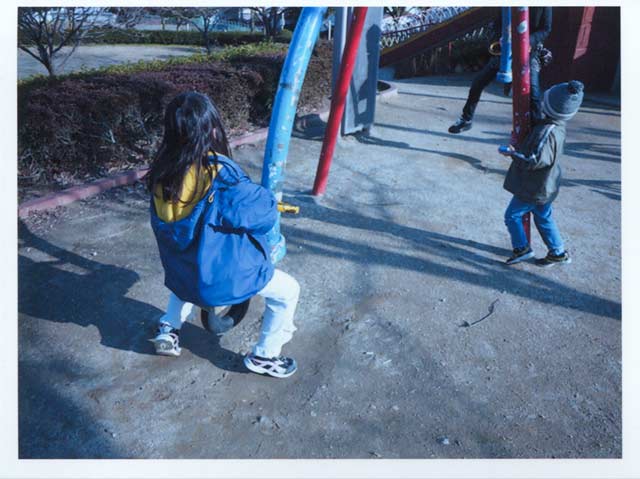
sRGB、カラープロファイル埋込あり、の画像の「オートフォトファイン!EX」人物モードの印刷結果
人物のみが写った写真のsRGB、カラープロファイル埋め込みの画像データを、Epson Photo+でオートフォトファイン!EX 人物モードで印刷してみます。

sRGB、カラープロファイル埋込あり、の元画像
結果は、元画像とほぼ近い見た目の印刷結果でした。
使用した写真が明るさ、コントラスト、色ともにちょうど良い状態で補正する必要があまりないためだと思われます。

sRGB、カラープロファイル埋込あり、の画像の「オートフォトファイン!EX」人物モードの印刷結果
sRGBで、埋込プロファイルなし、の画像データを印刷した場合
色補正なし
sRGBの画像で、カラープロファイル埋め込みなしの画像データを、Epson Photo+で色補正なしで印刷してみます。

sRGB、カラープロファイル埋込なし、の元画像
結果は、sRGB埋込ありの場合とほぼ同じです。

sRGB、カラープロファイル埋込なし、の元画像の「色補正なし」の印刷結果
オートフォトファイン!EX
sRGBの画像で、カラープロファイル埋め込みなしの画像データを、Epson Photo+でオートフォトファイン!EX 標準モードで印刷してみます。

sRGB、カラープロファイル埋込なし、の元画像
結果は、sRGB埋込ありの場合とほぼ同じです。

sRGB、カラープロファイル埋込なし、の画像の「オートフォトファイン!EX」標準モードの印刷結果
AdobeRGBで、埋込プロファイルあり、の画像データを印刷した場合
色補正なし
AdobeRGBの画像で、カラープロファイル埋め込みの画像データを、Epson Photo+で色補正なしで印刷してみます。

AdobeRGB、カラープロファイル埋込あり、の元画像
結果は、元画像とほぼ近い印刷結果になりました。

AdobeRGB、カラープロファイル埋込あり、の画像の「色補正なし」の印刷結果
オートフォトファイン!EX
AdobeRGBの画像で、カラープロファイル埋め込みの画像データを、Epson Photo+でオートフォトファイン!EX 標準モードで印刷してみます。

AdobeRGB、カラープロファイル埋込あり、の元画像
結果は、色が悪い印刷結果になりました。
AdobeRGBの画像データにsRGBを指定して、そのままか、または多少は調整がかかったのか、と思える印刷結果でした。

AdobeRGB、カラープロファイル埋込あり、の画像の「オートフォトファイン!EX」標準モードの印刷結果
AdobeRGBで、埋込プロファイルなし、の画像データを印刷した場合
色補正なし
AdobeRGBの画像で、カラープロファイル埋め込みなしの画像データを、Epson Photo+で色補正なしで印刷してみます。

AdobeRGB、カラープロファイル埋込なし、の元画像
結果は、色が悪い印刷結果になりました。
AdobeRGBの画像データにsRGBを指定した状態と似たような色の印刷結果でした。

AdobeRGB、カラープロファイル埋込なし、の画像の「色補正なし」の印刷結果
オートフォトファイン!EX
AdobeRGBの画像で、カラープロファイル埋め込みなしの画像データを、Epson Photo+でオートフォトファイン!EX 標準モードで印刷してみます。

AdobeRGB、カラープロファイル埋込なし、の元画像
結果は、色が悪い印刷結果になりました。
AdobeRGBの画像データにsRGBを指定して、そのままか、少し調整が加えられたか、と思える印刷結果でした。

AdobeRGB、カラープロファイル埋込なし、の画像の「オートフォトファイン!EX」標準モードの印刷結果
JapanColor2001Coatedで、埋込プロファイルあり、の画像データを印刷した場合
色補正なし
JapanColor2001Coatedの画像で、カラープロファイル埋め込みの画像データを、Epson Photo+で色補正なしで印刷してみます。

JapanColor2001Coated、カラープロファイル埋込あり、の元画像
結果は、元画像とほぼ近い印刷結果になりました。

JapanColor2001Coated、カラープロファイル埋込あり、の画像の「色補正なし」の印刷結果
オートフォトファイン!EX
JapanColor2001Coatedの画像で、カラープロファイル埋め込みの画像データを、Epson Photo+でオートフォトファイン!EX 標準モードで印刷してみます。

JapanColor2001Coated、カラープロファイル埋込あり、の元画像
結果は、CMYKの画像にオートフォトファイン!EXで自動補正をかけようとすると、画像が認識されず、絵柄が何も印刷されずに白紙のまま出力されます。
Epson Photo+の印刷結果とプロファイルの関係
sRGBの画像データは問題なく印刷できる
sRGBの画像データなら、Epson Photo+で何も問題なく印刷できます。
sRGBの画像であれば、埋込プロファイルありでも、なしでも、問題なく印刷できるようです。
自分で調整した写真なら「色補正なし」で、自動調整をかけたければ「オートフォトファイン!EX」でいずれかのモードを選べば、無難な印刷結果が得られます。
参考記事

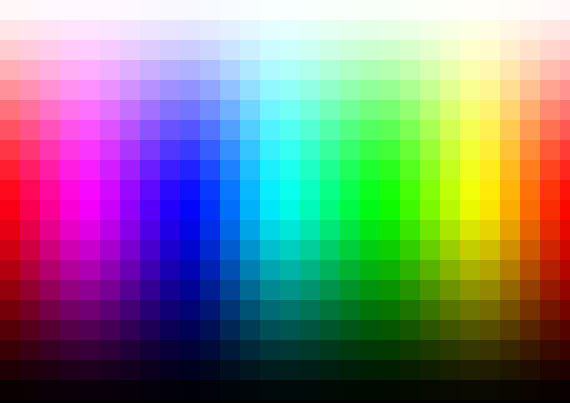
カメラでsRGBモードで撮影すると、sRGB埋め込みの画像データになる
デジカメでJPGで撮影する場合、デジカメの色空間の設定をsRGBにしておけば、撮影結果の画像データはsRGB埋込の状態になります。
RAW現像した場合、色空間をsRGBにしてJPG書き出しするとsRGB埋込の画像データになる
RAWで撮影した写真をsRGBにしたい場合は次のようにします。
RAW現像ソフトで現像したら、データの書き出し時の色空間をsRGBに設定して、JPGで書き出します。
これでsRGB埋込のJPGデータになります。
AdobeRGB埋め込みのJPGをsRGB埋め込みのJPGに変換したい場合
デジカメの色空間をAdobeRGBに設定して撮影してしまったものの、Epson Photo+で楽に印刷できるようsRGBで撮影すれば良かった、と思う場合もあるでしょう。
そのような時は、AdobeRGBのJPG画像をsRGBのJPG画像に変換することが可能です。
変換方法は、当ブログの以下の記事等をご参照ください。
参考記事



プロファイル埋め込みの画像は「色補正なし」なら正常に印刷できる
sRGBに限らず、AdobeRGBでも、JapanColor2001CoatedなどのCMYKプロファイルでも、プロファイル埋め込みの画像なら、Epson Photo+で「色補正なし」で印刷すると正常に印刷できます。
ただし、「色補正なし」で印刷すると元画像に近い見た目で印刷されるので、明るさ、コントラスト、色などに不満がある場合はあらかじめ自分で調整する必要があります。
sRGB以外のプロファイル埋め込みの画像は、「オートフォトファイン!EX」使用ではあまり正常に印刷できない
AdobeRGBなど、sRGB以外のRGBプロファイル埋め込みの画像データは、「オートフォトファイン!EX」を使用して印刷しようとすると、埋め込みプロファイルが無視されてsRGBが指定されるか何かするようです。
そのため、あまり良い色にはなりにくいようです。
CMYKプロファイル埋め込みの画像データの場合、「オートフォトファイン!EX」を使用して印刷しようとすると、白紙で印刷されてしまいます。
以上、写真のデータのプロファイルの種類や埋込プロファイルの有無と、Epson Photo+の印刷結果の関係をみてみました。
参考記事