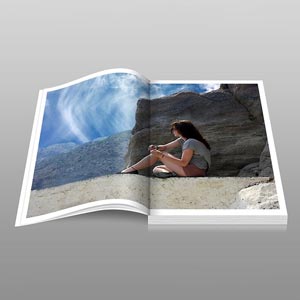昨今はデジカメで撮影した写真をフォトブックにする人が増え、富士フイルムの「フォトブック ハードカバー」のサービスを利用しようと思う人も多いでしょう。
ただ、現在は一般向けのカメラや現像ソフト、写真編集ソフトでもカラープロファイルが選択できるようになっているため、「フォトブック ハードカバー」に依頼する写真のデータのプロファイルはどのようにするべきか迷う人も多いでしょう。
富士フイルムの「フォトブック ハードカバー」に依頼するとき、画像データのプロファイルをどのようにするとよいかみてみます。
富士フイルム「フォトブック ハードカバー」の内容
フォトブックを作るサービスの中でもメジャーなものにFUJIFILM「フォトグック ハードカバー」があります。
富士フィルム「フォトブック ハードカバー」
銀塩写真プリントのサービス
「フォトブック ハードカバー」は「写真仕上げ」のサービスということで、写真専用の印画紙に絵柄をプリントする銀塩写真のプリントが行われます。
「印刷仕上げ」等と書かれた方式と比べてより高画質な、通常の写真のプリントをしてもらえるサービスです。
フラットに開いて見やすい
「フォトブック ハードカバー」は完全にフラットに開くことができる製本が行われます。
そのため、左右のページにまたがる写真も歪みなく見ることができます。
サイズは145mm四方からA4相当までの4種類
フォトブック ハードカバーでは以下のサイズのフォトブックが作成できます。
- タテ145×ヨコ145mm
- タテ205×ヨコ145mm A5相当
- タテ185×ヨコ185mm
- タテ287×ヨコ203mm A4相当
ページ数は何パターンもある
ページ数は写真の枚数に合わせて選べます。
基本的には以下の選択肢があります。
- 16 / 20 / 24 / 32 / 40 / 48ページ
自動色補正を行える
注文画面で、自動色補正の有無を選択できます。
自動色補正を選択すると、富士フイルムの業務用のソフトで自動色補正が行われた上でプリントされます。
「色補正なし」でも注文できます。
色補正の有無は、掲載する写真1枚ごとに選択できます。
レイアウトは自動で作成される。変更も可能
「自動レイアウト」を選ぶと、基本的にはバランスよくレイアウトしてくれます。
変更したいページがあればレイアウトを自分で変更もできます。
文字、スタンプなど各種の装飾が可能
文字入れ可能
写真の任意の場所に文字が入れられます。
フォントサイズ、色など自由に変更できます。
各種のスタンプ、装飾を追加可能
色々なスタンプ、イベント用の文字や装飾などが用意されています。
富士フイルム「フォトブック ハードカバー」のサービス案内でプロファイルの扱いを確認してみる
「フォトブック ハードカバー」のウェブページで、依頼する写真の画像データのプロファイルについて説明されているかみてみました。
データのサイズなど、いくつか説明がありましたが、カラープロファイルについての細かい説明は見つけられませんでした。
画像データの色空間などについて説明を載せると、注文する人がかえって混乱してしまうからかもしれません。
ネット注文で画像をアップロードしてみた結果
「フォトブック ハードカバー」のネット注文の画面から、画像をアップロードしてみました。
「フォトブック ハードカバー」をネットから注文する際の画像のアップロード画面にも、カラープロファイルに関する注意書きなどは見当たりませんでした。
sRGBの画像データをアップしてみる
以下のsRGBの画像データをアップロードしてみます。
sRGBで完成させ、sRGBカラープロファイルを埋め込んで保存した画像データです。

アップしてみるsRGBの写真
おそらくsRGBの画像データがsRGB画像として扱われているものと思われます。
ほぼ同じ色で問題なくアップロードできました。
sRGBの画像データ(プロファイル埋め込みなし)をアップしてみる
以下のsRGBの画像データをアップロードしてみます。
sRGBで完成させ、カラープロファイルを埋め込まずにに保存した画像データです。

アップしてみるsRGB(プロファイル埋め込みなし)の写真
おそらくsRGBで作成され埋め込みプロファイルのない画像データがsRGB画像として扱われているものと思われます。
ほぼ正常な色で問題なくアップロードできました。
AdobeRGBの画像データをアップしてみる
以下のAdobeRGBの画像データをアップロードしてみます。
AdobeRGBで完成させ、カラープロファイルを埋め込んで保存した画像データです。

アップしてみるAdobeRGBの写真
AdobeRGBの画像データにsRGBを指定した以下の写真と似たような色になってしまいました。

AdobeRGBの写真にsRGBを指定した状態
おそらく、AdobeRGBの画像データの埋め込みプロファイルは無視され、sRGB画像として扱われた結果だと思われます。
「フォトブック ハードカバー」に依頼するときの写真のデータのプロファイル
sRGBにしておけば問題ない
店のサービスに依頼するデータはsRGBで作ればまず問題ないでしょう。
デジカメで撮影するなら、カメラの色空間をsRGBに設定しておけば、撮影した写真のデータはsRGBのデータになります。
現像ソフトで現像するなら、画像データの書き出し時の色空間をsRGBに設定すると、sRGBのデータになります。
AdobeRGBのデータがあるなら、sRGBにプロファイル変換して保存すると、sRGBのデータになります。
参考記事



「色補正あり」を選択する場合でもsRGBのデータにしておいた方が無難
「フォトブック ハードカバー」では「色補正あり」でプリントを依頼できます。
「色補正あり」で依頼する場合、sRGB以外の色空間で作成された画像をアップして色が変わったとしても、そこから色補正が施されてきれいに調整されるので、sRGBのデータでもそれ以外の色空間で作成したデータでも問題ないのではないか、と思うかもしれません。
確かに、例えばAdobeRGBのデータをアップして色が変わっても、自動色補正がかかることで少し見栄え良く調整されるでしょう。
しかし、やはり色がおかしくなった状態から自動色補正がかかるのと、正常な状態から自動色補正がかかるのでは、たいてい正常な状態から自動色補正をかけた方がより品質は高くなるでしょう。
ですので、プリントを依頼するときはsRGBのデータで依頼するに越したことはないでしょう。
以上、富士フイルムの「フォトブック ハードカバー」を注文するとき、画像データのプロファイルをどのようにするとよいかみてみました。
富士フイルム「フォトブック ハードカバー」