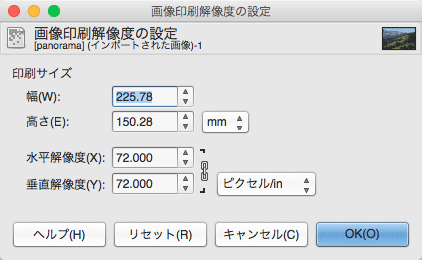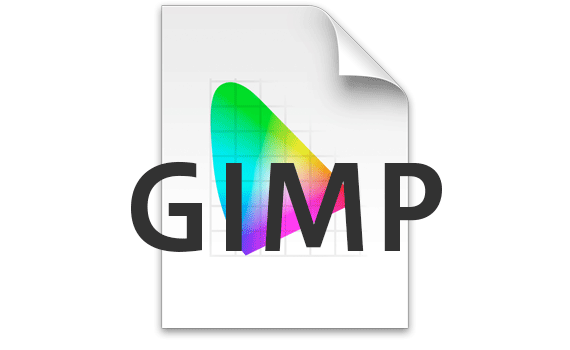
GIMPは少しカラーマネジメントに対応しています。
しかしAdobe® Photoshop®ほど細かくは対応していないようです。
GIMPで画像データを扱うとき、プロファイルはどう扱われるか分かりにくいです。
ここではGIMPでCMYK画像データを開いて保存する場合、プロファイルはどう扱われ色がどう変わるか見てみます。
GIMPのカラー設定
このページでは、GIMPのカラー設定は以下のようにしておきます。
なお、カラーマネジメントに関する設定欄はGIMP全般の設定の中にあります。
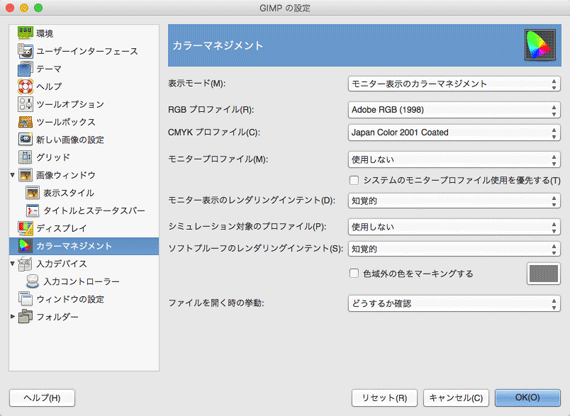
GIMPのカラー設定
GIMPでCMYK画像データを開き、保存してみる
カラーマネジメントの設定でCMYKプロファイルとして指定したプロファイルと同じプロファイルを埋め込んだ画像データの場合
カラーマネジメントの設定でCMYKプロファイルとして指定したプロファイル(今回の例ではJapan Color 2001 Coated)を埋め込んだ画像データを開き、保存してみます。
画像を開くときの処理
画像を開くとき、以下のような処理が行われます。
- 1.画像データを読み込む
GIMPが画像データの埋込プロファイルを解釈して、画像データを読み込みます。 - 2.RGB作業用スペースへ変換
読み込んだ画像データが、RGB作業用スペースとして設定してあるプロファイル(今回の例ではAdobeRGB)にプロファイル変換されます。 - 3.RGB画像データが表示される
RGB作業用スペースへプロファイル変換されたRGB画像が表示されます。
この結果、カラースペースはCMYKからRGBに変換されるものの、元画像と同じ色を保ったまま表示されます。

カラーマネジメントの設定でCMYKプロファイルとして指定したプロファイルと同じプロファイルを埋め込んだ画像データを開く
画像を「名前を付けてエクスポート」するときの処理
画像データを「名前を付けてエクスポート」でJPG画像として保存する場合、以下のような処理が行われます。
- 1.プロファイル埋込なしの状態で保存
RGB作業用スペースのプロファイルに変換された状態のRGB画像が、プロファイル埋込なしのRGB画像データとして保存されます。
例えば保存したJPG画像をPhotoshopで開くと、埋込プロファイルなしのRGB画像として開けます。
この画像データに、GIMPの設定でRGBの作業用スペースに設定してあるプロファイル(今回の例ではAdobeRGB)を指定すると、元の正しい色で表示されます。
一方、GIMPの作業用スペースと異なるRGBプロファイルを指定すると、元画像と異なる色で表示されてしまいます。
また、カラーマネジメントに対応していないアプリケーションソフト等で開くと、GIMPのRGB作業用スペースに設定してあるRGBプロファイルと同じカラースペースで色が扱われるとは限らないため、元の画像とは色が変わってしまう可能性が高いです。
カラーマネジメントの設定でCMYKプロファイルとして指定したプロファイルと異なるプロファイルを埋め込んだ画像データの場合
カラーマネジメントの設定でCMYKプロファイルとして指定したプロファイル(今回の例ではJapan Color 2001 Coated)とは異なるCMYKプロファイルを埋め込んだ画像データを開き、保存してみます。
今回はJapan Color 2001 Uncoatedを埋め込んだ画像データを開き、保存してみます。
画像を開くときの処理
画像を開くとき、以下のような処理が行われます。
- 1.画像データを読み込む
GIMPが画像データの埋込プロファイルを解釈して、画像データを読み込みます。 - 2.RGB作業用スペースへ変換
読み込んだ画像データが、RGB作業用スペースとして設定してあるプロファイル(今回の例ではAdobeRGB)にプロファイル変換されます。 - 3.RGB画像データが表示される
RGB作業用スペースへプロファイル変換されたRGB画像が表示されます。
この結果、カラースペースはCMYKからRGBに変換されるものの、元画像と同じ色を保ったまま表示されます。

カラーマネジメントの設定でCMYKプロファイルとして指定したプロファイルと異なるプロファイルを埋め込んだ画像データを開く
画像を「名前を付けてエクスポート」するときの処理
画像データを「名前を付けてエクスポート」でJPG画像として保存する場合、以下のような処理が行われます。
- 1.プロファイル埋込なしの状態で保存
RGB作業用スペースのプロファイルに変換された状態のRGB画像が、プロファイル埋込なしのRGB画像データとして保存されます。
例えば保存したJPG画像をPhotoshopで開くと、埋込プロファイルなしのRGB画像として開けます。
この画像データに、GIMPの設定でRGBの作業用スペースに設定してあるプロファイル(今回の例ではAdobeRGB)を指定すると、元の正しい色で表示されます。
一方、GIMPの作業用スペースと異なるRGBプロファイルを指定すると、元画像と異なる色で表示されてしまいます。
また、カラーマネジメントに対応していないアプリケーションソフト等で開くと、GIMPのRGB作業用スペースに設定してあるRGBプロファイルと同じカラースペースで色が扱われるとは限らないため、元の画像とは色が変わってしまう可能性が高いです。
カラーマネジメントの設定でCMYKプロファイルとして指定したプロファイルで作成し、プロファイル埋込なしで保存した画像データの場合
カラーマネジメントの設定でCMYKプロファイルとして指定したプロファイル(今回の例ではJapan Color 2001 Coated)と同じCMYKカラースペースで作成し、プロファイル埋込なしで保存した画像データを開き、保存してみます。
画像を開くときの処理
画像を開くとき、以下のような処理が行われます。
- 1.画像データを読み込む
GIMPが画像データに、カラーマネジメントの設定でCMYKプロファイルに設定してあるプロファイル(今回の例ではJapan Color 2001 Coated)を指定した状態で画像データを読み込みます。 - 2.RGB作業用スペースへ変換
読み込んだ画像データが、RGB作業用スペースとして設定してあるプロファイル(今回の例ではAdobeRGB)にプロファイル変換されます。 - 3.RGB画像データが表示される
RGB作業用スペースへプロファイル変換されたRGB画像が表示されます。
この結果、カラーマネジメントの設定でCMYKプロファイルに設定してあるCMYKカラースペースで作成された画像なら、プロファイルが埋め込まれていなくても、色が変わることなく元の画像と同じ色で表示されます。

カラーマネジメントの設定でCMYKプロファイルとして指定したプロファイルで作成し、プロファイル埋込なしで保存した画像データを開く
画像を「名前を付けてエクスポート」するときの処理
画像データを「名前を付けてエクスポート」でJPG画像として保存する場合、以下のような処理が行われます。
- 1.プロファイル埋込なしの状態で保存
RGB作業用スペースのプロファイルに変換された状態のRGB画像が、プロファイル埋込なしのRGB画像データとして保存されます。
例えば保存したJPG画像をPhotoshopで開くと、埋込プロファイルなしのRGB画像として開けます。
この画像データに、GIMPの設定でRGBの作業用スペースに設定してあるプロファイル(今回の例ではAdobeRGB)を指定すると、元の正しい色で表示されます。
一方、GIMPの作業用スペースと異なるRGBプロファイルを指定すると、元画像と異なる色で表示されてしまいます。
また、カラーマネジメントに対応していないアプリケーションソフト等で開くと、GIMPのRGB作業用スペースに設定してあるRGBプロファイルと同じカラースペースで色が扱われるとは限らないため、元の画像とは色が変わってしまう可能性が高いです。
カラーマネジメントの設定でCMYKプロファイルとして指定したプロファイルとは異なるカラースペースで作成し、プロファイル埋込なしで保存した画像データの場合
カラーマネジメントの設定でCMYKプロファイルとして指定したプロファイル(今回の例ではJapan Color 2001 Coated)とは異なるCMYKカラースペースで作成し、プロファイル埋込なしで保存した画像データを開き、保存してみます。
今回の例ではJapan Color 2001 Uncoatedで作成し、プロファイル埋込なしで保存したデータを開き、保存してみます。
画像を開くときの処理
画像を開くとき、以下のような処理が行われます。
- 1.画像データを読み込む
GIMPが画像データに、カラーマネジメントの設定でCMYKプロファイルに設定してあるプロファイル(今回の例ではJapan Color 2001 Coated)を指定した状態で画像データを読み込みます。
今回開くデータはJapan Color 2001 Uncoatedで作成してあるため、この段階で色が変わってしまいます。 - 2.RGB作業用スペースへ変換
読み込んだ画像データが、RGB作業用スペースとして設定してあるプロファイル(今回の例ではAdobeRGB)にプロファイル変換されます。 - 3.RGB画像データが表示される
RGB作業用スペースへプロファイル変換されたRGB画像が表示されます。
この結果、元画像に本来のCMYKプロファイルとは異なるCMYKプロファイルが指定されてしまうため、色が変わってしまった状態で表示されます。

カラーマネジメントの設定でCMYKプロファイルとして指定したプロファイルとは異なるカラースペースで作成し、プロファイル埋込なしで保存した画像データを開く
画像を「名前を付けてエクスポート」するときの処理
画像データを「名前を付けてエクスポート」でJPG画像として保存する場合、以下のような処理が行われます。
- 1.プロファイル埋込なしの状態で保存
RGB作業用スペースのプロファイルに変換された状態のRGB画像が、プロファイル埋込なしのRGB画像データとして保存されます。
開いた段階で色が変わってしまっているため、保存した結果も元画像とは異なる色に変わってしまった状態のままです。
以上、GIMPでCMYK画像データを開いて保存する場合、プロファイルはどう扱われ色がどう変わるか見てみました。
参考記事