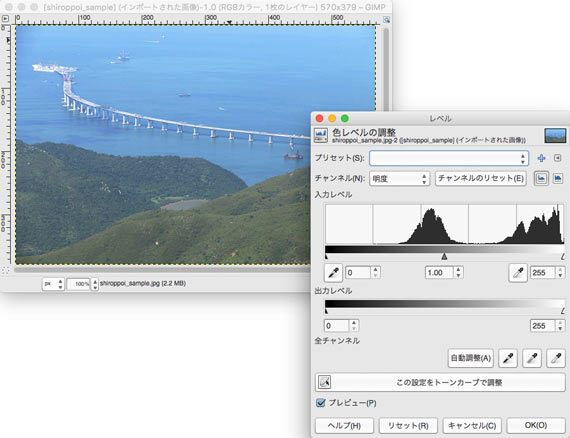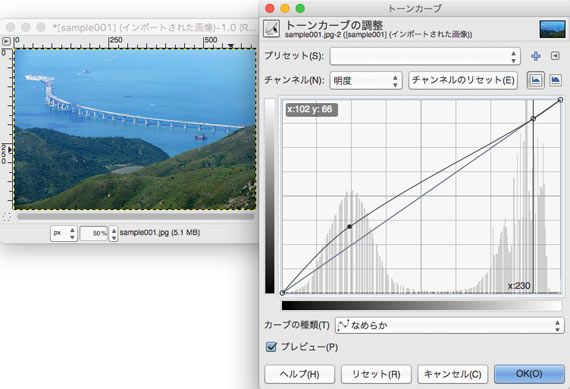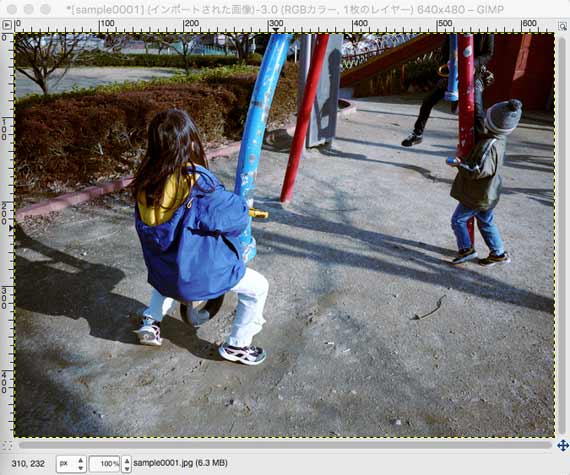
写真などをGIMPを使って色調補正したい場合も多いでしょう。
ここでは、GIMPを使って写真の色調補正を行う方法の一例をご紹介します。
色調補正のおおまかな流れ
色調補正は以下のような流れで行うとうまくいく場合が多いです。
- はじめに明るさ、コントラストの調整を済ませておく。
- 写真の暗い部分の色を調整する。
- 写真の明るい部分の色を調整する。
- 写真の中間くらいの明るさの部分または全体の色を調整する。
GIMPの「カラーバランス」は使いにくい
Photoshopで色調補正を行う場合は主に「カラーバランス」を使う
Adobe® Photoshop®で写真の色調補正を行う場合、主に使用するのは「カラーバランス」という機能です。
「カラーバランス」でシャドウの部分、ハイライトの部分、中間調の部分に分けて色の調整をします。
その後、他の種々の機能を使って微調整するような流れになることが多いです。
GIMPに「カラーバランス」という機能があるが使いにくい
GIMPに「カラーバランス」という機能があります。
メニューから[色>カラーバランス]と進むと出てきます。
この「カラーバランス」は見た目にはPhotoshopの「カラーバランス」と似ています。
シャドウ、ハイライト、中間調、に分けて色の調整ができるようになっています。
ところが効果はPhotoshopの「カラーバランス」とかなり異なります。
GIMPの「カラーバランス」で色の調整をするとかなり不自然な色になり、とても使いにくいです。(バージョンによって効果が異なるかもしれません。私の手元のGIMPではかなり不自然になります。)
そのため、GIMPで色調補正を行う場合は「カラーバランス」以外の機能を使ったほうが良いかもしれません。
GIMPで色調補正を行う手順の一例
手順1 色調補正の前に明るさとコントラストを調整する
明るさとコントラストを調整済みの写真の方が色調補正がしやすいです。
そこで、はじめに明るさとコントラストを調整しておきます。
写真のデータを開きます。

元の写真
[色>明るさコントラスト]または[色>トーンカーブ]などで明るさとコントラストを調整します。
トーンカーブを使う場合は、例えば下図のような感じで明るさ・コントラストを調整します。
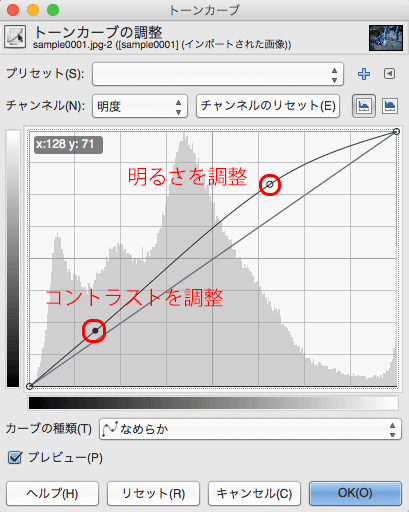
トーンカーブで明るさ・コントラストの調整
参考記事
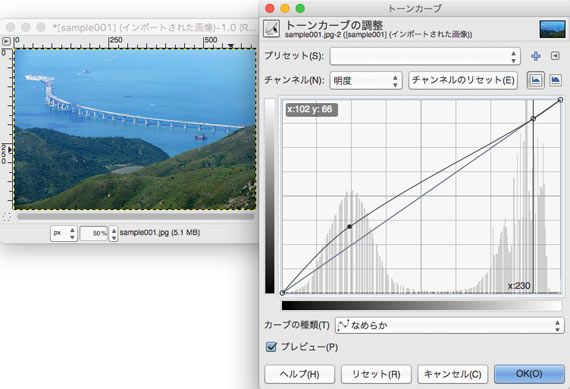
手順2 シャドウの部分の色の調整
写真の暗い部分の色の調整をします。
GIMPの「カラーバランス」でシャドウを選択して色の調整をすると不自然になります。
そこで、「トーンカーブ」で調整してみます。
[色>トーンカーブ]と進み、トーンカーブを表示します。
チャンネルで「赤」を選び、シャドウの部分を上下に動かして赤-シアンの方向の色の調整をします。
さらに、中間調やハイライトの部分の色は変わらないようにトーンカーブの中央あたりを押さえます。
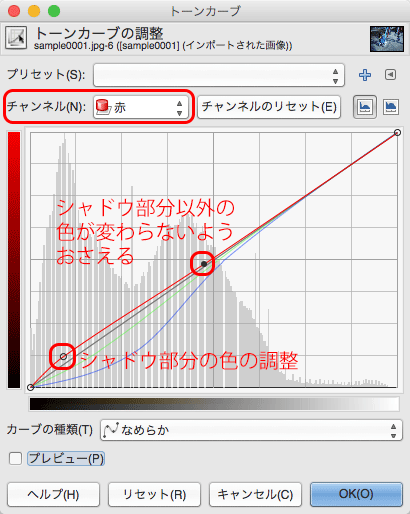
トーンカーブでシャドウ部分の赤-シアン方向の色の調整
次にチャンネル「緑」を選んで同じように緑-マゼンタ方向の色の調整、チャンネルに「青」を選んで青-イエロー方向の色の調整をします。
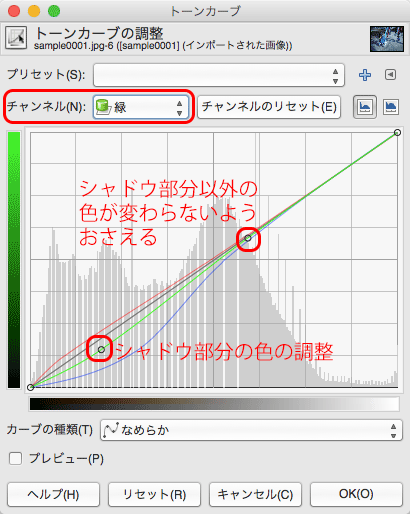
トーンカーブで緑-マゼンタ方向の色の調整
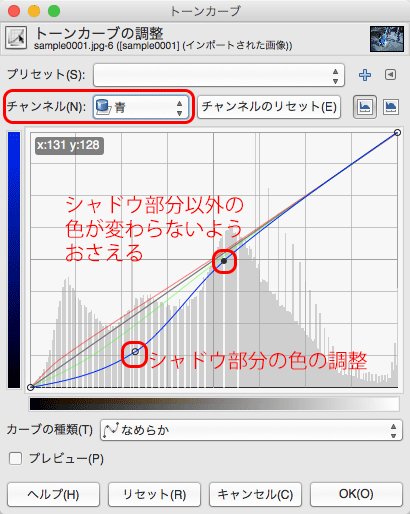
トーンカーブで青-イエロー方向の色の調整
シャドウ部分の色の調整の結果下図のようになりました。
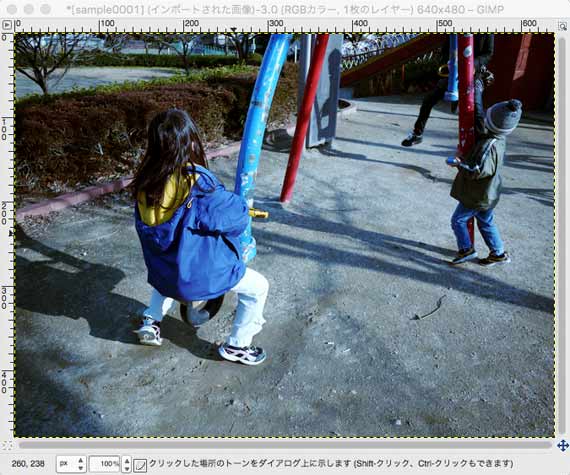
シャドウの部分の色調補正を行った結果
手順3 ハイライトの部分の色の調整
写真の明るい部分の色の調整をします。
シャドウ部分の調整をしたときと同様の操作で、赤、緑、青の各チャンネルでハイライト部分だけを調整していきます。
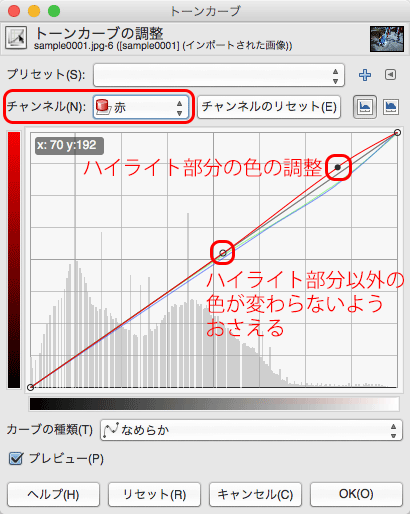
トーンカーブでハイライト部分の赤-シアン方向の色の調整
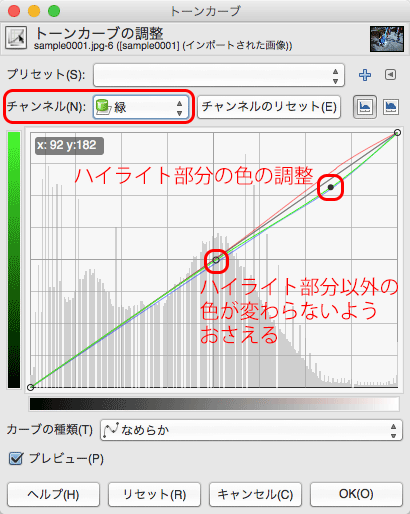
トーンカーブでハイライト部分の緑-マゼンタ方向の色の調整
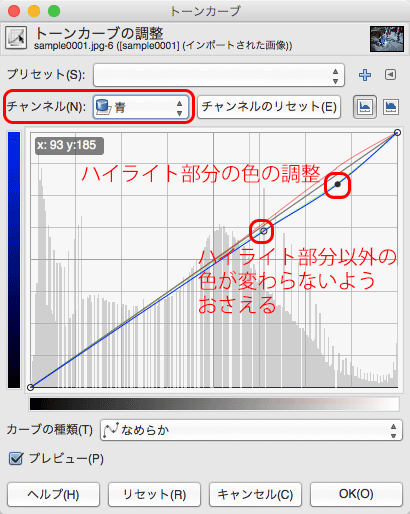
トーンカーブでハイライト部分の青-イエロー方向の色の調整
ハイライトの部分の調整まで行うと下図のようになりました。
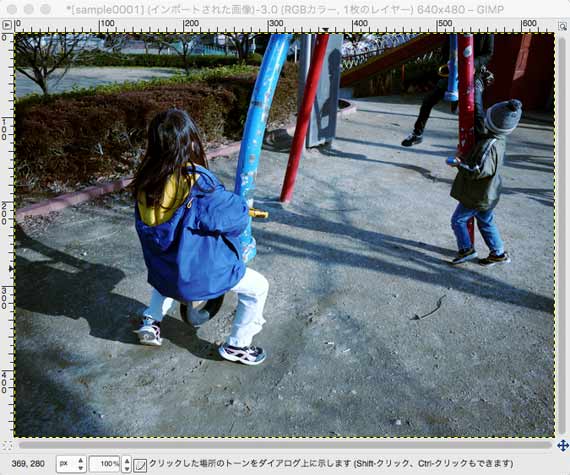
ハイライトの部分の色調補正を行った結果
手順4 中間調の部分の色の調整
中間くらいの明るさの部分を中心に、写真全体について色の調整をします。
また「トーンカーブ」を使用して行ってみます。
[色>トーンカーブ]と進みトーンカーブを表示します。
赤、緑、青の各チャンネルについて、トーンカーブの中央あたりを上げ下げし、写真全体について赤-シアン、緑-マゼンタ、青-イエロー方向の色の調整をします。
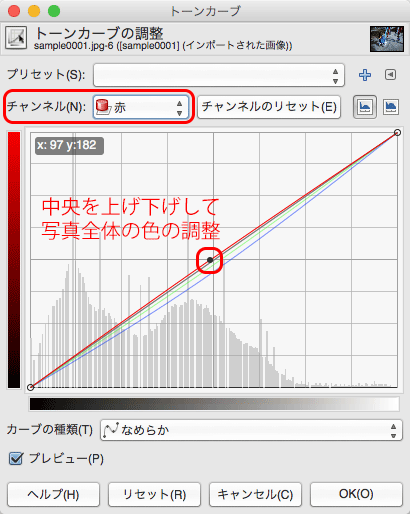
赤チャンネルの中央を上げ下げし、写真全体の赤-シアン方向の色の調整
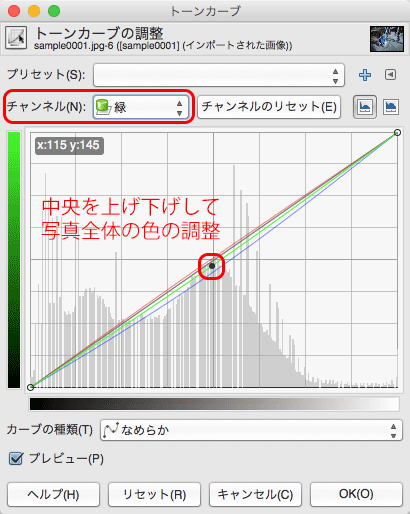
緑チャンネルの中央を上げ下げし、写真全体の緑-マゼンタ方向の色の調整
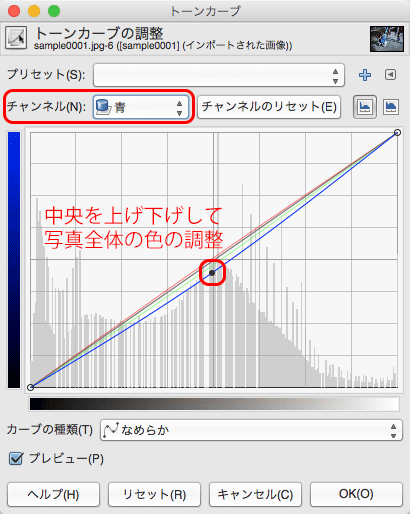
青チャンネルの中央を上げ下げし、写真全体の青-イエロー方向の色の調整
中間調を中心に写真全体の色の調整を行った結果、下図のようになりました。
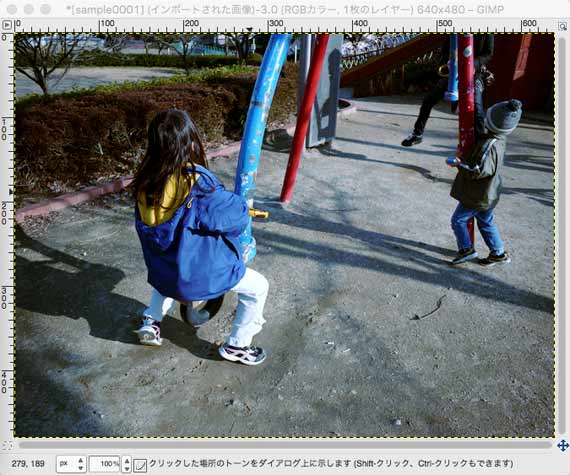
中間調を中心に写真全体の色の調整まで行った結果
GIMPのレベル補正でも色調補正できる
GIMPのレベル補正を使用して、写真全体の色調補正を行うことができます。
トーンカーブで色調補正を行っただけでは満足がいかない場合、さらにレベル補正で全体の色を微調整するのも良いでしょう。
[色>レベル補正]と進み、レベル補正を表示します。
チャンネルで「赤」を選び、中央の数値を調整します。その結果写真全体の赤-シアン方向の色調補正が行えます。
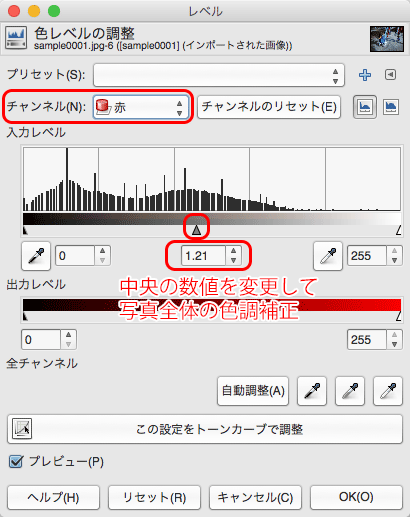
レベル補正で赤-シアン方向の色調補正
同様に、チャンネル「緑」で緑-マゼンタ方向、「青」で青-イエロー方向の色調補正が行えます。

レベル補正で緑-マゼンタ方向の色調補正
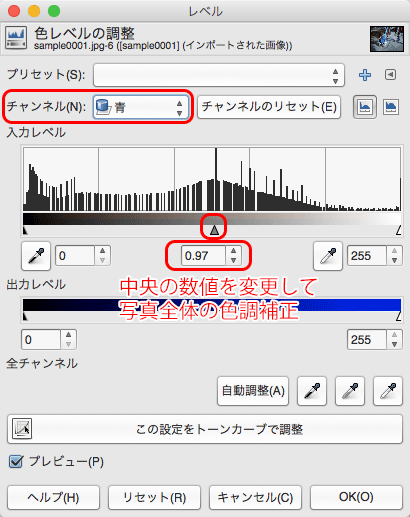
レベル補正で青-イエロー方向の色調補正
トーンカーブの調整の後にレベル補正でさらに色調補正をしてみた結果、下図のようになりました。
赤すぎるような感じもあり、これが必ずしも良い仕上がりかどうかは分かりません。
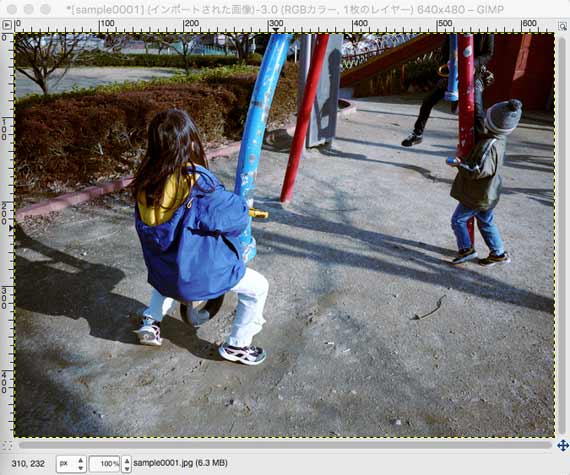
レベル補正で色調補正を行った結果
GIMPで調整した写真とPhotoshopで調整した写真の比較
Photoshopの場合、カラーバランスを使っただけで大幅に色調補正ができ、かつ自然に仕上げることができます。 また、特定の色域だけを選択的に補正するような機能がいくつもあります。
同じ写真に対してPhotoshopで処理を行うと、例えば下図のような状態にできます。

Photoshopでレタッチを行った例
以上、GIMPを使って写真の色調補正を行う方法の一例をご紹介しました。
参考記事