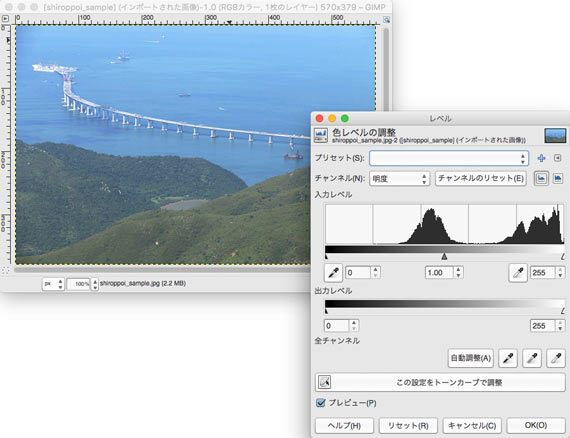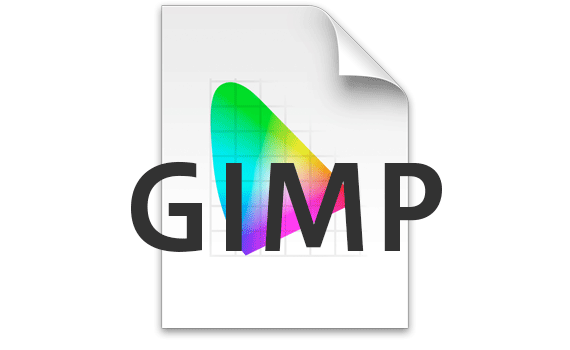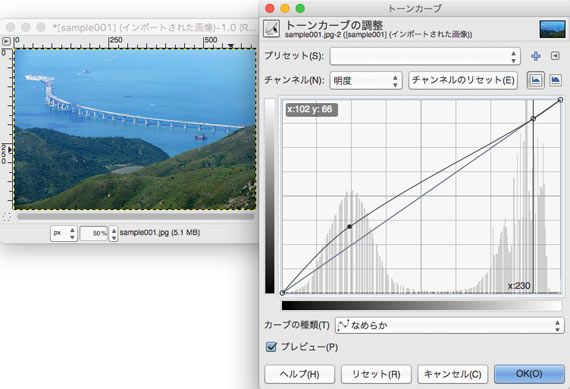
写真などの画像編集でトーンカーブという機能をよく使います。
GIMPにもトーンカーブがあります。
ここではGIMPのトーンカーブの使い方をご紹介します。
GIMPのトーンカーブとPhotoshopのトーンカーブの違い
GIMPにもAdobe® Photoshop®にもトーンカーブがあります。
Photoshopのトーンカーブ
Photoshopのトーンカーブは、調整レイヤーとしてかけることで、元画像のピクセルに直接変更を加えずに処理することができます。
後で外したり、マスクをかけて部分的にトーンカーブを適用したりできます。
画像上のピクセルのRGB値を見ながら、キーボード操作で微調整する、などの操作もできます。
トーンカーブの調整レイヤーの描画モードを変更して、通常とは異なる効果を施すこともできます。
GIMPのトーンカーブ
GIMPのトーンカーブは複雑なマスク処理と組み合わせたりやRGB値を見ながら微調整するなどは困難です。
しかし、画像に直接トーンカーブの処理を加える一般的な操作はできます。
GIMPのトーンカーブの具体的な使い方の例
[色>トーンカーブ]でトーンカーブの画面が表示されます。
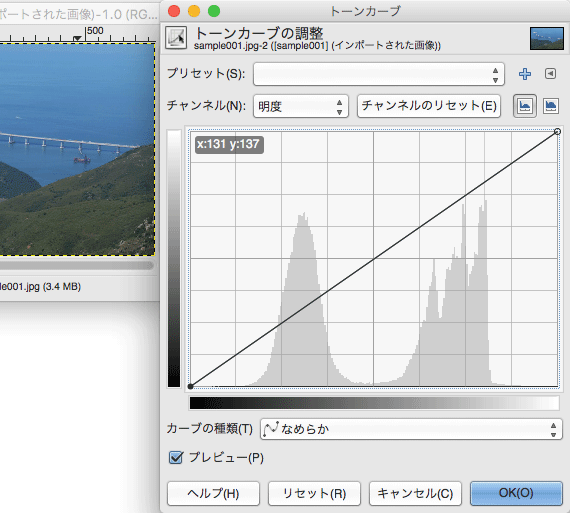
GIMPのトーンカーブ
トーンカーブでレベル補正する
トーンカーブでレベル補正ができます。
トーンカーブの両端を、ヒストグラムの山の麓ギリギリくらいの位置まで寄せます。
これで「レベル補正」で写真の中に真っ白な部分と真っ黒な部分を作るのと同じ処理が行えます。
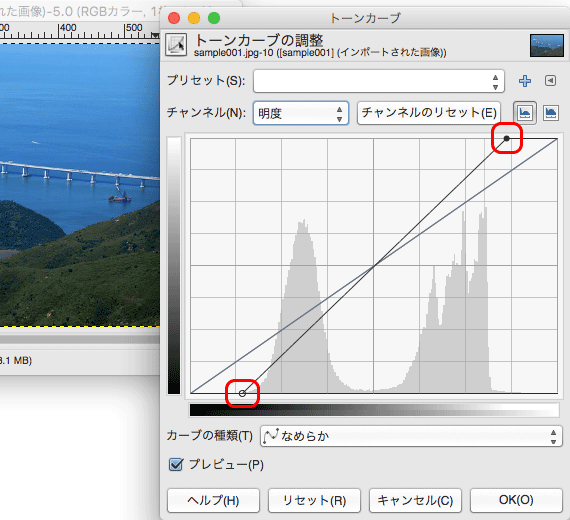
トーンカーブでレベル補正する
トーンカーブで明るさ・コントラストを調整する
トーンカーブで明るさ・コントラストを調整できます。
トーンカーブの中央あたりを上下に動かし、好みの明るさになるよう調整します。
次に、トーンカーブの左寄りの部分、右寄りの部分をそれぞれ上下に動かして、写真全体のコントラストを調整します。
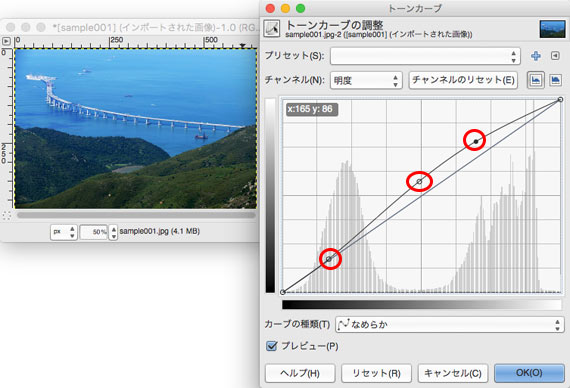
トーンカーブで明るさ・コントラストの調整
トーンカーブ上のポイントを画像上から選んで、明るさ・コントラストを微調整
トーンカーブを表示して、画像上を「Ctrl+クリック」などの操作をすることで、トーンカーブ上で動かすポイントを画像上から指定できます。
例えば、下図の写真でトーンカーブを表示した状態で海と山を「Ctrl+クリック」します。
そうすると、海と山の明るさに対応したトーンカーブ上の位置にポイントが現れます。
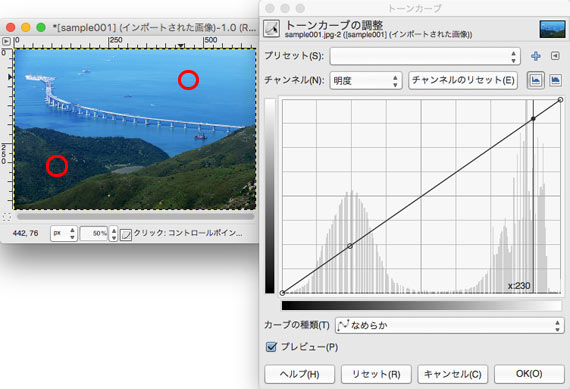
トーンカーブ上で海に対応したポイントを上下に動かせば海と明るさが近い部分の明るさが変わります。
山に対応したポイントを上下に動かせば、山と明るさが近い部分の明るさが変わります。
図の例では海はこれ以上明るくしたくないため動かさず、山の部分だけを明るくなるよう操作しています。
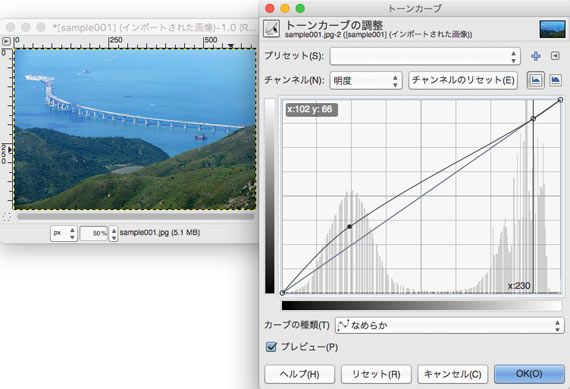
画像上から指定したポイントで明るさ・コントラストを調整
トーンカーブで色調補正をする
RGBそれぞれのチャンネルに異なるトーンカーブをかけることで、色調補正ができます。
下図の例ではRGBの各チャンネルのトーンカーブの中央あたりを上下位に動かし、写真全体の色調補正を行っています。
チャンネルで「赤」を選び、トーンカーブの中央を上下に動かし、「赤-シアン」に関する色の調整をします。
同じように、「緑」で「緑-マゼンタ」、「青」で「青-イエロー」に関する調整をします。
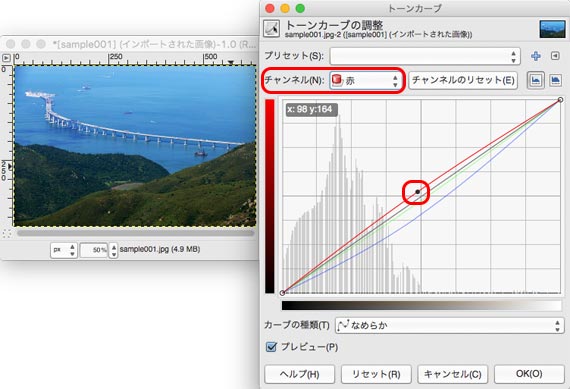
赤チャンネルで色調補正
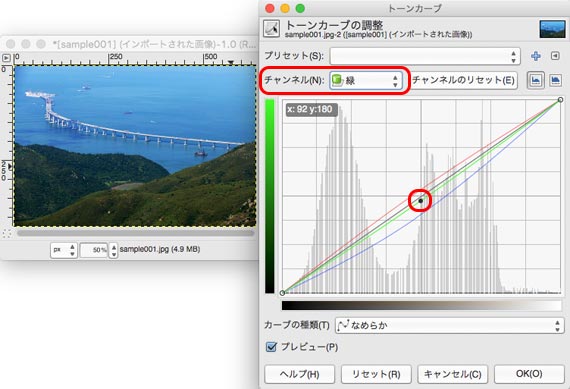
緑チャンネルで色調補正
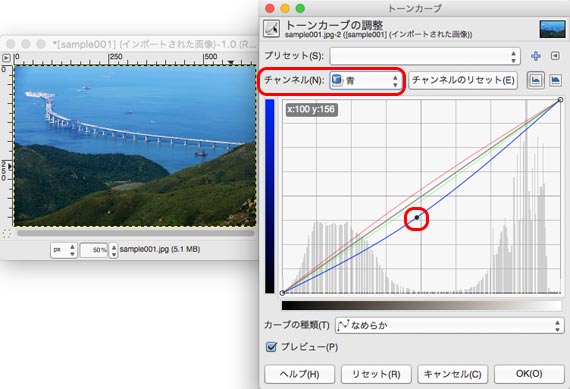
青チャンネルで色調補正
トーンカーブで部分的に色調補正する
トーンカーブで、大雑把ではありますが部分的に色調補正をすることもできます。
下図の例で、画像上の海と山を「Ctrl+クリック」でトーンカーブ上にポイントを作ります。
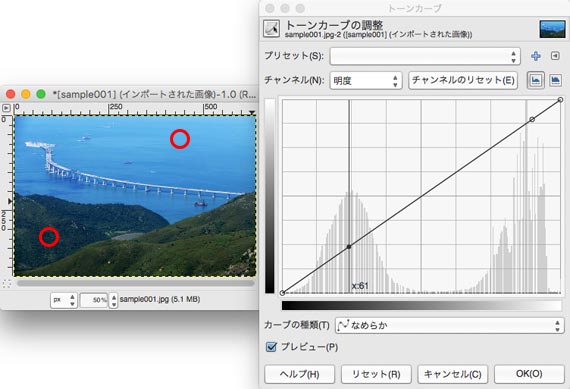
海と山に対応するポイントを作る
チャンネル「赤」を選ぶと、先ほど作成したポイントに応じたポイントが赤チャンネルのトーンカーブ上にも表れています。
それぞれのポイントを上下に動かして「赤-シアン」に関する色調補正をします。
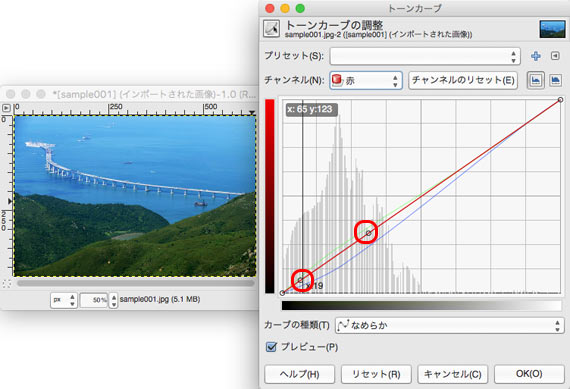
赤-シアンに関する色調補正をする
同じようにチャンネル「緑」で「緑-マゼンタ」に関する色調補正します。
この例では、海の色はこのままで良いのでポイントを動かさず、山のあたりに応じたポイントだけ上に少し動かしています。
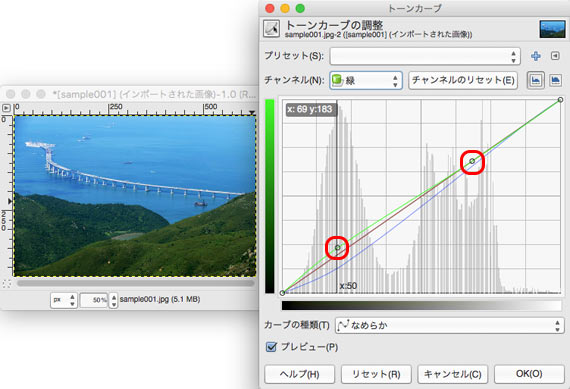
緑-マゼンタに関する色調補正をする
チャンネル「青」で「青-イエロー」に関する色調補正をします。
この例では、海の色はこのままでよいのでポイントを動かさず、山のあたりに応じたポイントだけ下に動かしています。
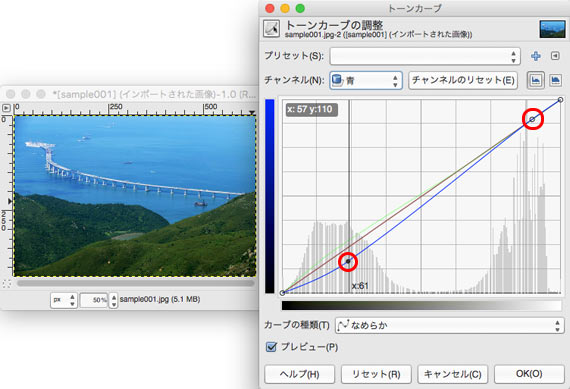
青-イエローに関する色調補正をする
無彩色の部分を利用して色調補正する
写真の中に無彩色だと思われる場所があれば、その部分を利用して色調補正ができます。
「ピクセル情報」パネルを表示しておきます。
トーンカーブを表示し、画像上の無彩色と思われる場所を「Ctrl+クリック」してトーンカーブ上にポイントを作成します。
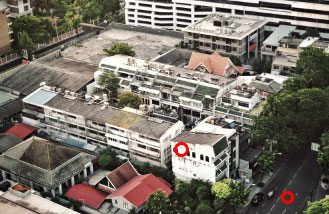
無彩色と思われる場所をクリックしてトーンカーブ上のポイントを作成
赤・緑・青の各チャンネルのトーンカーブのポイントを上下に動かして、「ピクセル情報」の「ピクセル値」のRGBの各数値がほぼ同じ数値になるよう調整します。
RGBの各数値が同じであれば、無彩色になったということです。
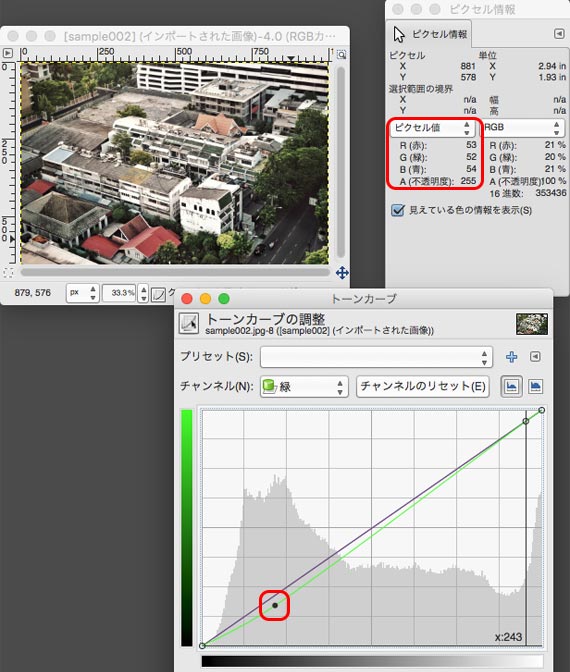
ピクセル情報を確認しながら緑チャンネルのトーンカーブを調整
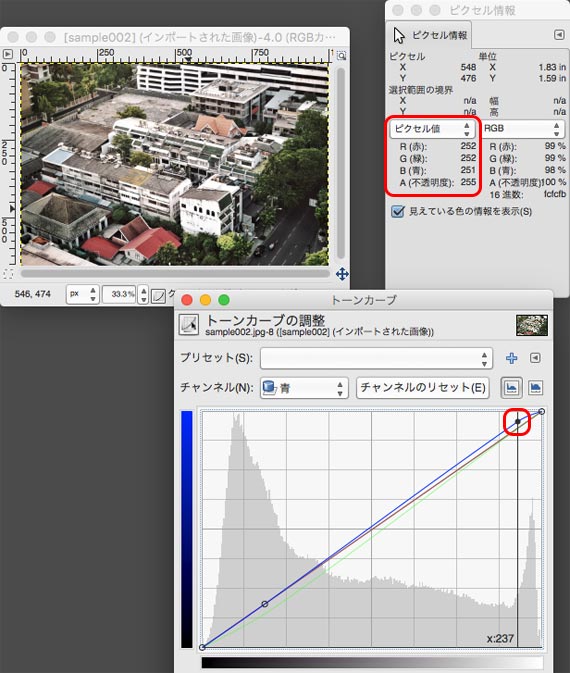
ピクセル情報を確認しながら青チャンネルのトーンカーブを調整
以上、GIMPのトーンカーブの使い方をご紹介しました。
参考記事