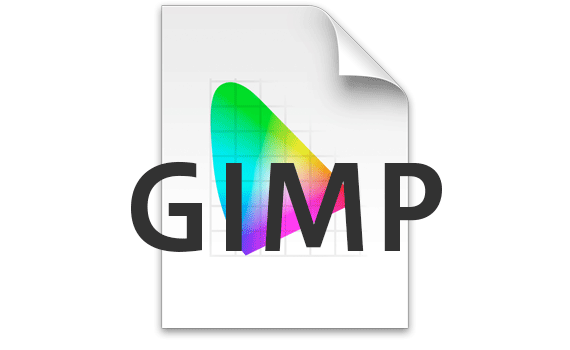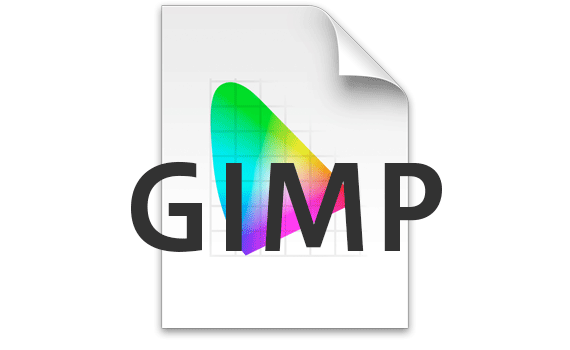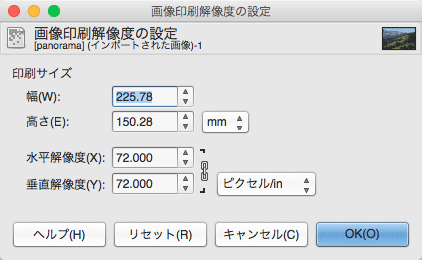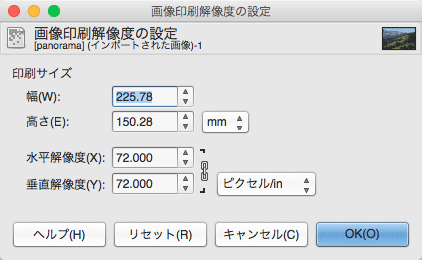
画像データを扱うとき、ピクセル表示の絶対的な寸法はそのままで、解像度だけを変える必要にせまられる場合もあります。
解像度だけを変える操作は画像編集ソフトで簡単に行えます。
ここではGIMPを使って画像の絶対的な寸法を維持して解像度の設定値だけを変更する手順をご紹介します。
印刷に使う画像データの解像度が低いので、解像度を上げる必要に迫られる場合もあるでしょう。その場合は画像データのサイズを変えずに解像度の設定だけを変更しても意味がなく、画像データのサイズ自体を変える必要があります。
以下の記事などをご参照下さい。

画像データの解像度の設定を変える意味に関する基礎知識
このページでは具体的なGIMPの操作手順を紹介しています。
画像データの解像度の設定を変える意味に関する基礎知識は以下のページをご参照ください。
参考記事
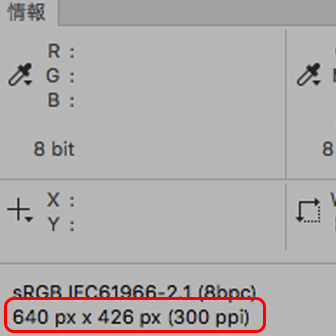
GIMPで解像度の設定値のみを変更する手順
画像データを開きます。
GIMPで開いた画像データの解像度が変わる件について
私の手元のGIMPでは、例えば300dpiの画像データを開いても、開いた結果解像度が72dpiに変わってしまいます。
画像データ自体のサイズは変化しません。
詳しい理由はGIMPを作っている人たちに聞かないと分かりませんが、とりあえずここで説明する操作においては支障はありません。
[画像>印刷サイズ]と進み、「画像印刷解像度の設定」の画面を表示します。
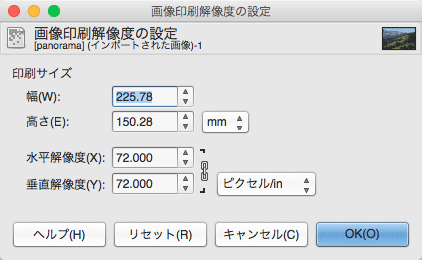
「画像印刷解像度の設定」の画面
解像度の欄の垂直解像度、水平解像度の欄に必要な解像度を入力します。
今回の例では150ピクセル/inを入力します。
OKをクリックします。
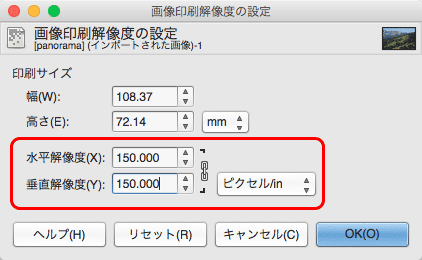
必要な解像度を入力
[画像>画像の情報]で画像の解像度を確認します。
ピクセル表記の画像サイズは変わらず、解像度のみ150dpiに変更されています。
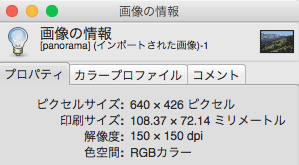
「画像の情報」で解像度を確認
以上の操作で、画像のサイズは幅640px高さ426pxを維持したまま、解像度の設定値のみ150dpiに変更できました。
あとは名前を付けてエクスポート等で保存するなどします。
以上、GIMPで画像データの本体は変更せずに解像度だけを変更する方法をご紹介しました。
参考記事