
AdobeRGBの設定でデジカメで写真を撮影し、店にプリントに出したとき、プリント結果がくすんだ色になってしまうケースがよくあります。
ここでは、GIMPを使って、AdobeRGBのデジカメ写真を店でプリントしたときに色がくすまないよう処理を加える方法を紹介します。
AdobeRGBの色を生かしたい場合
このページで紹介する方法で写真の色を変換して銀塩プリントの店に依頼すると正常な色でプリントされますが、AdobeRGBより狭い色域であるsRGBに変換するためAdobeRGBの色域は生かせません。
もしAdobeRGBに対応していると説明されている銀塩プリントサービスがあったとしても、店側で出力前にsRGBに変換しているケースも多いと思われます。
AdobeRGBで完成させた写真の色を生かしてプリントしたい場合は、AdobeRGBのデータをsRGBに変換したりせずに直接出力すると説明している広色域プリンター出力サービスなどに依頼する必要があります。

店でデジカメ写真をプリントすると、色がくすむ場合 考えられる原因
AdobeRGBの写真のデータを店でプリントすると色がくすんでしまう原因などについては以下の記事をご参照ください。
参考記事

GIMPを使ってAdobeRGBの写真を店のデジカメプリント用に変換する手順
写真プリント店にプリントを依頼するときは写真データをsRGBのデータで依頼すると良いでしょう。
以下ではGIMPを使って、写真などの画像データのプロファイルをsRGBに変換してみます。
手順1 GIMPのカラーマネジメントの設定
メニューから[GIMP>設定]と進み、左の項目一覧でカラーマネジメントをクリックし、カラーマネジメントの設定画面を表示します。
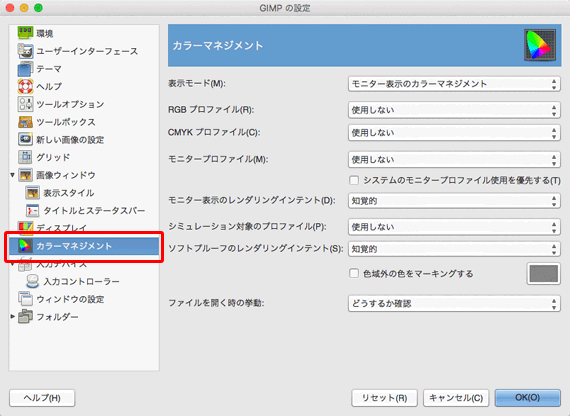
カラーマネジメントの設定画面
カラーマネジメントの設定画面で、以下のように設定します。
- RGBプロファイル:sRGB IEC61966-2.1
- CMYKプロファイル:Japan Color 2001 Coated
- ファイルを開くときの挙動:どうするか確認
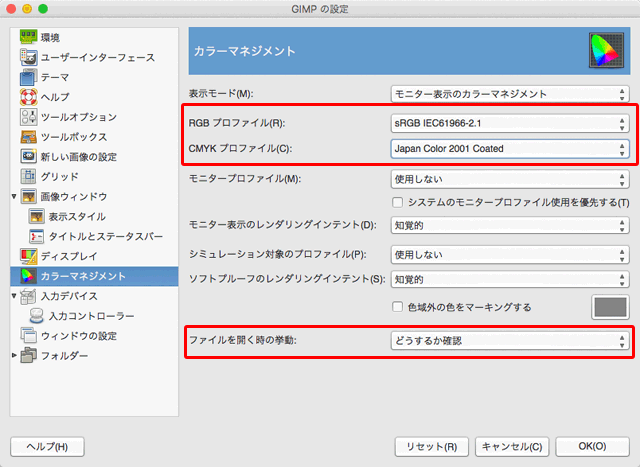
カラーマネジメントの設定
手順2 写真のデータを開く
写真のデータを開きます。
sRGB以外のRGBプロファイルが埋め込まれているデータの場合、以下の内容の表示が出ます。
■■■■■
この画像のプロファイルをRGB作業用スペース(sRGB IEC61966-2.1)に変換しますか?
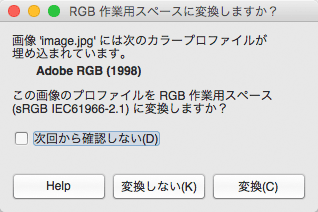
RGB作業用スペースと異なる埋め込みプロファイルについての処理を選択する画面
この表示が出た場合は「変換しない」をクリックしておきます。
手順3 写真のデータのプロファイルの確認
開いた写真のデータの、現在のカラープロファイルを確認します。
メニューから[画像>画像の情報]と進み、「画像の情報」画面で「カラープロファイル」タブをクリックします。
写真のデータの現在のプロファイルが表示されます。
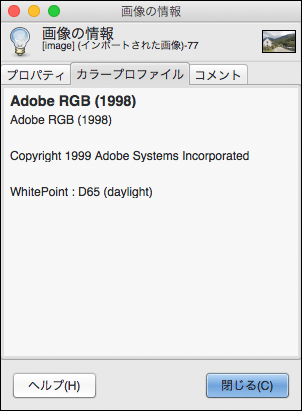
開いたデータの現在のプロファイル(AdobeRGBの場合)
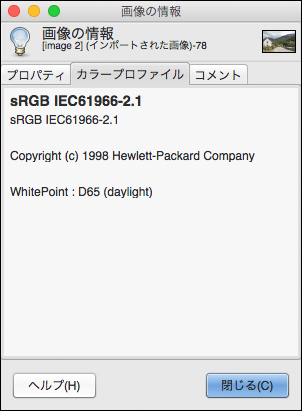
開いたデータの現在のプロファイル(sRGBの場合)
現在のプロファイルがsRGBの場合
元の写真データがRGBデータで、上記で確認したプロファイルがsRGBとなっている場合、もともとsRGBのデータということなので変換は必要ありません。
そのまま閉じて、デジカメプリントの店に依頼できます。
元の写真データがCMYKデータの場合
バージョンによって異なるかもしれませんが、当ブログ運営者の私の手元のGIMPで操作した限りでは、元の写真データがプロファイル埋め込みのCMYKデータの場合、GIMPで開くと何も聞かれずに作業用スペースであるsRGBに変換されます。
元のCMYKデータが埋め込みプロファイルなしのCMYKデータの場合、何も聞かれずに作業用スペースであるsRGBが指定されます。
そのため、データを開いてプロファイルを確認しても、もともとプロファイル埋め込みでsRGBに変換されたのか、埋め込みプロファイルなしのデータにsRGBが指定されたのか、区別がつきません。
以上のことから、GIMPでは基本的にはCMYKのデータを正確に扱うのは困難であるようです。
(GIMPに詳しい人が書いているネット上の情報によれば、CMYKを扱う方法もあるのかもしれません)
現在のプロファイルがsRGB以外のプロファイルの場合
現在のプロファイルが例えばAdobeRGBなど、sRGB以外のプロファイルの場合は、次の手順へ進んでsRGBにプロファイル変換します。
手順4 sRGBにプロファイル変換する
メニューから[画像>モード>カラープロファイルの変換]と進み、「ICCカラープロファイルに変換」の画面を表示します。
以下のように設定して、「Convert」をクリックしプロファイル変換を実行します。
- 変換後のカラープロファイル:sRGB IEC61966-2.1を選ぶ
- 黒点を補正する:チェック入れる
- レンダリングインテント:「知覚的」か「相対的な色域を維持」のどちらか
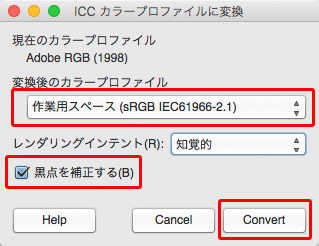
プロファイル変換の画面
変換が終わったら、念のため「画像の情報」で現在のデータのプロファイルがsRGBになっていることを確認します。
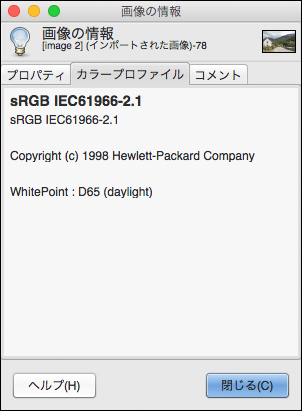
プロファイルがsRGBになっていることを確認
手順5 JPEGで保存する
メニューから[ファイル>名前を付けてエクスポート]と進み「画像をエクスポート」の画面を表示します。
ファイル形式として「JPEG画像」を選択し、「エクスポート」をクリックして元画像とは別の場所へJPEG画像を保存します。
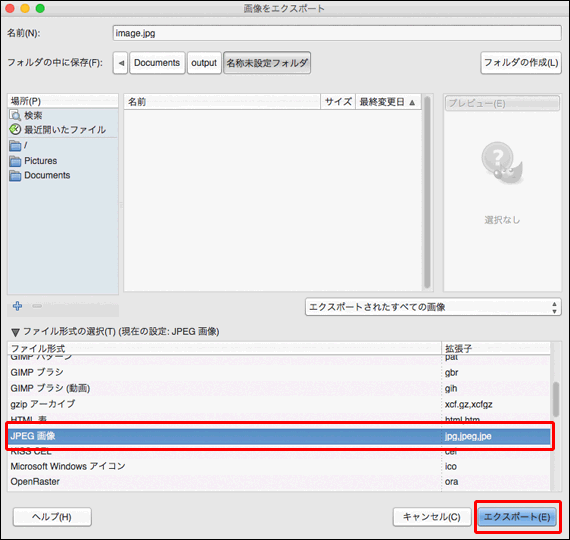
「画像をエクスポート」の画面
「画像をエクスポート:JPEG形式」の画面で品質を設定します。特にデータ容量を下げる必要がなければ100で良いでしょう。
「エクスポート」をクリックしてJPEG画像として保存します。
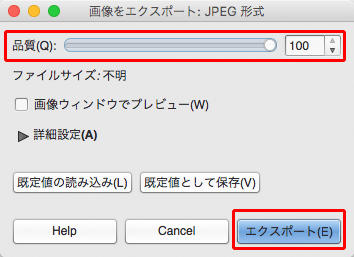
「画像をエクスポート:JPEG形式」の画面
これで、撮影した元データと同じ色のままsRGBに変換されたデータが完成しました。
AdobeRGBの写真をsRGBに変換せずに広色域でプリントする方法
以上のように、AdobeRGBの写真をsRGBにプロファイル変換することで、一般的な写真プリントサービスに依頼して正常な色でプリントされます。
ただし、AdobeRGBで写真を仕上げても、sRGBにプロファイル変換することでAdobeRGB色空間より狭いsRGB色空間の写真になり、プリント結果もAdobeRGB色空間より狭い色域の写真になります。
AdobeRGB色空間で写真を撮影したり現像したなら、AdobeRGBでプリントしたい場合も多いでしょう。
現在はインクジェットプリンターの性能が上がり銀塩プリントと同等の画質の出力が可能になっているので、広色域のプリンター出力サービスへ依頼することでAdobeRGBの色域をできるだけ維持したプリントが可能です。
以上、GIMPを使って、AdobeRGBのデジカメ写真を店でプリントしたときに色がくすまないよう処理を加える方法をご紹介しました。
参考記事
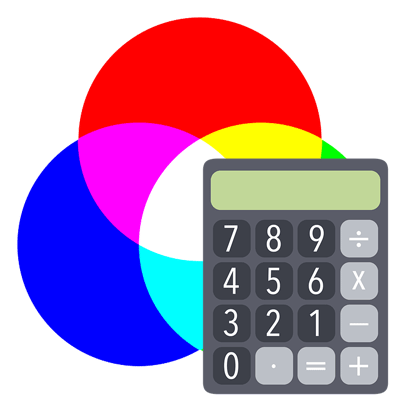



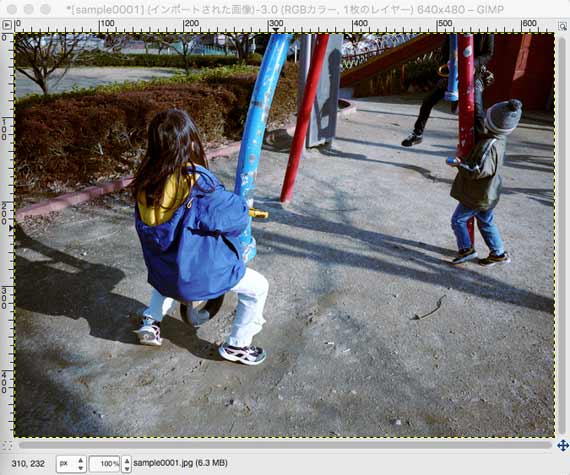
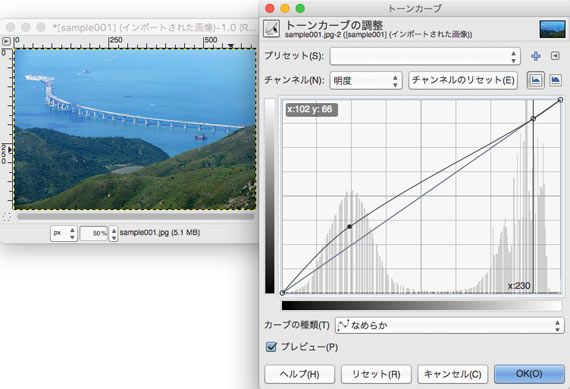
sRGBへプロファイル変換ができるアプリケーションソフト
写真プリントサービス


