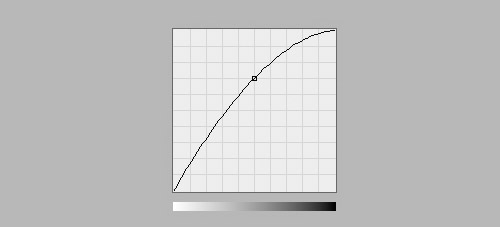
カラーの写真を作るなら、プロファイルはsRGBかAdobeRGB、CMYKならJapna Color 2001 Coatedあたりにしておけば何とかなる場合が多いです。
一方、モノクロ写真のプロファイルに相当するものはどのように扱えば良いか迷います。
カラー写真の色にはカラープロファイルが関係していることは有名ですが、モノクロ写真の濃さはどのように扱うべきかはそれほど有名ではありません。
ここではモノクロ写真でカラープロファイルに相当するようなものはあるか、どのように作業をすれば良いかをご紹介します。
グレースケール画像は、同じ網%でも濃さは色々
カラー画像はプロファイルが変われば色が変わる
RGB画像やCMYK画像の場合、RGB値やCMYK値が全く同じでも、プロファイルを変えることで画像を扱う色空間を変更すると、色は変わります。

プロファイルにsRGBを指定したRGB画像

全く同じRGB値のままプロファイルにAdobeRGBを指定したRGB画像
グレースケール画像も、ソフトの設定を変えると濃さが変わる
グレースケール画像も、同じデータでも設定次第で濃さが変わります。
グレースケール画像で網の%を指定すれば何らかの濃さになる
例えば、Adobe® Photoshop®でグレースケール画像を作成し、50%の部分を作ったとします。
すると、いくらかの濃さになります。
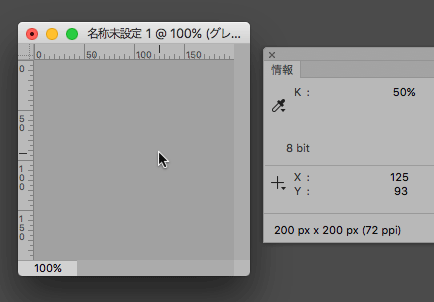
グレースケール画像の50%の部分
同じ網%でも設定によって濃さが異なる
同じ50%の部分であっても、Photoshopの「カラー設定」や「プロファイルの指定」などによる設定の違いによって、色々な濃さになります。
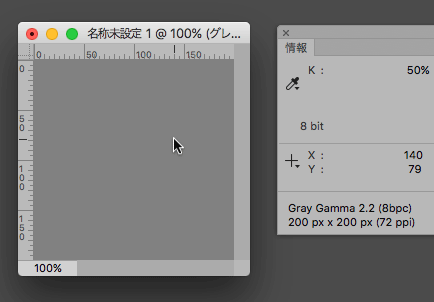
グレースケール画像の50%の部分の例1
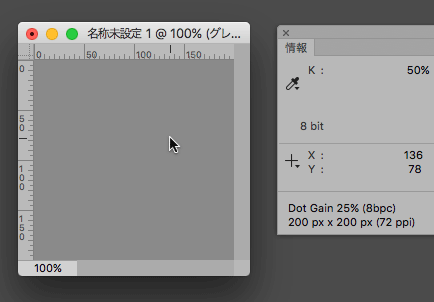
グレースケール画像の50%の部分の例2
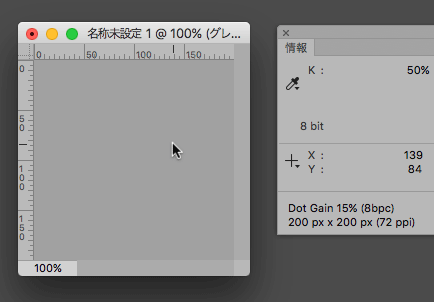
グレースケール画像の50%の部分の例3
印刷機で印刷するとき、50%の網をどのくらいの濃さにするかは自由
上記のようにグレースケール画像のデータでは、同じ%でもそれだけでは濃さが決まっていません。
データではなく印刷機で考えてみます。
例えば、50%の網点の版を作り、オフセット印刷機で印刷すると、いくらかの濃さで印刷されます。
このとき、どのくらいの濃さが正しいとは決まっていません。
古めの印刷機なら結構濃く印刷されるかもしれません。
最新の印刷機なら古い印刷機よりは薄く印刷されるかもしれません。
印刷機を操作して濃く印刷されるように調整すれば結構濃く印刷されるかもしれません。
このような事情があるので、例えばPhotoshopで50%の濃さのグレースケール画像を作った場合も、設定次第で色々な濃さで表示できるようになっています。
ドットゲインが決まると濃さがほぼ決まる
50%のグレースケール画像を作ります。
その画像データからオフセット印刷用の版を作ります。
すると通常は50%の版になります。
50%の版を使ってオフセット印刷します。
そうすると、印刷結果は50%よりもう少し濃くなり、網点%に置き換えると例えば65%なり75%なりの濃さになります。
印刷した結果、1個1個の網点が元の版の網点より少し大きくなるためです。
ハンコを押せば、ハンコの文字や柄とほぼ同じに押せるものの、滲むなり何なりして寸分たがわずハンコ本体と同じ絵柄にはならないのと似ています。
元の網点%が印刷結果でどのくらい大きくなるかをドットゲインという数値で表します。
グレースケールを扱うとき、最終出力時のドットゲインが決まれば、例えば画像上の50%の部分が最終的にどのくらいの濃さになるかが決まります。
※実際には印刷のドットゲインが起こる原因はいくつかあり、複雑です。本当に詳しく把握するには印刷業界の専門書をお読み下さい。
参考記事

カラー写真にはカラープロファイル、モノクロ写真には「Dot Gain ●%」「Gray Gamma ●」
カラー写真には、自分自身の絶対的な色を示すためにsRGBなどのカラープロファイルを埋め込みます。
一方、モノクロ写真には色はありませんが、濃淡はあるので、自分自信がどういう濃さかを示す必要があります。
そこで、カラープロファイルの代わりに「Dot Gain ●%」「Gray Gamma ●」というような、濃さを示す情報を埋め込みます。
そうすれば、薄く印刷されるプリンターで印刷しても、濃く印刷されるプリンターで印刷しても、また変換してもらえるならあちこちの印刷会社に依頼しても、同じ濃さで印刷することができます。
モノクロ写真の濃さの調整をする、具体的な手順
具体的に、作ったモノクロ写真を最終出力用に濃さを調整する手順をご紹介します。
手順1 元になるグレースケール画像を用意する
グレースケール画像を扱う場合も、カラー画像を扱う場合とほぼ同じカラーマネジメントの体制が必要です。
キャリブレーションされたモニターを使って、またAdobe® Photoshop®のようなカラーマネジメント対応アプリケーションを使ってグレースケール画像を作ります。
この段階では、最終的にプリンターや印刷所などで濃さが変わってしまうことは気にしなくて大丈夫です。
さらに、とりあえず見た目が自分の望むグレースケールの見た目になっていれば、データ自体がRGBデータでもグレースケールのデータでもどちらでも大丈夫です。

作ったグレースケール画像
参考記事

ディスプレイのキャリブレーションは必要
グレースケールの画像を扱うなら、無彩色なので色にはシビアではありませんが濃さは正確に表示する必要があるので、カラーの画像を扱う時と同じようにモニターのキャリブレーションは必要です。
参考記事


手順2 最終出力のドットゲインを調べる
印刷会社に印刷を依頼するなら、印刷会社にドットゲインがいくらか聞きます。
参考 ドットゲインを測定できる機器
参考リンク

ドットゲインがいくらか不明の場合
ドットゲインが不明で確認のしようがない場合は、仕方がないので以下のようにしておくとたぶん無難です。
コート紙などコーティングされている用紙に印刷する予定ならドットゲイン15%にしておきます。
新しい印刷設備でコート紙に印刷するなら、だいたいドットゲイン15%前後で印刷していることが多いからです。
上質紙などコーティングされていない用紙に印刷する予定ならドットゲイン25%くらいにしておきます。
上質紙のオフセット印刷ならだいたいそのくらいのドットゲインの場合が多いと思われるからです。
手順3 目標のドットゲインにプロファイル変換する
ドットゲインが分かったら、現在のグレースケール画像をその目標のドットゲインにプロファイル変換します。
カラーのプロファイル変換と同じように、目標とするドットゲインに変換することができます。
Photoshopのプロファイル変換の操作で、グレースケール→グレースケール(例えばDotGain25%からDotGain15%に変換など)、RGB→グレースケール、CMYK→グレースケールの変換が問題なく行えます。
なお、希望のドットゲインに変換する作業はPhotoshop Elementsでは行えません。Photoshopなどを使用する必要があります。
Photoshopでプロファイル変換のダイアログを表示すると、ドットゲインの情報は、カラープロファイルと一緒に並んでいます。
[ 編集 > プロファイル変換 ]と進みます。
「変換後のカラースペース」に確認した最終出力のドットゲインを選んでOKを押します。
例えば、ドットゲイン15%の印刷会社に依頼する場合は「Dot Gain 15%」に変換します。
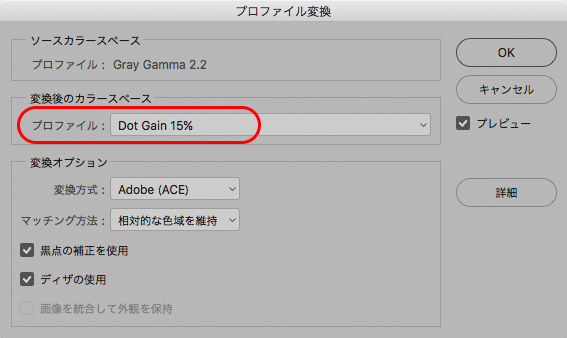
目標のドットゲインにプロファイル変換
プロファイルの表示を確認すると、変換したドットゲインになっているはずです。
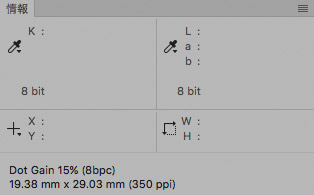
ドットゲインの表示
上図の例なら「Dot Gain 15%」なので、ドットゲイン15%の特性で印刷すると狙い通りの濃さで印刷されるような濃さにデータが変換されたということです。
最終出力のドットゲインに合うように変換したので、画像の数値を調べると変換前と変換後でデータ上のKの%が少し変化しています。
手順4 プロファイル埋め込みで保存
プロファイル埋め込みにして保存します。
プロファイル埋め込みにしてデメリットはほとんどないので、埋め込んで保存します。

変換後 Kの%は変化しているが見た目は元と変わらない
Photoshopで「モード>グレースケール」で変換するとどうなるか
グレースケール以外のモードからグレースケールに変換するなら、Photoshopのメニューから[イメージ>モード>グレースケール]と進んで変換する場合が多いでしょう。
この操作をすると、Photoshopのカラー設定の、「作業用スペース」の「グレー」の欄に設定してあるドットゲインのグレースケール画像に変換されます。
例えばPhotoshopのカラー設定で「プリプレス日本2」のプリセットを選んでいる場合、作業用スペースのグレーの欄はDotGain15%に設定されています。
よって、[イメージ>モード>グレースケール]で変換するとDotGain15%の印刷に最適なグレースケール画像に変換されます。
DotGain15%になっていることを認識して作業する場合は問題ありません。
一方、そういった認識はないまま写真などをグレースケールへ変換し、DotGain25%くらいの条件で上質紙に印刷するなどした場合、印刷結果はモニターで見ていた状態よりもはるかに暗い写真に仕上がります。
自宅のインクジェットプリンター等でモノクロ写真を印刷する場合
上記の説明は主に印刷所で印刷する場合にあてはまります。
一方、自宅のインクジェットプリンターで印刷する目的のモノクロ写真はどう扱えば良いでしょうか。
グレースケール画像にすると色管理しにくい
自宅のインクジェットプリンター等で印刷する場合、写真のデータをグレースケールにしてしまうと色の管理がしにくくなります。
グレースケール画像は濃淡の情報はあっても色の情報がありません。
そのため、印刷結果の色を正確にコントロールするのは困難です。
グレースケール画像を自宅のインクジェットプリンターで印刷した場合の一例
グレースケール画像を作り、Dot Gain 15%に適した状態に完成させます。

Dot Gain 15%のグレースケール画像
この画像データをインクジェットプリンターで「Photoshopによるカラー管理」でカラーマネジメントして印刷します。
その結果、モニター上のグレースケール画像の見た目とは少し違う色合いになって印刷されます。

Dot Gain 15%のグレースケール画像をインクジェットプリンターで印刷した結果
次に、同じグレースケール画像をDot Gain 30%に変換した上、「Photoshopによるカラー管理」で印刷してみます。
その結果、グレースケール画像としては同じ濃さを表しているデータですが、また少し違う色合いになって印刷されます。

Dot Gain 30%のグレースケール画像を印刷した結果
次に、Dot Gain 15%にしたグレースケール画像を、プリンターによるカラー管理で、プリンタードライバーで「グレースケール」を指定して印刷してみます。
その結果、色合いがまた少し違う感じになり、また当然ながら使用するプリンター専用のプリンタープロファイルを使用するわけではないため濃さも元データとはわずかに異なる状態で印刷されます。

プリンターによるカラー管理で、プリンタードライバーでグレースケールに設定して印刷した結果
一般的なインクジェットプリンターで印刷する場合、RGBデータとして完成させるのが無難
このように、グレースケール画像を一般的なインクジェットプリンターで印刷すると、色の操作が困難です。
そこで、モノクロ写真をRGBで仕上げると扱いやすくなります。
初めからRGBデータとして仕上げても良いでしょう。
または、もし最終的にグレースケール画像として仕上げたモノクロ写真のデータがある場合は、AdobeRGBかsRGB等にプロファイル変換してRGBデータにします。
そうすれば、見た目はモノクロ写真でもデータ自体はRGBデータであるため、通常のカラーマネジメントを利用した方法で印刷することで正常に印刷できます。
もし印刷結果の黒の色合いが好みでなければ、データ側で色合いを調整します。
見た目はモノクロ写真でもデータ自体はRGBデータであるため、通常の色調補正の操作を行って黒の色合いはいくらでも調整がききます。
以上、モノクロ写真における、カラープロファイルに相当するようなものは何か、どう作業をすれば良いかをご紹介しました。
参考記事




モニターキャリブレーションツール
Adobe Photoshop






