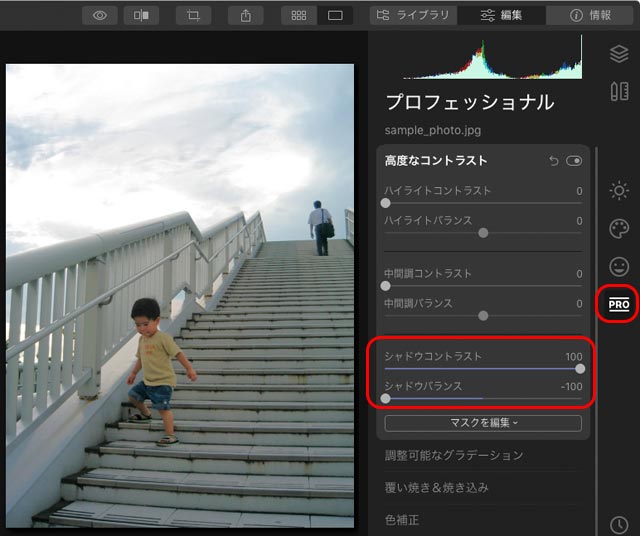
子どもたちの写真など、いろいろな場面でスナップ写真や旅行写真を撮るでしょう。
中には、逆光で暗く映った写真もあるでしょう。
そういった写真をレタッチして、暗い部分が明るくなるよう調整してみましょう。
逆光に写った少年のスナップ写真を、写真編集ソフトLuminar 4を使って調整してみます。
Luminar
現在はLuminar Neoが発売されています。
Luminar 4は手頃な価格で初級者の人でも比較的簡単に使える写真編集ソフト
この記事で使用するLuminar 4は、Adobe® Photoshop® Elementsより価格が手頃で、初級者の人でも比較的簡単に写真の調整や演出ができる写真編集ソフトです。
写真をごく標準的に調整するにも、派手な演出をするにも、Luminar 4の方がPhotoshop Elementsより簡単に見栄え良く仕上げられるかもしれません。
パソコンのスペックに注意
Luminar 4は初級者でも使えて便利なソフトですが、結構重いという難点があります。
Luminar 4を購入するときはパソコンのスペックの必要条件をよく確かめましょう。
Luminar
現在はLuminar Neoが発売されています。
元の写真 逆光で明暗差が激しく、人物が暗く写った少年のスナップ写真
元の写真は逆光で明暗差が激しく、人物が暗く写った少年のスナップ写真です。
できるなら、少年の顔が見えるよう明るくしたいところです。

元の写真
逆光で明暗差が激しい写真をLuminar4でレタッチする例
1.「ライト」で調整できるか検討する
はじめに「ライト」というメニューで明るさを調整する場合が多いです。
そこで、「ライト」で調整できるか検討します。
この写真の場合、空がとても明るいので、「ライト」の「露出」を上げると空が真っ白になってしまいます。
「露出」以外のスライダーを使ってもあまり上手くいきません。
そこで、とりあえず「ライト」で調整するのはやめます。
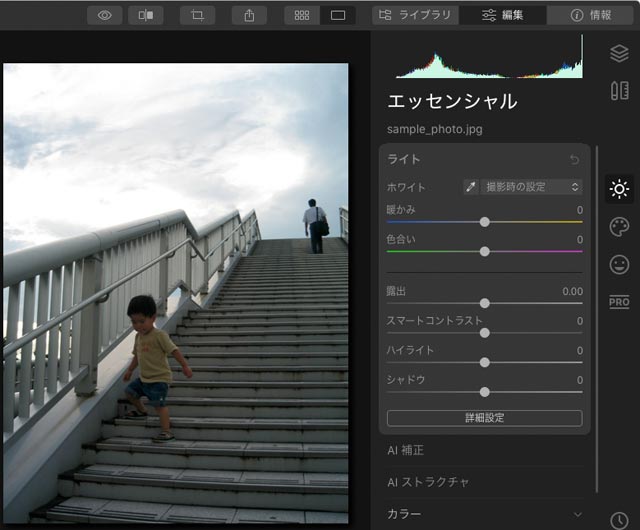
「ライト」の調整は上手くいかないので、やめる
2.「高度なコントラスト」をかけてみる
「PRO」のタブの「高度なコントラスト」という機能で調整してみます。
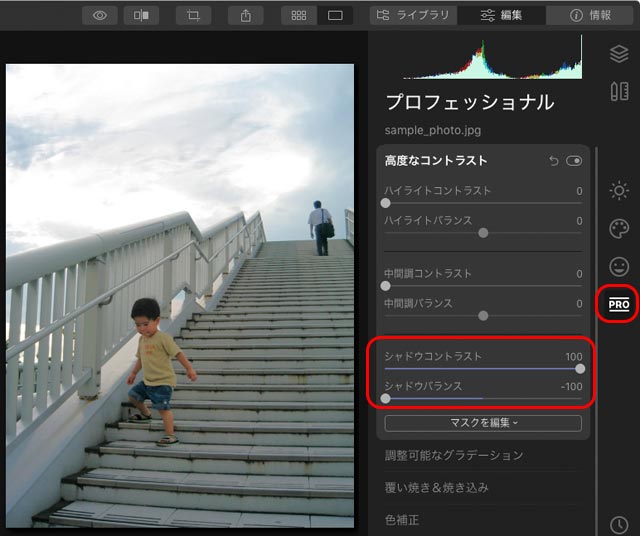
「高度なコントラスト」で調整してみる
「シャドウコントラスト」を調整すると、暗い部分のコントラストの状態が変化します。
「シャドウバランス」を調整すると、暗い部分の明るさが変化します。
「シャドウコントラスト」「シャドウバランス」とも明るい部分には効果がかからないため、もともと明るい空の部分はほとんど変化せず、白飛びして真っ白になったりしません。
暗い部分がある程度明るくなって、少年の顔も見えるようになりました。
3.「ライト」でコントラストの調整
「高度なコントラスト」でシャドウの部分のみ調整しましたが、写真全体のコントラストをもう少し調整したいところです。
「ライト」の「スマートコントラスト」でコントラストを調整してみます。
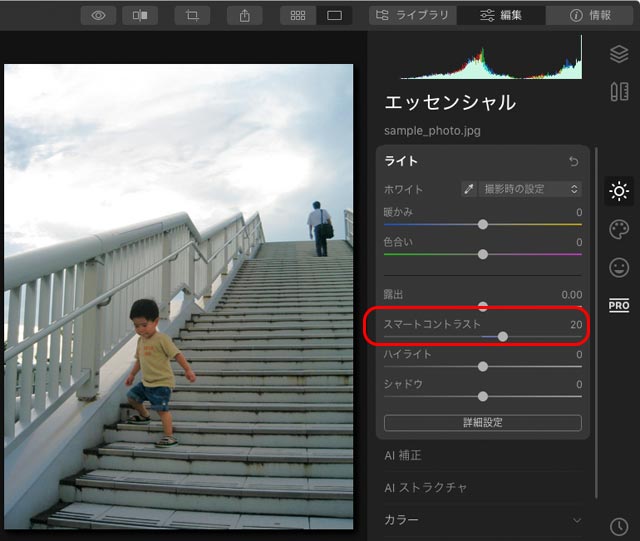
「ライト」の「スマートコントラスト」でコントラストの調整
これで明るさの調整は一通り終わりです。
4.「ライト」で色の調整
明るさの調整は終わりましたが、色を調整したい場合は色調補正の作業をします。
「ライト」の「暖かみ」「色合い」のスライダーで写真全体の色を調整してみます。
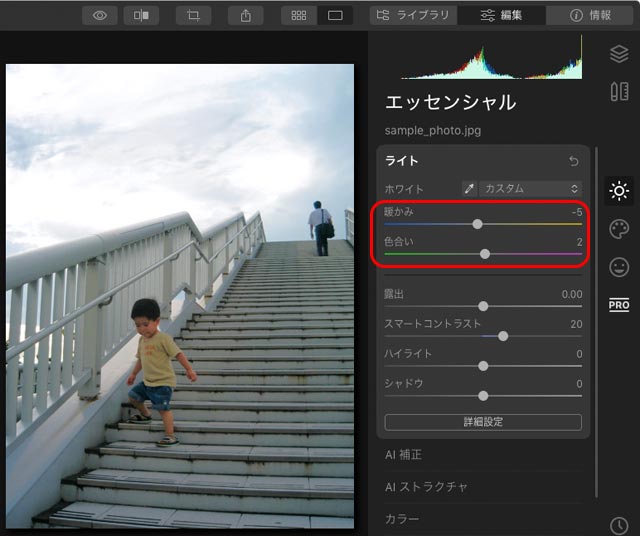
「ライト」で色調補正
5.「色補正」で色の調整
「PRO」のタブの「色補正」の「詳細設定」内にある「色バランス」でさらに色の調整が可能です。
ただし、この操作は多少難易度が上がります。
難しければ、上記の「ライト」を使用した色の調整のみにするのも良いでしょう。
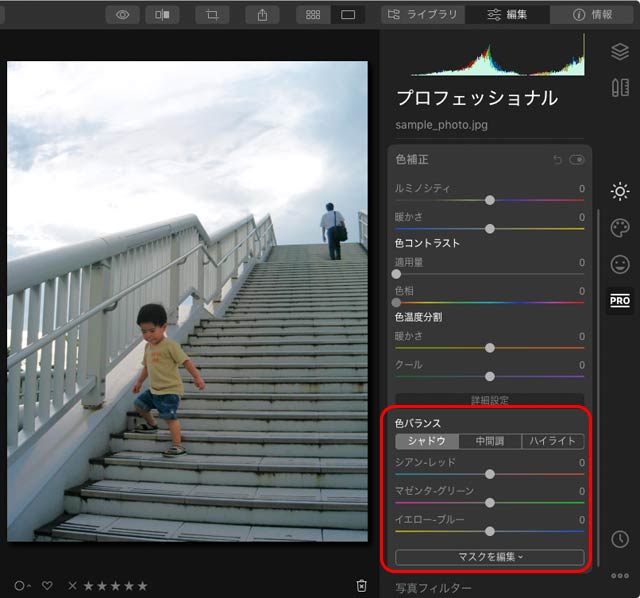
「色バランス」でさらに詳細な色調補正が可能
6.「カラー」で顔色を調整してみる
特定の色だけもう少し調整したい場合もあるでしょう。
例えば、顔色だけもう少し調整したい、という場合は多いでしょう。
「カラー」の「詳細設定」のスライダーを使って、特定の色だけ調整することができます。
この写真の例では、「カラー」の「詳細設定」の「赤いマル」を選択し、「色相」を調整してみました。
この結果、赤っぽい部分である人の肌の色相だけが変化しました。
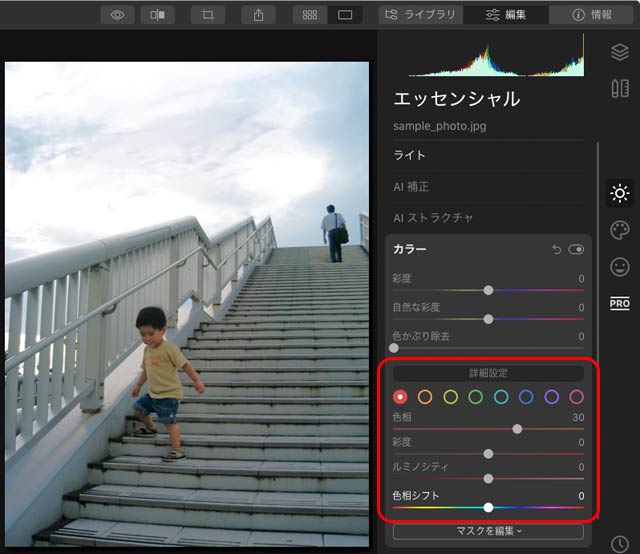
「カラー」で特定の色だけを調整する
ただし、この調整を単純に行うと、写真全体の赤い部分全てに効果がかかります。
そのため、例えば赤い服をきている人がいれば、その人の服の色なども変化してしまいます。
これを避けるためには「マスクを編集」を使ってマスク処理をする必要が出てきます。
しかし、このように細かい選択的な調整を行い始めると、Photoshopを使っているような状態になってきます。
また、情報が増えてきてLuminar 4も重くなってくるかもしれません。
Luminar 4はPhotoshopよりも簡単に使えることがメリットの一つなので、このような選択的な調整は行わず、写真全体の色調整で終わらせるのも良いでしょう。
Luminar 4でレタッチ、演出した結果
逆光で明暗差が激しく、人物が暗く写った少年のスナップ写真をLuminar 4でレタッチした結果、以下のようになりました。

Luminar 4でレタッチした結果

元の写真
選択範囲を作るなどの作業はなく、何種類かスライダーを操作しただけですが、逆光で暗く写った部分がある程度明るくなりました。
注意 サイズ変更はPhotoshopで行った
上のレタッチ済みの写真は、サイズ変更に関してだけはPhotoshopで行っています。
Luminar 4は明るさ、コントラストを簡単な操作で調整したり、簡単な操作で派手な演出を加えたりするのには長けています。
一方、画像のサイズ変更やシャープネス処理といった、画像を厳密に扱う地味な作業に関してはPhotoshopかPhotoshop Elementsなどの方が向いています。
参考記事


Photoshop Elements
以上、逆光で明暗差が激しく、人物が暗く写った少年のスナップ写真を、写真編集ソフトLuminar 4を使って調整してみました。
参考記事


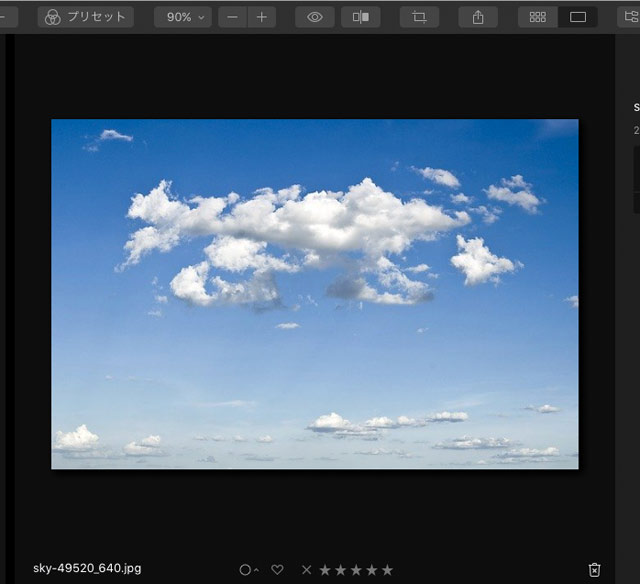
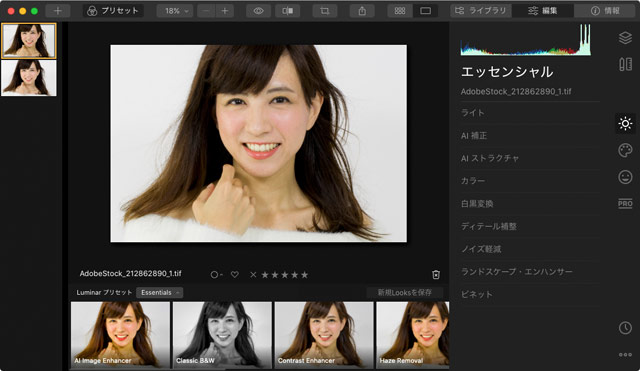
Luminar
現在はLuminar Neoが発売されています。


