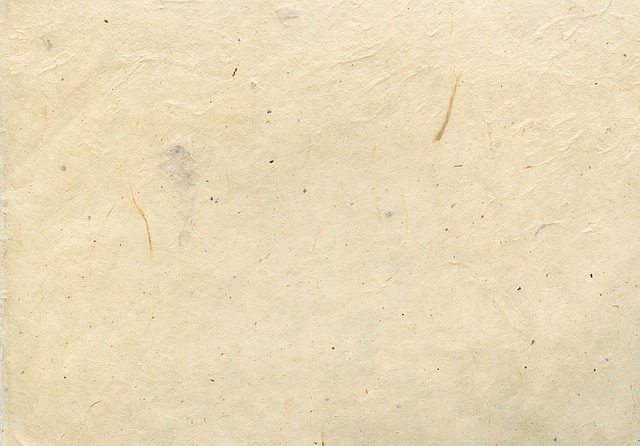ハーネミューレ(Hahnemühle)のインクジェットプリンター用紙を使う時、自分でプリンタープロファイルや印刷設定を作るのが困難な場合は用紙メーカーから提供されているプリンタープロファイルと印刷設定を利用することもできます。
ハーネミューレから提供されているプリンタープロファイルと印刷設定を自分のパソコンに追加し、印刷する方法をご紹介します。
インクジェット用紙に正確に色管理して正常に印刷するため、プロファイルと印刷設定が必要
インクジェットプリンターで正確に色管理してなおかつ用紙にヘッドが接触して汚れるようなことなく正常に印刷するためには、プリンタープロファイルと、インクの出し方や用紙の厚さや用紙とプリントヘッドの距離などに関する印刷設定が必要です。
プリンターメーカー純正紙を使う場合、たいていはプリンターに初めからメーカー純正紙用のプリンタープロファイルや印刷設定が内蔵されており、それらを使ってある程度正常に印刷できます。
一方、プリンターメーカー純正紙以外の用紙を使いたい場合、使う用紙に対応するプロファイルも印刷設定もプリンターに内蔵されていないため、プロファイルと印刷設定を何らかの方法で用意する必要があります。
プリンタープロファイルと印刷設定は自分で作ることもできる
必要な機器を持っていれば、プリンタープロファイルを自分で作ることができます。
また、プリンターに内蔵されている印刷設定を土台にして、使う用紙専用の印刷設定を自分で作れる機種のプリンターもあります。
プリンタープロファイルと印刷設定を自分で作ると精度の高い色管理をしてプリンター出力を行えます。
自分で作れなければ用紙メーカー提供のプロファイルと印刷設定を使える場合もある
高級インクジェット用紙等では、用紙メーカーがプリンタープロファイルや印刷設定を提供している場合があります。
それらを自分のパソコンやプリンターに取り込んで、ある程度の精度で色管理して正常に印刷できます。
ハーネミューレの用紙のプロファイルと印刷設定を取り込む手順の一例(EPSON®のプリンターの場合)
EPSONのプリンターでハーネミューレのインクジェットプリンター用紙を使う時に、ハーネミューレが提供するプリンタープロファイルと印刷設定を入手して印刷する手順の一例です。
1.プリンタープロファイルの入手
1−1.海外における自分のプリンターの機種名を確認
ハーネミューレのサイトの「サポート情報」のページの「ICCプロファイル」へ進み、自分のプリンターが海外でどのような機種名で販売されているか確認します。
参考リンク
ハーネミューレのサイトに自分のプリンターの海外名が載っていなければ、イルフォードのサイトの「サポート情報」の「ICCプロファイル」のページには載っている場合もあります。
参考リンク
1−2.ICCプロファイルのダウンロード
海外における機種名を確認できたら、プリンタープロファイルをダウンロードします。プリンタープロファイルは一般的にはICCプロファイルとして作成します。
ハーネミューレのサイトの「サポート情報」のページの「ICCプロファイル」のページにあるリンクから、ドイツのハーネミューレのサイトのICCプロファイルのダウンロードのページへ進みます。
「Printer Manufacturer」の欄でプリンターメーカーを選択します。
「Printer」の欄でプリンターの機種名を選択します。
「Paper group」の欄で使用したい用紙のシリーズ名を選択します。シリーズ名はハーネミューレのサイトの「製品情報」のページで確認できます。
例えば「ファインアート バライタ(FineArt Baryta)」を使いたい場合は「Glossy FineArt」を選択します。
ICCプロファイル一覧が表示されるので、必要な用紙に対応するICCプロファイルを選んでクリックし、ダウンロードします。
例えば「ファインアート バライタ(FineArt Baryta)」を使いた場合は「FineArt Baryta(icc)」をクリックし、ダウンロードします。
1−3.印刷設定のダウンロード
ICCプロファイルのダウンロードページで印刷設定のデータもダウンロードしておきます。
ICCプロファイル一覧の下に印刷設定をまとめたファイル「emy」の一覧も表示されているので、必要な用紙に対応するものをクリックしてダウンロードします。
例えば「ファインアート バライタ(FineArt Baryta)」を使いた場合は「FineArt Baryta(emy)」をクリックし、ダウンロードします。
1−4.ICCプロファイルのインストール
ダウンロードしたICCプロファイルのデータを解凍します。
解凍したフォルダ内に「●●●●●●●.icc」というプリンタープロファイルのデータがあるので、自分のパソコン内のICCプロファイルが保存されているフォルダに保存します。
ハーネミューレ、イルフォードの以下のページなどにインストール方法のおおまかな説明が載っています。
参考リンク
2.印刷設定の入手
2−1.印刷設定の解凍
ICCプロファイルをダウンロードしたときに同時にダウンロードしておいた印刷設定のファイルを解凍します。
解凍したフォルダ内に「●●●●●●●.emy」という印刷設定のファイルがあります。
2−2.印刷設定をプリンターに取り込む
EPSONのプリンターでも機種によって異なるかもしれませんが、ここでは一例を示します。
プリンターの電源を入れ、パソコンで「Epson Media Installer」を起動します。
「ファイルから取り込み」のアイコンをクリックし、先ほどハーネミューレのサイトからダウンロードして解凍した「●●●●●●●.emy」を選択し、「開く」をクリックすると、プリンターに新たな印刷設定が登録されます。
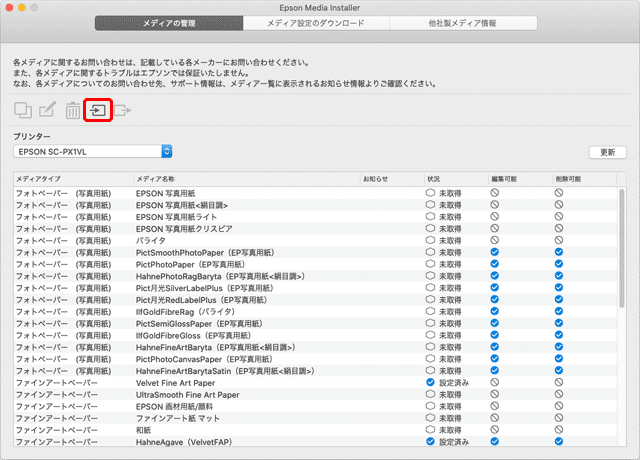
「Epson Media Installer」で印刷設定を取り込む
登録した印刷設定にはインクの出方、用紙の厚さや用紙とプリントヘッドの距離などに関する設定が入っています。
例えば「ファインアート バライタ(FineArt Baryta)」用の印刷設定なら「ファインアート バライタ(FineArt Baryta)」の用紙の厚さや用紙とプリントヘッドの距離などに関する適正な設定が入っており、この印刷設定を使うことで「ファインアート バライタ(FineArt Baryta)」に正常に印刷できます。
プリンター出力作業
以下のようにして、取り込んだICCプロファイルと印刷設定を使ってプリンター出力ができます。
1.プリンターに用紙をセット
プリンターに用紙をセットします。
プリンターには先ほど「Epson Media Installer」で登録した用紙種類が追加されているので、プリンター本体の用紙設定で先ほど登録した用紙を選択します。
2.アプリケーションソフトから印刷
Adobe® Photoshop®などのカラーマネジメント対応アプリケーションソフトで写真やグラフィックのデータを開き、印刷へ進みます。
アプリケーションソフトの「印刷設定」の画面で、色管理の方法として「アプリケーションソフトによる色管理」を意味する選択肢を選びます。
例えばPhotoshopなら「カラー処理:」の欄で「Photoshopによる色管理」を選びます。
プリンタープロファイルの選択欄で先ほどハーネミューレのサイトからダウンロードしてパソコンにインストールしたICCプロファイルを選択します。
例えばPhotoshopなら「プリンタープロファイル」の欄で先ほどハーネミューレのサイトからダウンロードしてパソコンにコピーしたICCプロファイルを選択します。
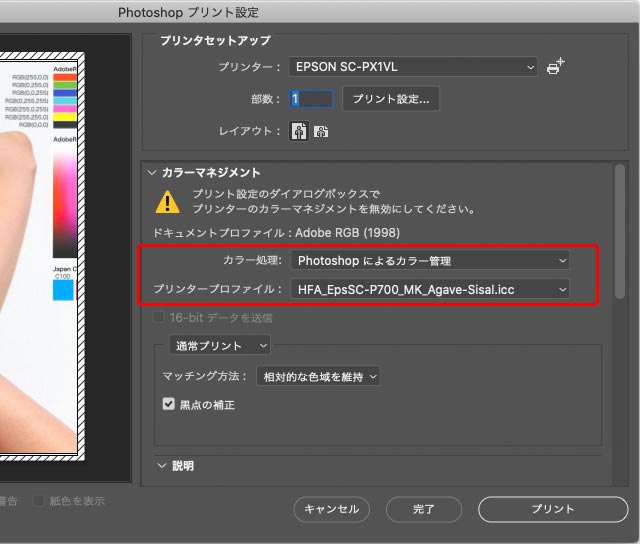
ハーネミューレからダウンロードしたプロファイルを使ってPhotoshopから印刷する時の設定例
アプリケーションソフトの印刷設定の画面からプリンタードライバーの設定画面へ進みます。
例えばPhotoshopなら「プリント設定」へ進むとプリンタードライバーの設定画面が表示されます。
用紙種類の選択欄で、先ほどハーネミューレのサイトからダウンロードしてプリンターに印刷設定を登録したことで追加された用紙を選択します。
プリンターの出力解像度などの印刷品質については、ハーネミューレのサイトからICCプロファイルをダウンロードしたときに同時にダウンロードされたインストラクションガイドのPDFの説明に従います。
例えば「ファインアート バライタ(FineArt Baryta)」のICCプロファイルと同時にダウンロードされたインストラクションガイドのPDFの英語版に、印刷品質について以下のように記載されています。
- Quality: 4 (1440 dpi)
そこで、プリンタードライバーの「印刷品質」で1440×1440dpiに設定します。
※もし「印刷品質」の設定を変えたとしても、それほど極端に色が変わったりはしない場合が多いです。
あとは印刷を実行します。
以上、ハーネミューレから提供されているプリンタープロファイルと印刷設定を自分のパソコンに取り込む方法をご紹介しました。
参考記事