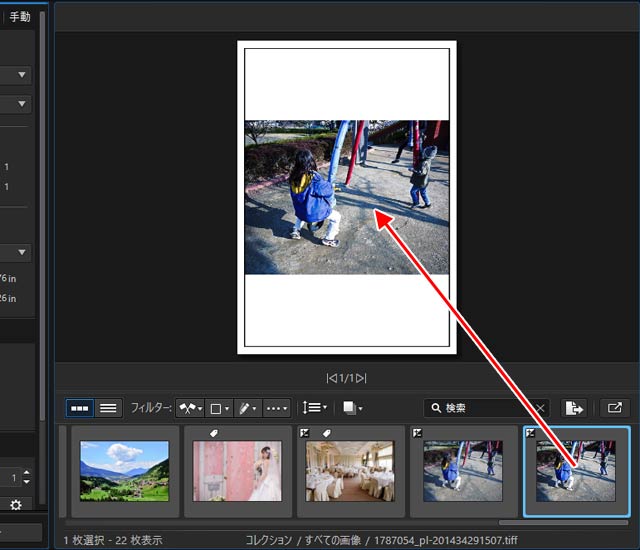
PhotoDirectorからインクジェットプリンターで印刷する手順の一例を紹介します。
※この記事の例ではEPSON®のプリンターを使用しています。
PhotoDirector
プリンターで印刷する方法は色々ある
アプリケーションソフトからインクジェットプリンターで印刷するとき、方法がいくつもあります。
データを印刷する場合、大雑把に言うとデータの色をプリンター用に変換した上で印刷します。
色の変換をアプリケーションソフトで行なって印刷したり、プリンタードライバーで行なって印刷したりできます。
色の変換を行う機能も、プリンタードライバーの機能を使って印刷したり、WindowsやMacといったOSに備わっている色変換の機能を使って印刷したりできます。
それぞれの方法で印刷する際に、設定できる項目も色々あります。
このように色々な方法があってややこしいので、このページでは仕上げた写真を画面に表示されている状態とできるだけ同じ色で印刷できる、無難な方法をみてみます。
PhotoDirectorからインクジェットプリンターで印刷する手順の具体例 すべてに共通
どのような色管理の方法を利用するかに関わらず共通する手順で、色管理設定の手前まで進みます。
手順1 「プリント」モジュールに入る
PhotoDirectorの「ライブラリー」などで自分が仕上げた印刷したい写真を選択し、上部の「プリント」をクリックして「プリント」モジュールに入ります。
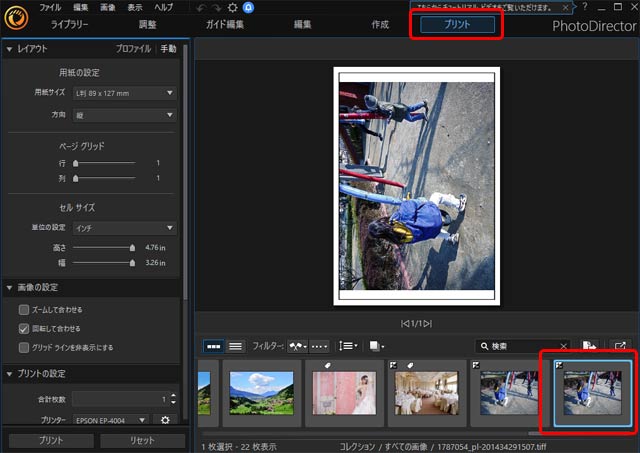
「プリント」モジュールに入る
手順2 「レイアウト」の設定
印刷する時、プリセットのようなものから選べる「プロファイル」というモードと、すべて手動で設定する「手動」のモードが選べます。
1枚の用紙に1枚の写真を印刷するだけなら「手動」の方が使いやすそうなので「手動」を選びます。
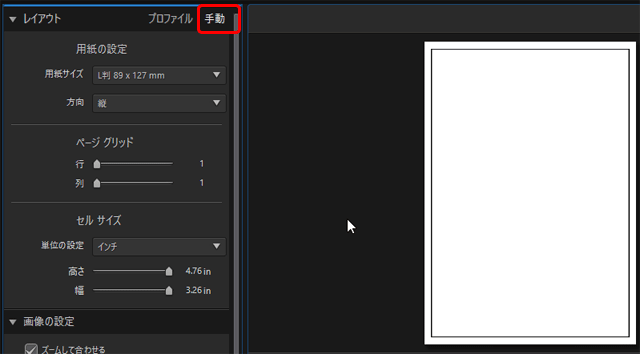
「手動」を選択
「用紙サイズ」で使用する用紙サイズを選びます。
この例では「L判(89×127mm)」の用紙を使用します。
「ページグリッド」は、1枚の用紙に1枚の写真を印刷する場合は行、列とも「1」にします。
「セル サイズ」は、1枚の用紙に1枚の写真を印刷するだけなので設定の必要はありません。
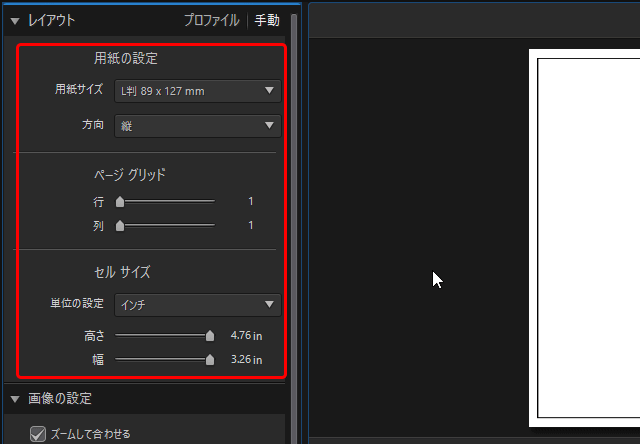
「レイアウト」の設定
手順3 写真をはめ込む
「レイアウト」の設定をしたので、レイアウトの枠に写真をはめ込みます。
下部に表示されている写真のサムネイルから印刷したい写真を選び、レイアウト枠にドラッグすると、写真がセットされます。
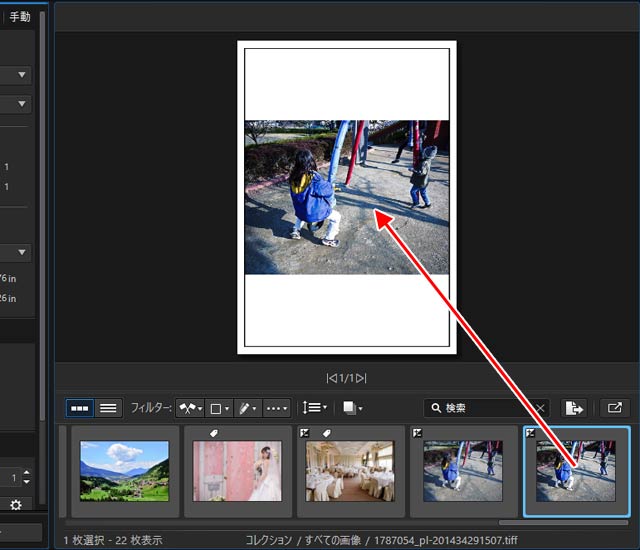
印刷する写真をレイアウト枠にはめ込む
手順4 「画像の設定」の設定
「画像の設定」で写真を枠にはめ込む方法を設定します。
「回転して合わせる」にチェックを入れて、写真の向きと用紙の向きが一致するようにします。
「ズームして合わせる」にチェックを入れると用紙いっぱいに印刷され、はみ出た分は印刷されません。
フィルムであれデジタル写真であれ、プリントするときはたいていはこの方法をとります。
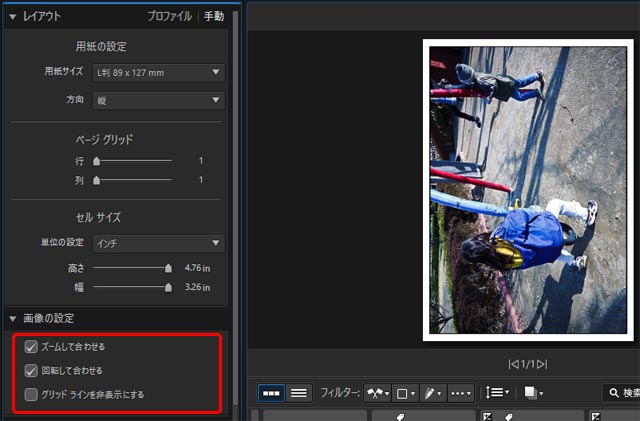
「画像の設定」を行なった状態
ここから先は色管理の方法によって手順が異なります。
色管理の設定から印刷までの手順
簡単に、データの色のままで印刷する(WindowsのICMを使用)
Windowsの色管理の仕組み「ICM」を使用して、比較的簡単にデータの色そのままにプリンターで印刷できます。
PhotoDirectorを使ってせっかく自分好みの写真を仕上げたなら、プリンターで色補正がかかって色が変わってしまうことなく、仕上げた写真の色のままで印刷したいでしょう。
そこで、比較的簡単にデータの色のまま印刷できるこの方法が便利です。
手順5 「プリントの設定」の設定
「プリントの設定」の設定をします。
「合計枚数」は印刷したい枚数を指定します。
「プリンター」の欄で、パソコンにインストールされたプリンターのうちのどのプリンターを使うか指定します。
「解像度」はとりあえず300で問題ないでしょう。
「ICC」は「プリンターとして」にしておきます。
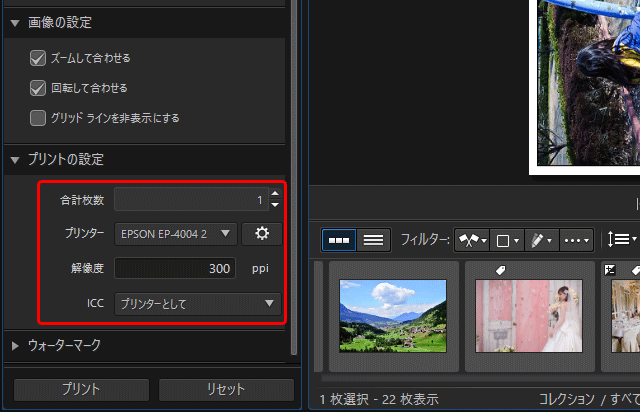
「プリントの設定」の設定
手順6 プリンタードライバーの設定へ進む
プリンタードライバーの設定を行います。
プリンタードライバーの設定のマークをクリックします。
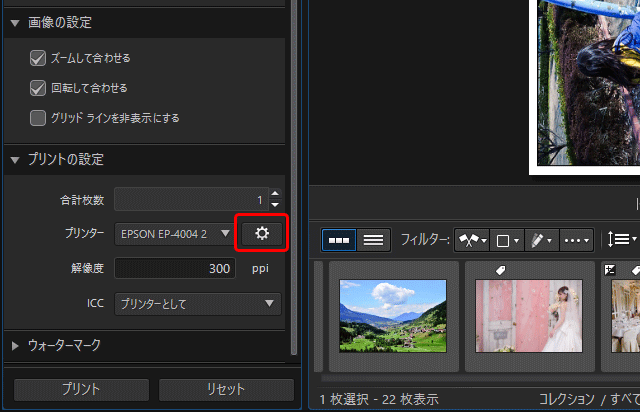
プリンタードライバーの設定のマーク
手順7 「用紙種類」の設定
プリンター用紙の説明書やパッケージを見て、「用紙種類」の設定は何を選べば良いか確認し、その説明にしたがってプリンタードライバーの「用紙種類」を設定します。
例えばEPSON® 写真用紙ライト<薄手光沢>の場合、パッケージ裏に以下のような説明が載っています。
用紙種類:写真用紙ライト(写真用紙ライトがない場合はEPSON写真用紙)
そこで、EPSON® 写真用紙ライト<薄手光沢>を使用する場合なら、プリンタードライバーの「用紙種類」の設定欄で「写真用紙ライト」を選択します。
「用紙種類」の選択肢に「写真用紙ライト」がない場合は「EPSON写真用紙」を選びます。
今回の例ではEPSON® 写真用紙ライト<薄手光沢>とEP-4004を使用していますが、EP-4004のプリンタードライバーの「用紙種類」の選択肢に「写真用紙ライト」はないため「EPSON写真用紙」を選択しました。
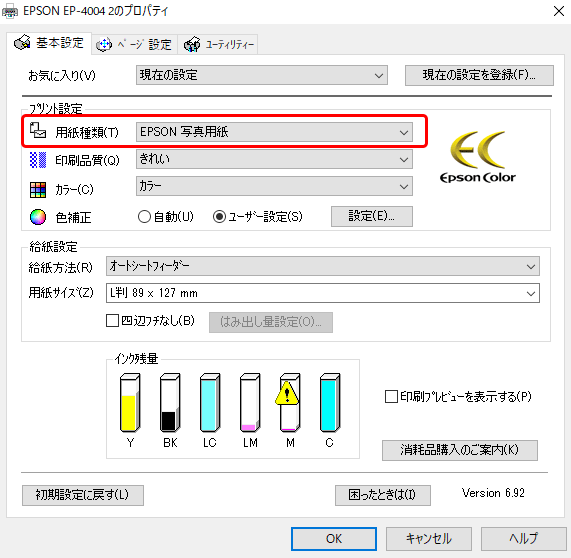
「用紙種類」の設定
手順8 「印刷品質」の設定
プリンタードライバーの「印刷品質」で好みの品質を選びます。
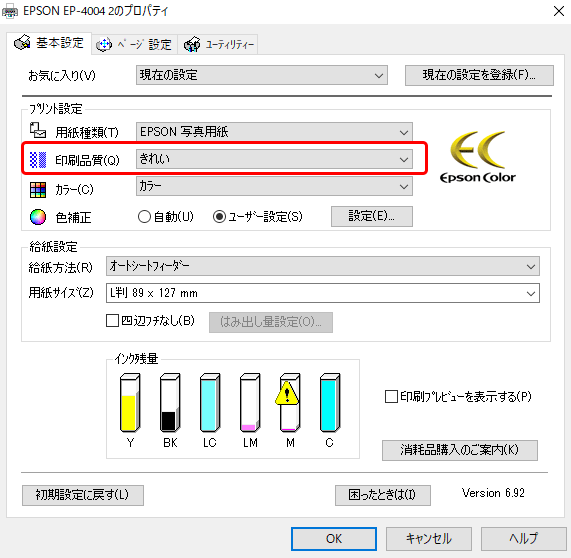
「印刷品質」の設定
さらに、今設定した「印刷品質」の選択肢から「詳細設定」を選びます。
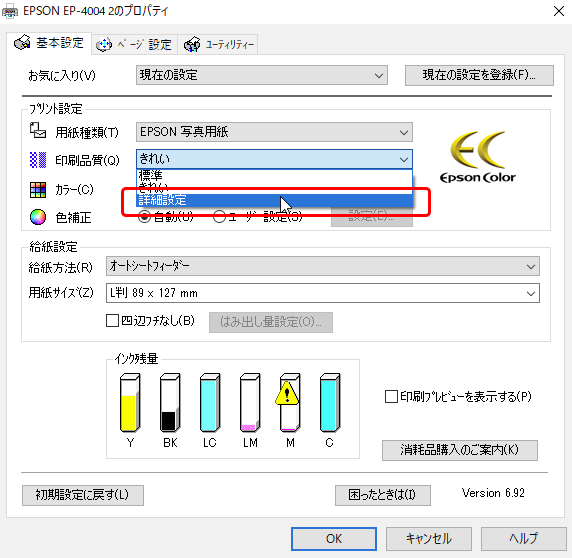
「印刷品質」の「詳細設定」を選択
表示された「品質詳細設定」の画面で、双方向印刷について設定します。
時間がかかっても高精度で印刷したい場合は双方向印刷のチェックを外します。
精度よりスピードを優先する場合は双方向印刷にチェックを入れます。
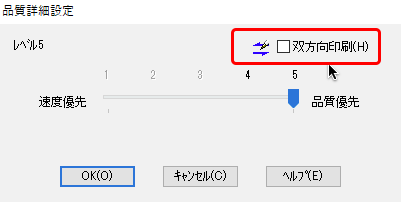
「品質詳細設定」の画面
OKをクリックします。
手順9 「色補正」の設定
「色補正」の欄で「ユーザー設定」を選択し、「設定」をクリックします。
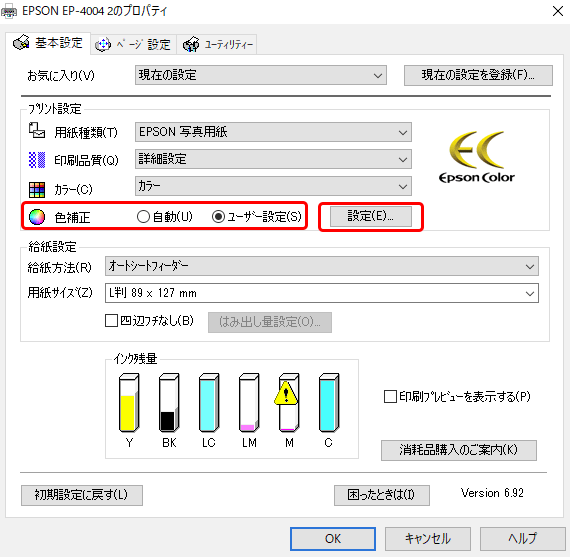
「色補正」の設定
「ユーザー色補正」の設定画面で「ICM」を選択し、「補正方法」に「ドライバーICM補正(簡易)」を選択します。
この結果、用紙種類で選択した用紙に合わせた設定になります。
他の設定欄は選び方次第で色がおかしくなるので、詳しくなければ初期状態のままにしておくのが良いでしょう。
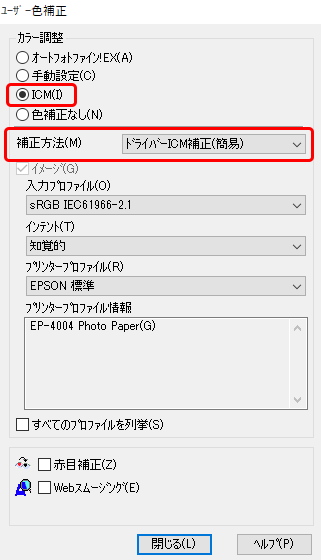
「ユーザー色補正」の設定
「閉じる」をクリックします。
手順10 プリントの実行
プリンタードライバーの設定画面で「OK」をクリックして設定を完了し、「プリント」をクリックして印刷を開始します。
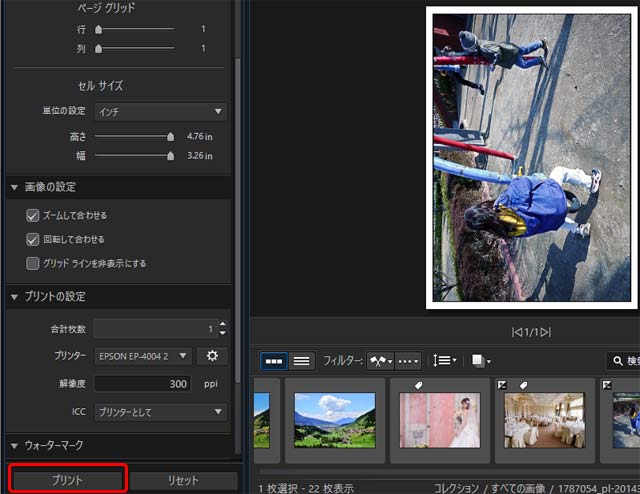
プリントの実行
印刷結果
印刷結果はある程度画面に表示された写真を近い色になります。
ただし、プリンター付属のプリンタープロファイルを使用しているため、プリンターを購入してから年数が経っている場合は多少色に差が出るかもしれません。
データの色のままで印刷する
PhotoDirectorのプリント画面で直接プリンタープロファイルを指定してカラーマネジメントを行い、データの色そのままにプリンターで印刷できます。
手順5 「プリントの設定」の設定
「プリントの設定」の設定をします。
「合計枚数」は印刷したい枚数を指定します。
「プリンター」の欄で、パソコンにインストールされたプリンターのうちのどのプリンターを使うか指定します。
「解像度」はとりあえず300で問題ないでしょう。
「ICC」の欄には、使用する用紙と使用するプリンターの組み合わせに対応する以下のプリンタープロファイルのいずれかを指定します。
- プリンター付属のプリンタープロファイル(たいていはプリンタードライバーのインストールと同時にパソコンにコピーされています。)
- 用紙ブランド提供のプリンタープロファイル(高級用紙の場合、用紙ブランドがプリンタープロファイルを提供している場合があります。ウェブサイトからダウンロードできる場合が多いです。)
- カラーマネジメントツールで自作したプリンタープロファイル
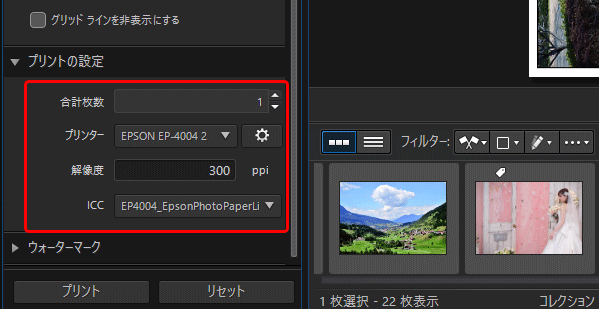
プリント設定 ICCの欄に自作プリンタープロファイルを指定した例
「ICC」の欄の選択肢に自分が選びたいプリンタープロファイルが表示されていない場合は、Windowsの「色の管理」で目的のプリンタープロファイルを追加してみます。
PhotoDirectorを再起動すると「ICC」の欄にプリンタープロファイルが追加されている可能性が高いです。
手順6 プリンタードライバーの設定へ進む
プリンタードライバーの設定を行います。
プリンタードライバーの設定のマークをクリックします。
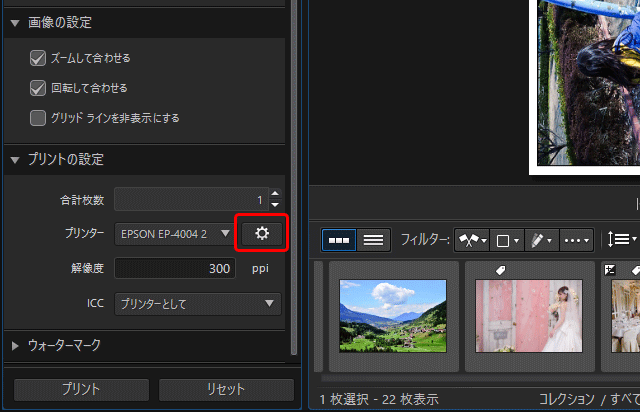
プリンタードライバーの設定のマーク
手順7 「用紙種類」の設定
プリンター用紙の説明書やパッケージを見て、「用紙種類」の設定は何を選べば良いか確認し、その説明にしたがってプリンタードライバーの「用紙種類」を設定します。
例えばEPSON® 写真用紙ライト<薄手光沢>の場合、パッケージ裏に以下のような説明が載っています。
用紙種類:写真用紙ライト(写真用紙ライトがない場合はEPSON写真用紙)
そこで、EPSON® 写真用紙ライト<薄手光沢>を使用する場合なら、プリンタードライバーの「用紙種類」の設定欄で「写真用紙ライト」を選択します。
「用紙種類」の選択肢に「写真用紙ライト」がない場合は「EPSON写真用紙」を選びます。
今回の例ではEPSON® 写真用紙ライト<薄手光沢>とEP-4004を使用していますが、EP-4004のプリンタードライバーの「用紙種類」の選択肢に「写真用紙ライト」はないため「EPSON写真用紙」を選択しました。
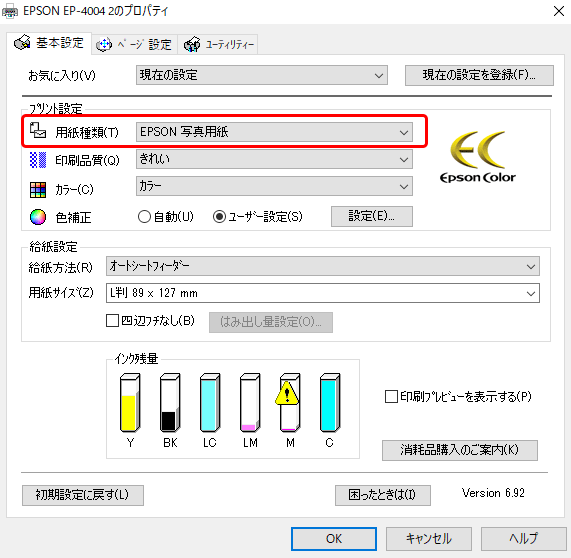
「用紙種類」の設定
手順8 「印刷品質」の設定
プリンタードライバーの「印刷品質」で好みの品質を選びます。
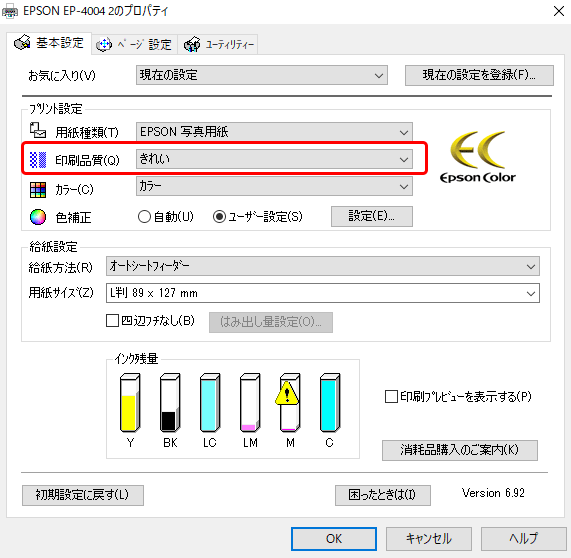
「印刷品質」の設定
さらに、今設定した「印刷品質」の選択肢から「詳細設定」を選びます。
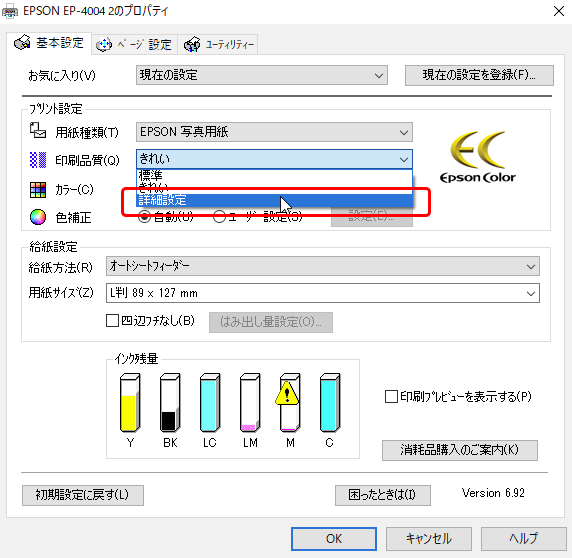
「印刷品質」の「詳細設定」を選択
表示された「品質詳細設定」の画面で、双方向印刷について設定します。
時間がかかっても高精度で印刷したい場合は双方向印刷のチェックを外します。
精度よりスピードを優先する場合は双方向印刷にチェックを入れます。
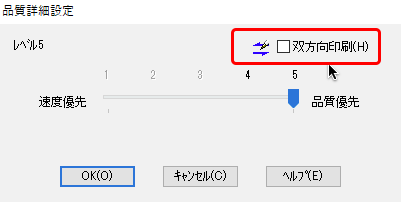
「品質詳細設定」の画面
OKをクリックします。
手順9 「色補正」の設定
「色補正」で「ユーザー設定」を選択し、「設定」へ進みます。
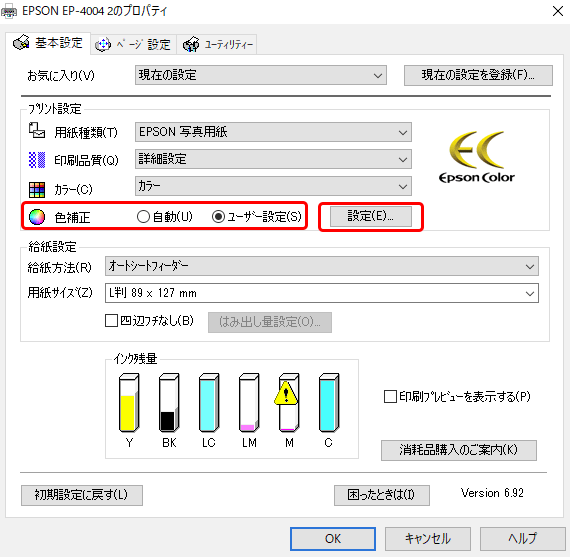
「色補正」の設定
「ユーザー色補正」で「色補正なし」を選択し、「閉じる」をクリックします。
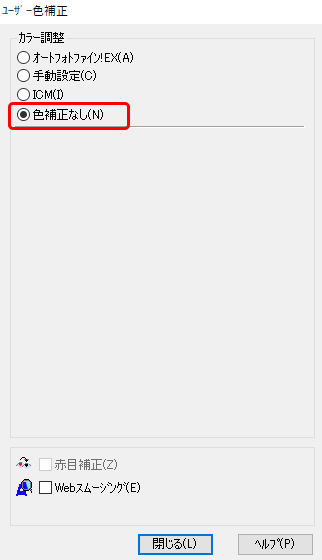
「ユーザー色補正」の設定
手順10 印刷の実行
プリンタードライバーの設定画面で「OK」をクリックして設定を完了し、PhotoDirectorの「プリント」をクリックして印刷を実行します。
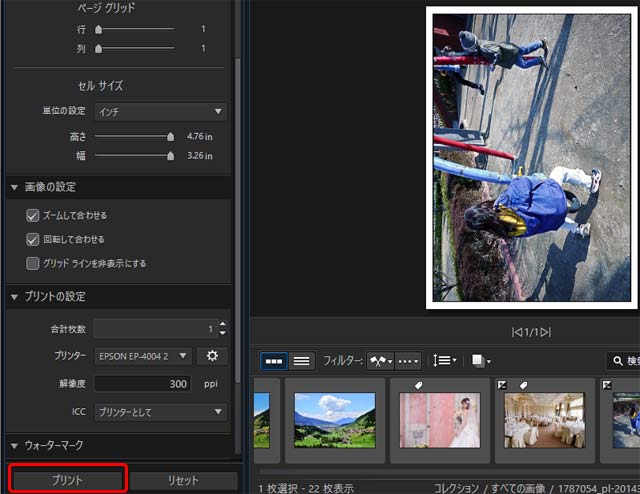
プリントの実行
印刷結果
印刷結果はある程度画面に表示された写真を近い色になります。
ただし、プリンター付属のプリンタープロファイルを使用しているため、プリンターを購入してから年数が経っている場合は多少色に差が出るかもしれません。
色のことはプリンターに任せて印刷する場合
色の管理をしてデータの色のままで印刷するのは、設定が多少難しいです。
またモニター表示がある程度正確でなければ、モニター表示とプリンター出力が同じ色になりません。
そのため、ややこしくてなす術がなくなる場合もあるかもしれません。
その場合は色のことをすべてプリンターに任せて印刷してみます。
プリンターが色の補正をかけることになるので、データの色とは異なる色で印刷されますが、プリンターなりに良い仕上がりになるように補正を行うのである程度無難な色で印刷される場合が多いです。
手順5 「プリントの設定」の設定
「プリントの設定」の設定をします。
「合計枚数」は印刷したい枚数を指定します。
「プリンター」の欄で、パソコンにインストールされたプリンターのうちのどのプリンターを使うか指定します。
「解像度」はとりあえず300で問題ないでしょう。
「ICC」は「プリンターとして」にしておきます。
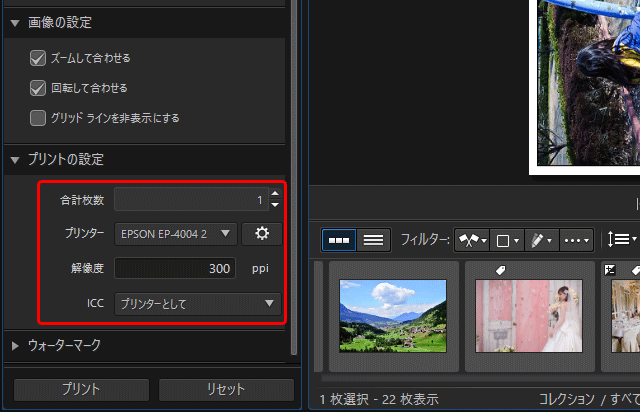
「プリントの設定」の設定
手順6 プリンタードライバーの設定へ進む
プリンタードライバーの設定を行います。
プリンタードライバーの設定のマークをクリックします。
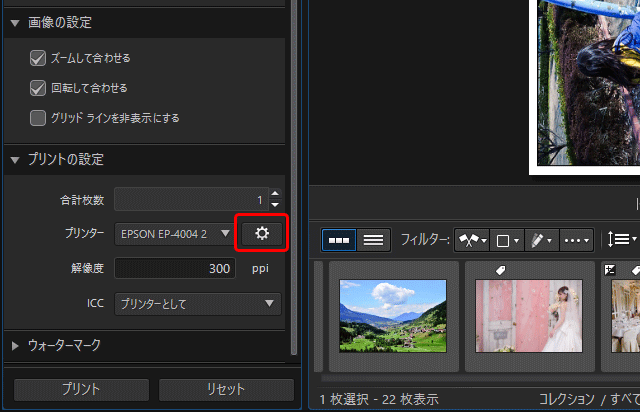
プリンタードライバーの設定のマーク
手順7 「用紙種類」の設定
プリンター用紙の説明書やパッケージを見て、「用紙種類」の設定は何を選べば良いか確認し、その説明にしたがってプリンタードライバーの「用紙種類」を設定します。
例えばEPSON® 写真用紙ライト<薄手光沢>の場合、パッケージ裏に以下のような説明が載っています。
用紙種類:写真用紙ライト(写真用紙ライトがない場合はEPSON写真用紙)
そこで、EPSON® 写真用紙ライト<薄手光沢>を使用する場合なら、プリンタードライバーの「用紙種類」の設定欄で「写真用紙ライト」を選択します。
「用紙種類」の選択肢に「写真用紙ライト」がない場合は「EPSON写真用紙」を選びます。
今回の例ではEPSON® 写真用紙ライト<薄手光沢>とEP-4004を使用していますが、EP-4004のプリンタードライバーの「用紙種類」の選択肢に「写真用紙ライト」はないため「EPSON写真用紙」を選択しました。
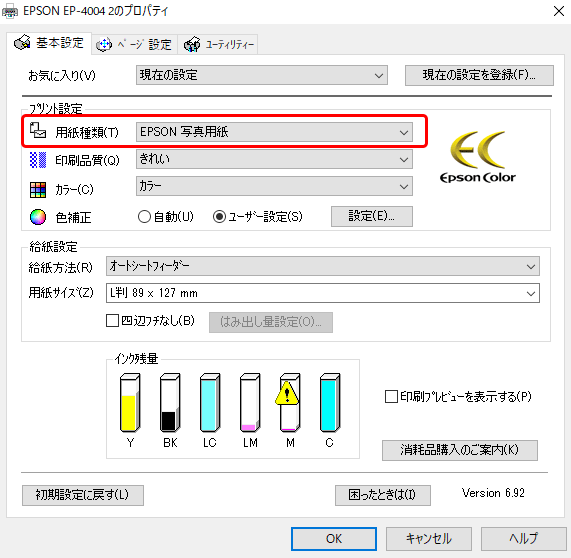
「用紙種類」の設定
手順8 「印刷品質」の設定
プリンタードライバーの「印刷品質」で好みの品質を選びます。
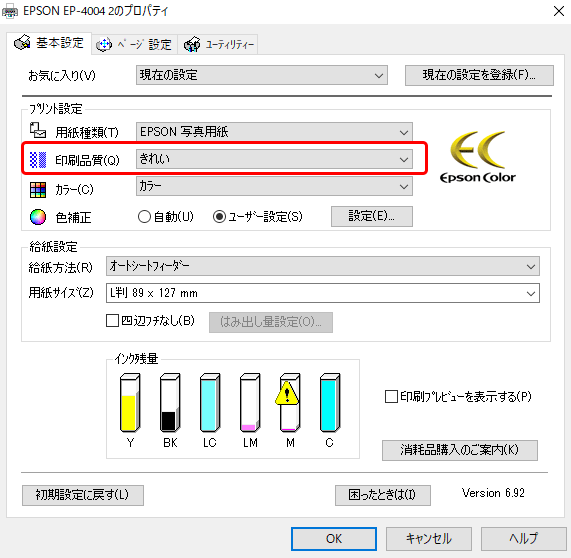
「印刷品質」の設定
さらに、今設定した「印刷品質」の選択肢から「詳細設定」を選びます。
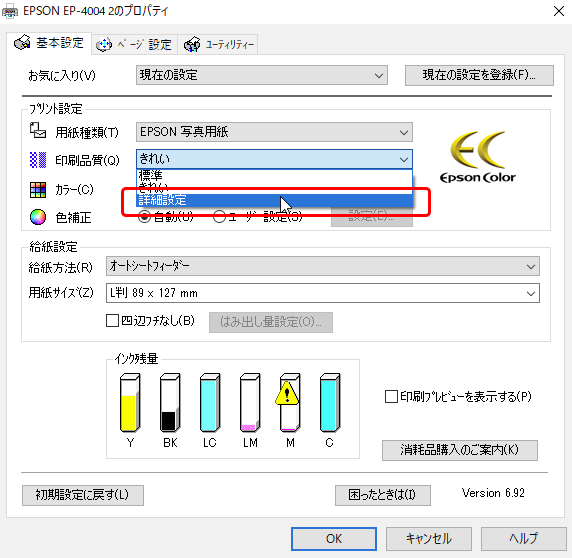
「印刷品質」の「詳細設定」を選択
表示された「品質詳細設定」の画面で、双方向印刷について設定します。
時間がかかっても高精度で印刷したい場合は双方向印刷のチェックを外します。
精度よりスピードを優先する場合は双方向印刷にチェックを入れます。
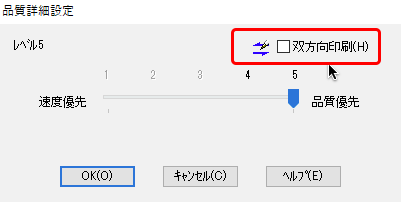
「品質詳細設定」の画面
OKをクリックします。
手順9 「色補正」の設定
「色補正」で「自動」を選択します。
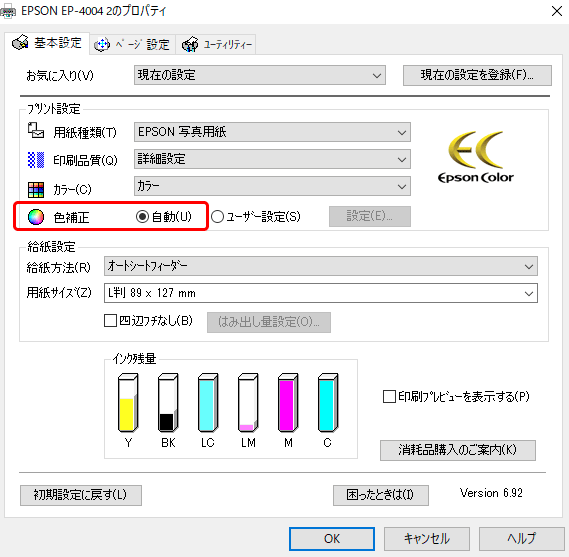
「色補正」の設定
「OK」をクリックしてプリンタードライバーの設定を完了します。
手順10 印刷の実行
PhotoDirectorの「プリント」をクリックして印刷を実行します。
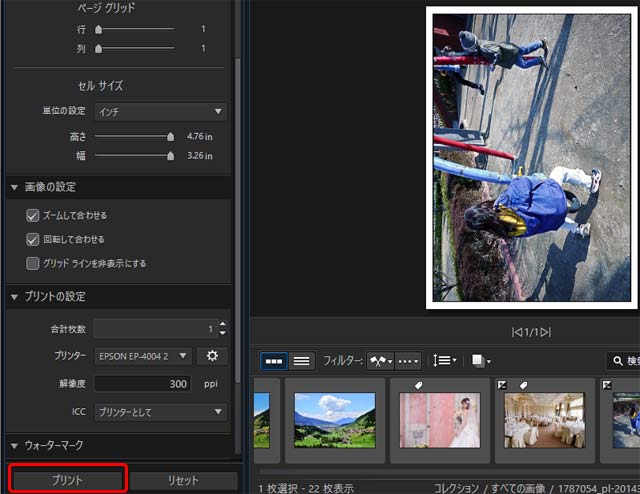
プリントの実行
印刷結果
データの色と同じではありませんが、プリンターが色や明るさを調整した結果、ある程度無難な見た目に補正されて印刷されます。
以上、PhotoDirectorで印刷する方法、手順の一例でした。
参考記事



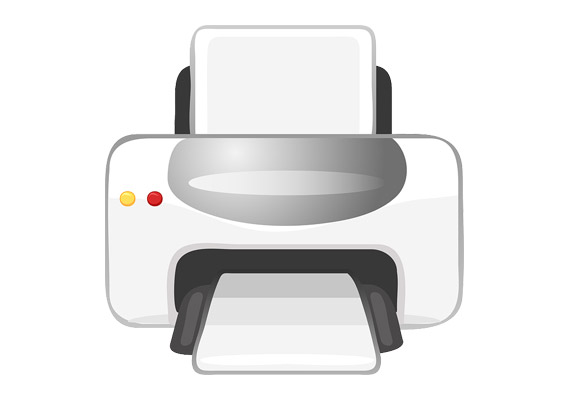

PhotoDirector




