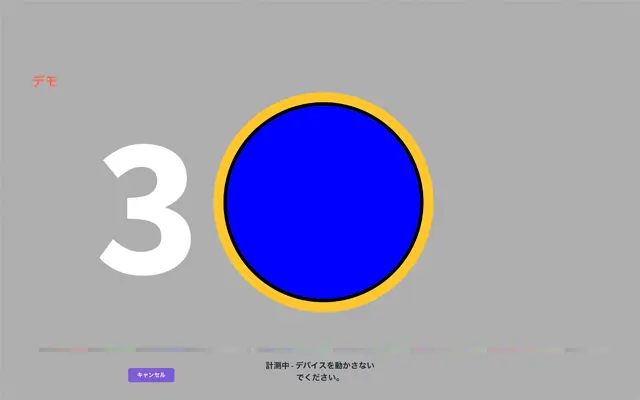
モニターキャリブレーションツール Calibrite Display 123 の使い方の例です。
Calibrite Display 123 はモニターを調整する道具
Calibrite の Display 123 はモニターキャリブレーションツールです。
モニターキャリブレーションツールはパソコンのモニターなどの明るさや色合いやコントラスなどを調整するための道具です。
参考記事

Calibrite Display 123 でモニターキャリブレーションをする手順の例
Calibrite Display 123 でモニターキャリブレーションをする手順の例です。
※この記事ではCalibrite Display 123 を使うためのソフト「calibrite PROFILER」をデモモードで操作しています。
前準備 モニター本体の調整
たいていはモニター自体に明るさ、コントラスト、色合いなどの調整機能があり、画面の表示状態を調整できます。
モニターキャリブレーションツールを使ってキャリブレーションを行う前に、モニター自体の調整機能で少し準備します。
色温度
モニターに色温度を調整する機能が付いている場合は色温度を調整します。
Display 123 はモニターの白色点の色温度を約6500KのD65に調整するツールです。
そこで、モニター自体に備わっている色温度を調整する機能で6500Kに設定しておきます。
色温度の調整機能で「6500K」が選べず、代わりに「sRGB」というような選択肢がある場合は「sRGB」を選んでみます。
よく分からなければ初期設定のままにしておきます。
色合い、コントラストなど、その他の調整機能
モニターに色合いやコントラストやその他の調整をできる機能が複数付いているかもしれません。
それらは初期設定のままにしておきます。その方が無理なくキャリブレーション作業をできる場合が多いです。
1.「calibrite PROFILER」の起動と測色器の接続
「calibrite PROFILER」は「Display 123」「Display SL」「Display Pro HL」など複数の製品を使うための共通のソフトです。
「calibrite PROFILER」を起動すると「デモ」と表示されており、例えば「Display 123」をパソコンに接続すると「Display 123」に対応する機能がデモモードでなく正規のモードで使用できるようになります。
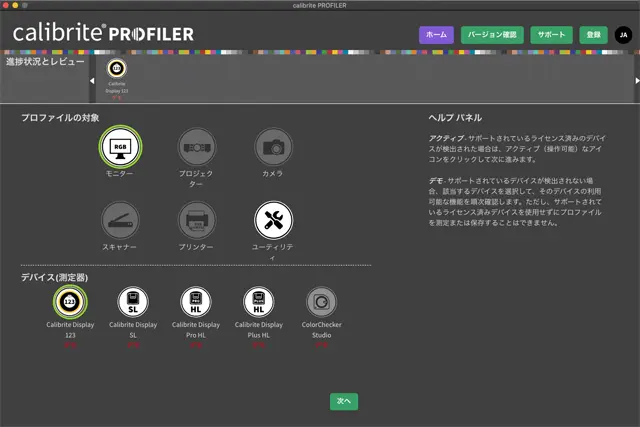
calibrite PROFILERのホーム画面
2.ホーム画面で最初の設定
「プロファイルの対象」で「モニター」を選びます。
モニターキャリブレーション作業ではモニターの表示状態を測定して表示特性を調べて、モニター表示を補正するためのディスプレイプロファイルを作ります。
そのため「プロファイルの対象」で「モニター」を選びます。
「デバイス(測定器)」で「calibrite Display 123」を選びます。
「次へ」をクリックします。
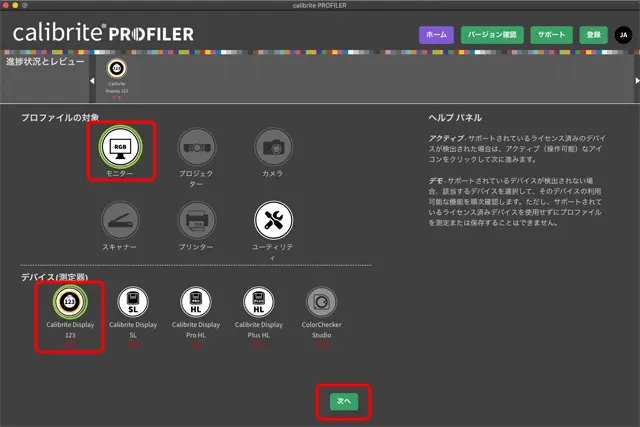
ホーム画面の設定
3.モニターを選ぶ
「明るさを選択」の画面が表示されます。
パソコンにモニターを複数接続している場合はモニターの選択欄でキャリブレーションをするモニターを選びます。
モニターを1つしか接続していなければ自動的にそのモニターが選択されています。
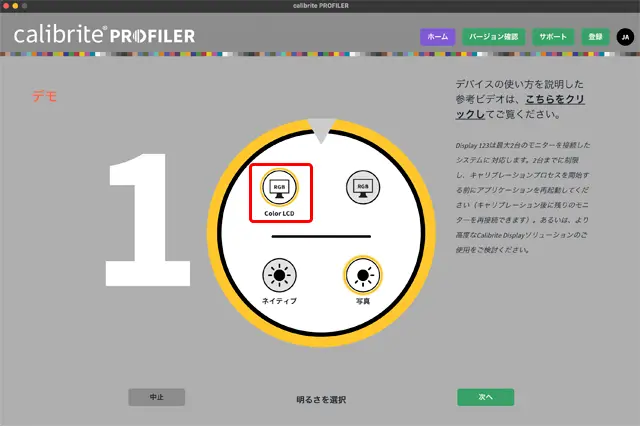
キャリブレーションをしたいモニターを選択
4.モニターの明るさを決める
「明るさを選択」の画面でモニターをどのくらいの明るさに調整するか決めます。
Display 123 は初級者向けの簡易的なツールなので、モニターの明るさに関する選択肢は二つしかありません。
「写真」を選ぶとモニターの輝度が120cd/m2になるように調整を進めることになります。
「ネイティブ」を選ぶとモニター輝度の調整は行いません。現在の明るさのまま調整を進めます。
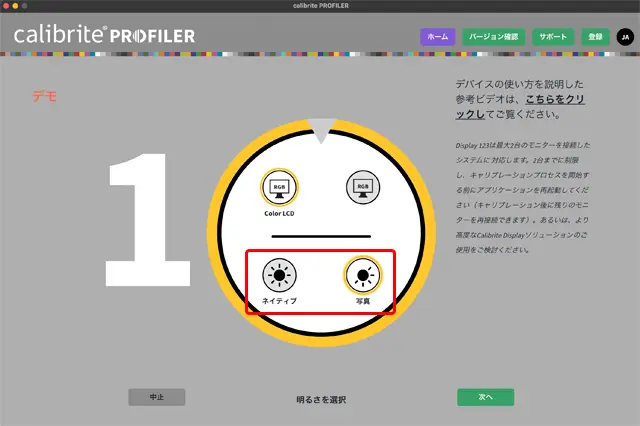
「明るさを選択」の画面
「写真」を選んで進めてみて、明るすぎたらもう一度モニターキャリブレーション作業をやり直して「ネイティブ」を選んで進めてみるのもよいでしょう。
モニターキャリブレーション作業はそれほど時間はかからないので、簡単にやり直しができます。
次へ進みます。
※より上位のキャリブレーションツールなら、モニターの輝度は色々と考えて数値で指定したりします。
参考記事

趣味などでモニターを使っていて明るさを数値で正確に調整するほどの必要はないなら、明るさは後から手動で調整するのもよいでしょう。
例えば自分の部屋にパソコンを置いてモニターで写真を表示し、パソコンの前で写真のプリントを見たりして作業をするなら、モニターに真っ白な画面を表示し、画面の横に真っ白なプリンター用紙などを置いて、モニターと用紙が同じくらいの明るさに見えるようにモニターの明るさを調整すると作業しやすいです。

真っ白な画面を表示したディスプレイの明るさを、白い紙の明るさに近づける。
5.測色器の設置
画面の説明に従って測色器を画面の上に設置します。
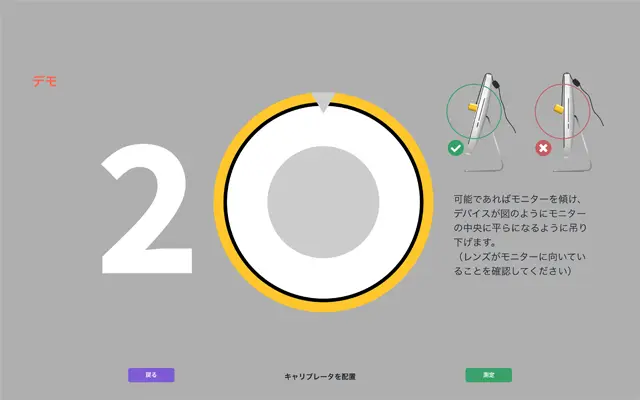
測色器の設定方法の説明画面
「測定」に進みます。
6.輝度の調整
モニターの明るさの調整の選択肢で「写真」を選択した場合は「ハードウェアの明るさの制御を調整」と表示された画面に進みます。ここでモニターの輝度の調整をします。
※モニターの明るさの調整の選択肢で「ネイティブ」を選択した場合は「ハードウェアの明るさの制御を調整」の画面は表示されず測定の画面に進みます。
画面の指示に従います。
輝度のメモリが表示され「矢印が緑に変わり、120cd/m2の輝度になるまで、モニターの輝度を増減してください」と表示されたら、モニターに付いている明るさ調整のボタンなどを操作して明るさを変化させ120cd/m2に近付けます。
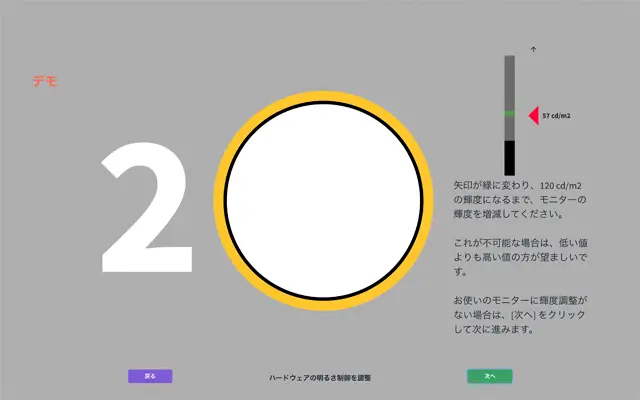
輝度調整の画面
次へ進みます。
7.測定が進む
画面に様々な色を表示して測色する作業が自動で進みます。
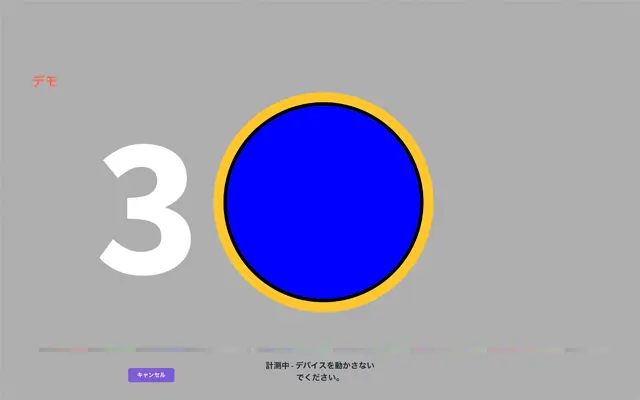
自動で測色作業が進む
測色作業が終わるとキャリブレーション結果の確認用の画面が表示されます。
「完了」をクリックし、終了の画面が表示されて作業終了です。
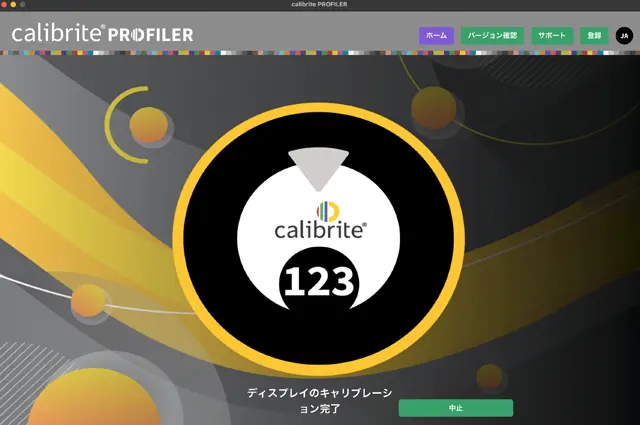
キャリブレーション作業が終了した画面
以上、モニターキャリブレーションツール Calibrite Display 123 の使い方の例でした。

