モニターキャリブレーションツール、Calibrite「Display Pro HL」の使い方の例です。
Calibrite Display Pro HL は上級者まで使えるモニターキャリブレーションツール
Calibrite Display Pro HL は上級者まで使えるモニターキャリブレーションツールです。
参考記事

Display Pro HL によるモニターキャリブレーションの手順の一例
Display Pro HL によるモニターキャリブレーションの手順の一例です。
※この記事ではCalibrite Display Pro HL を使うためのソフト「calibrite PROFILER」をデモモードで操作しています。
前準備 モニター本体の調整
たいていはモニター自体に明るさ、コントラスト、色合いなどの調整機能があり、画面の表示状態を調整できます。
モニターキャリブレーションツールを使ってキャリブレーションを行う前に、モニター自体の調整機能で少し準備します。
色温度
モニターに色温度を調整する機能が付いている場合は色温度を調整します。
この後行うキャリブレーション作業でモニターの白色点の色をD65(色温度でいうと約6500K)や6500Kに調整したい場合、モニター自体に備わっている色温度を調整する機能で6500Kに設定しておきます。色温度の調整機能で「6500K」が選べず、代わりに「sRGB」というような選択肢がある場合は「sRGB」を選んでみます。
同様に、D50(色温度約5000K)や5000Kに調整したい場合はモニター自体に備わっている色温度を調整する機能で5000Kに設定しておきます。
よく分からなければ初期設定のままにしておきます。
色合い、コントラストなど、その他の調整機能
モニターに色合いやコントラストやその他の調整をできる機能が複数付いているかもしれません。
それらは初期設定のままにしておきます。その方が無理なくキャリブレーション作業をできる場合が多いです。
1.「calibrite PROFILER」の起動と測色器の接続
「calibrite PROFILER」は「Display 123」「Display SL」「Display Pro HL」など複数の製品を使うための共通のソフトです。
「calibrite PROFILER」を起動すると「デモ」と表示されており、例えば「Display Pro HL」をパソコンに接続すると「Display Pro HL」に対応する機能がデモモードでなく正規のモードで使用できるようになります。
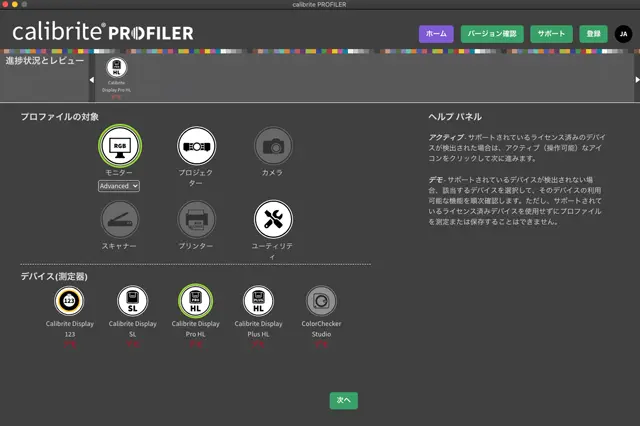
calibrite PROFILERのホーム画面
2.ホーム画面で最初の設定
「プロファイルの対象」で「モニター」を選びます。
「プロファイルの対象」の「モニター」の下に「Advanced(詳細)」「Basic(基本)」の選択欄があります。
詳細な設定を行なってモニターキャリブレーションをする場合は「Advanced(詳細)」を選びます。
「Basic(基本)」を選ぶと設定項目が減ります。初級者向きの簡単な手順でモニターキャリブレーションをしたい場合は「Basic(基本)」を選びます。
今回は「Advanced(詳細)」を選んで進めます。
「デバイス(測定器)」で「calibrite Display Pro HL」を選びます。
「次へ」をクリックします。
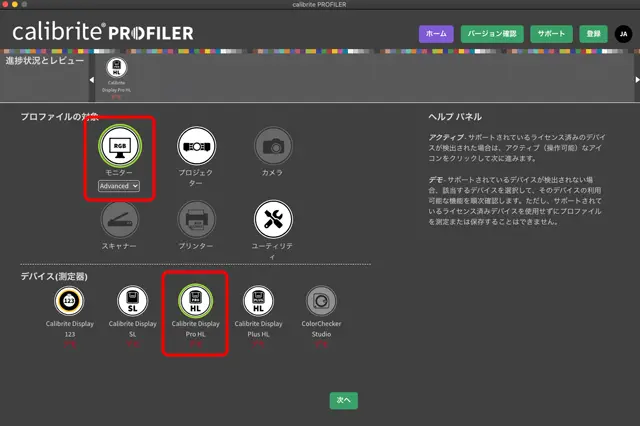
ホーム画面の設定
3.モニターのタイプの選択
「ディスプレイとテクノロジータイプ」の設定欄でモニターのタイプを選択します。
ディスプレイに詳しい人でなければどれを選ぶべきか迷いますが、calibrite PROFILERの画面の右にあるヘルプ欄にディスプレイテクノロジーのタイプを調べるための参考リンクがあり、そちらへ進んで確認することができます。
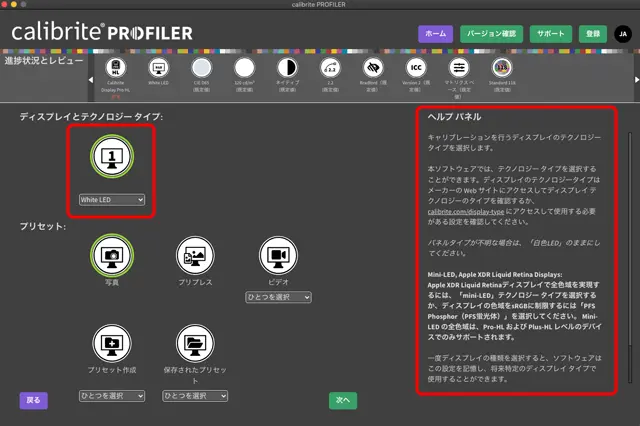
「ディスプレイとテクノロジータイプ」の設定欄とヘルプ欄
4.「プリセット」欄でキャリブレーション目標を設定
「プリセット」欄でモニターの輝度、白色点の色などキャリブレーション目標を数値で決めます。
「写真」「プリプレス」などの目標値のプリセットを使うこともできます。
各プリセットを選んだ場合の各項目の数値は「進捗状況とレビュー」の画面で確認できます。
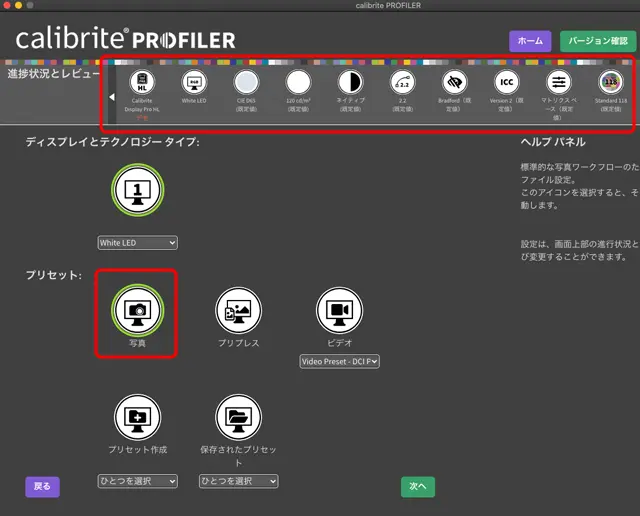
「写真」というプリセットを選んだ場合の例。「進捗状況とレビュー」欄に白色点の色や輝度やその他のキャリブレーション目標の数値が表示されている。
キャリブレーション目標の詳細設定の開始
「プリセット作成」を選ぶとキャリブレーション目標の各項目の数値を自分で設定できます。
今回は「プリセット作成」で各項目を自分で設定して進めてみます。
「プリセット作成」を選び、その下のドロップダウンメニューからいずれかを選びます。ここでは「フォト プリセット」を選んでみます。
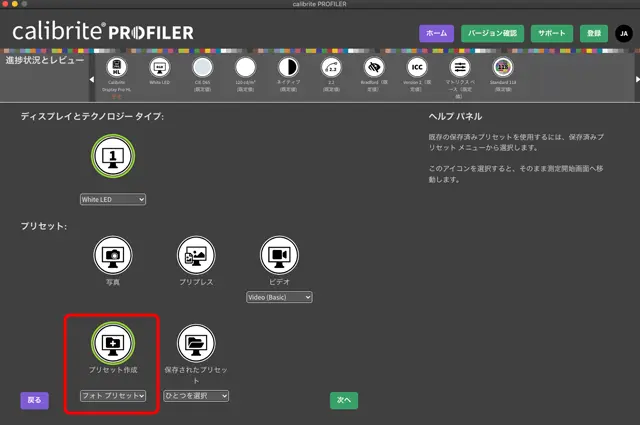
「プリセット作成」を選び、いずれかのプリセットを選ぶ。
次へ進みます。
白色点の色の設定
「ホワイトポイント」でモニターの白色点の色の目標を決めます。
CIE標準の光のD65や補助標準の光のD50、D55、D75などを目標にしたい場合は選択肢からそれを選びます。
色温度で目標を設定したい場合は「カスタム」を選び、下のドロップダウンメニューで「昼光温度」を選び、表示される色温度の設定画面で色温度[K]を設定します。
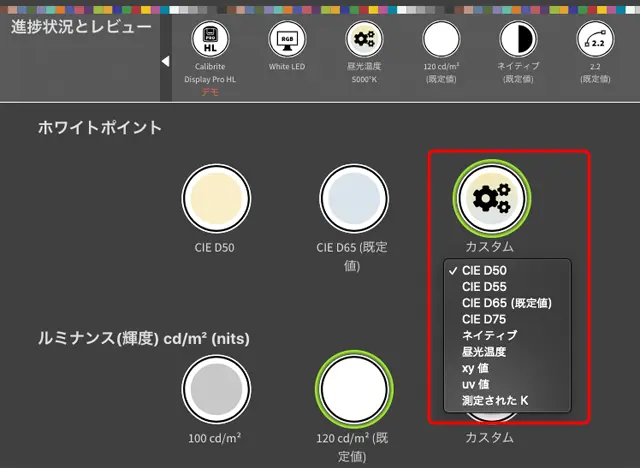
「カスタム」で選べる選択肢
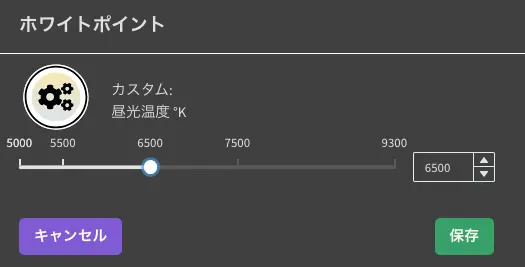
色温度の設定画面
カスタムのドロップダウンメニューで「xy値」を選んでxyの数値でも設定できます。
設定した内容は「進捗状況とレビュー」で確認できます。
以下は白色点の色を5000Kに設定した場合の例です。「進捗状況とレビュー」欄に「昼光温度 5000K」と表示されています。
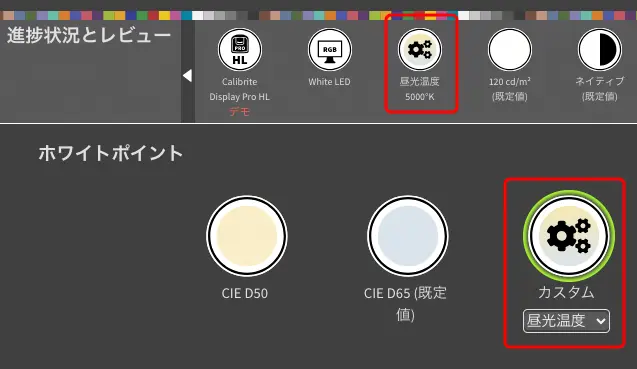
白色点の色を5000Kに設定した場合の例
測定値で白色点の色を設定したい場合
作業場の環境光や、別のモニターや、用紙の色などを測定し、その数値をモニターの白色点の色の目標値として設定することもできます。
カスタムのドロップダウンメニューで「測定されたK」を選ぶと環境光などの測定などを進める画面が表示されます。あとは画面の案内に従って測定を進め、白色点の色を設定します。
自分の作業場の環境光の測定結果を使ってモニターの白色点の色のキャリブレーション目標を設定すると、自分の作業場の照明下でのモニターとプリンター出力のカラーマッチングの精度は上がります。
用紙の色の測定結果を使ってモニターの白色点の色のキャリブレーション目標を設定すると、その用紙を使って印刷したものやプリンター出力したものとモニターのカラーマッチングの精度は上がります。
別のモニターの表示の測定結果を使ってモニターの白色点の色のキャリブレーション目標を設定すると、自分のモニターの表示特性を別のモニターの表示特性に近づけることができます。
印刷関連などの業務でモニターを使う場合は社内や取引先の複数の人とデータをやり取りするため、自分の作業環境に合わせすぎるより業界で広く使われている基準に合わせた方が仕事上都合が良いので、白色点の色を何かの測定値に合わせずD50やD65や5000Kや6500Kなどに設定してキャリブレーションをすることが多いです。
参考記事


輝度の設定
ルミナンス(輝度)cd/m2(nits)で輝度の目標を設定します。
「カスタム」を選び、下のドロップダウンメニューから数値の選択肢を選ぶか、「カスタムルミナンス」を選んで自由に数値で輝度[cd/m2]を設定します。
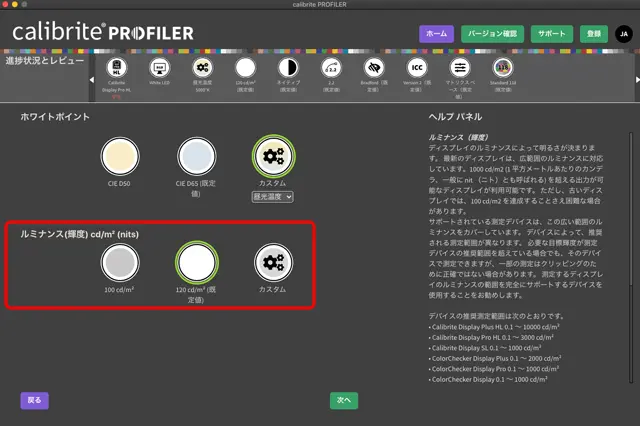
輝度の設定欄
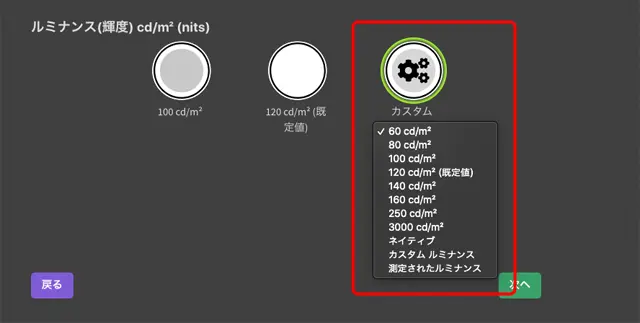
輝度の選択肢
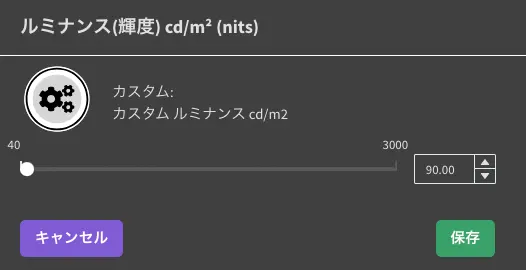
「カスタムルミナンス」を選んだ場合の輝度の設定画面
測定値で輝度を設定したい場合
作業場の環境光や、別のモニターや、用紙の明るさなどを測定し、その数値をモニターの輝度の目標値として設定することもできます。
カスタムのドロップダウンメニューで「測定されたルミナンス」を選ぶと環境光などの測定などを進める画面が表示されます。あとは画面の案内に従って測定を進め、輝度を設定します。
次へ進みます。
用紙の測定結果を使ってモニターの輝度のキャリブレーション目標を設定すると、その用紙を使って印刷したものやプリンター出力したものとモニターのカラーマッチングの精度は上がります。
最終的に印刷やプリンター出力をするためのデータを扱うなら白い用紙の明るさとモニターの輝度を合わせると作業上都合は良いです。
しかし仕事でモニターを使う場合は色々な用紙を使う場合も多いので、用紙を測定せず80〜120cd/m2くらいの範囲のどこかに輝度目標を設定してキャリブレーションをし、印刷結果やプリンター出力結果とモニター表示を比較する場合は印刷結果やプリンター出力結果と照明の距離を調整するなどして用紙の明るさを調整することも多いかもしれません。
別のモニターの表示の測定結果を使ってモニターの輝度のキャリブレーション目標を設定すると、自分のモニターの表示特性を別のモニターの表示特性に近づけることができます。
参考記事

コントラスト比の設定
「アドバンスト コントラスト オプション」の「コントラスト比」でコントラスト比を設定できます。
たいていはモニターのコントラスト比のままで問題ないので「ネイティブ(既定値)」を選びます。
事情によりコントラスト比を調整したい場合は「カスタム」を選んで数値などで設定できます。
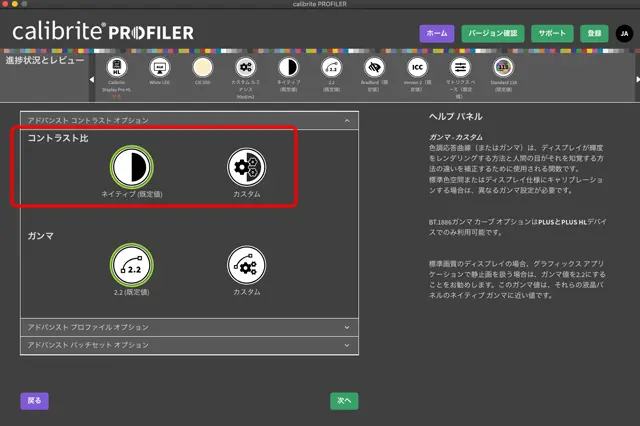
コントラスト比の設定欄
ガンマの設定
「アドバンスト コントラスト オプション」の「ガンマ」でガンマを設定できます。
特別な事情がなければ「2.2(既定値)」で問題ない場合が多いです。
事情によりガンマを2.2以外にしたい場合は「カスタム」を選んで数値などで設定できます。
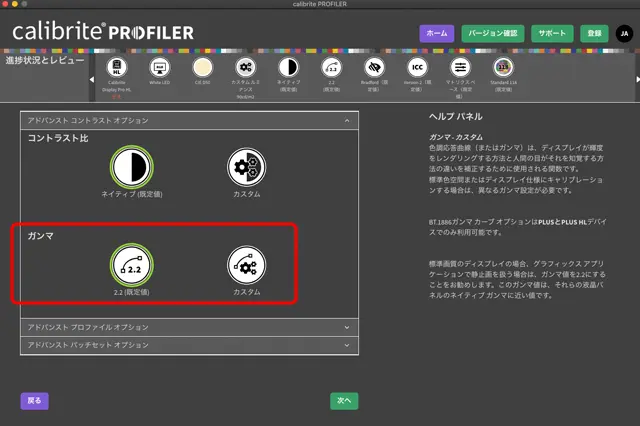
ガンマの設定欄
参考記事

アドバンスト プロファイル オプション
「アドバンスト プロファイル オプション」で各種設定ができます。
「環境光自動調整」「フレア補正」は必要なければオフで問題ありません。
使いたい場合は「オン」にします。
「色順応」「ICCプロファイル バージョン」「プロファイル タイプ」は特に事情がなければ初期設定のままで進めます。
何か事情があれば設定を変更します。
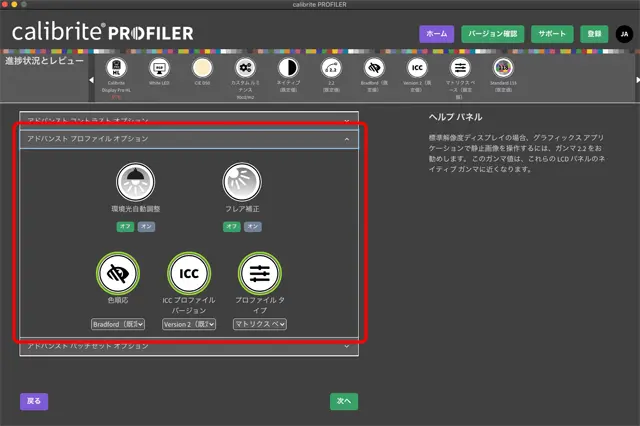
プロファイルのバージョン、タイプなどの設定欄
モニターキャリブレーション作業はそれほど手間はかからないため、設定を色々と変えてキャリブレーションをしてみて試すこともできます。
カラーパッチの設定
「アドバンスト パッチセット オプション」でモニターの特性を調べるために使うカラーパッチを設定できます。
とりあえず「Standard 118パッチ」で進めます。
もし「Advanced(詳細)211パッチ」や「Advanced+461パッチ」を選んでみてキャリブレーションの精度が上がって都合が良いならそれらを選んでも良いでしょう。
パッチ数が多いほどキャリブレーション作業の時間が長くかかります。
「画像から追加」で画像データを読み込むことで、画像データの色を基にしたカラーパッチを追加できます。
何か特定の色合いのデータを作業する場合に合わせてキャリブレーションの精度を上げたい場合は、普段使っている画像データなどを読み込んで試してみます。
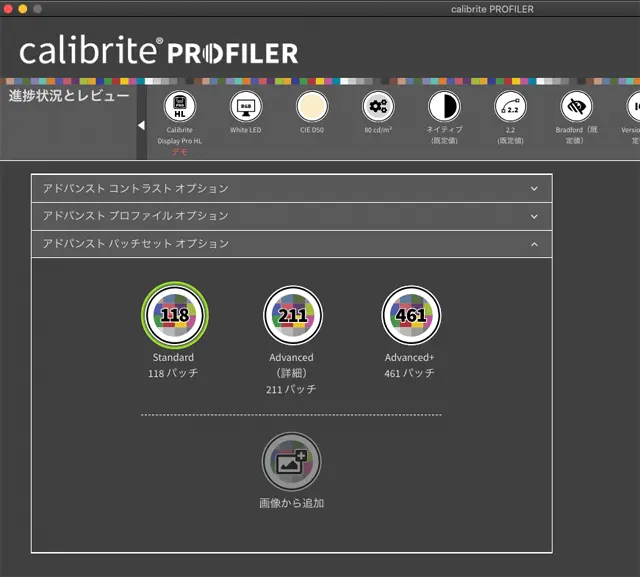
カラーパッチの設定欄
次へ進みます。
測色の開始
「測定準備完了」の画面の「プリセットの保存」をクリックし、ここまでの手順で設定したキャリブレーション目標の設定内容をプリセットとして保存しておけます。
「測定開始」ボタンをクリックすると測定に進みます。
ハードウェア コントロール の設定
「ハードウェア コントロール」の画面で、モニター自体の調整機能を使って調整する項目を設定します。
一般的なモニターなら「ブライトネス」だけチェックを入れて進むと良い場合が多いかもしれません。
キャリブレーションするモニターにより異なります。ノートパソコンのモニターなどで輝度を手動でなく自動で調整できるモニターなら「ブライトネス」もチェックなしで進めてよい場合もあるかもしれません。
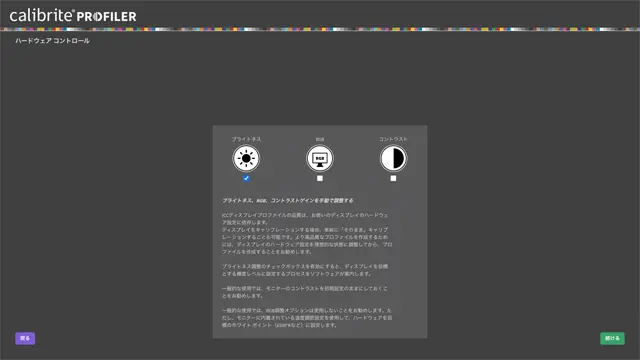
ハードウェア コントロールの設定画面
モニターキャリブレーション作業はそれほど手間はかからないため、設定を色々と変えてキャリブレーションをしてみて試すこともできます。
次へ進みます。
測色器の設置
画面の案内に従って測色器をモニター上に設定します。
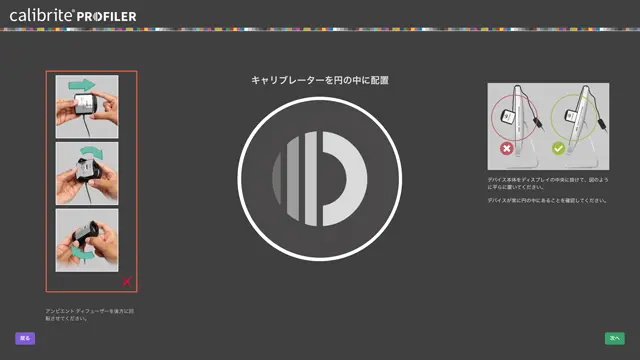
測色器の設置の画面
輝度の調整
「ハードウェア コントロール」で「ブライトネス」にチェックを入れた場合、「ブライトネス調整」の画面で手動で輝度の調整をします。
画面のインジケーターを見ながらモニターの輝度の調整ボタンなどを操作し、モニターの輝度がキャリブレーション目標として設定した輝度になるよう調整します。
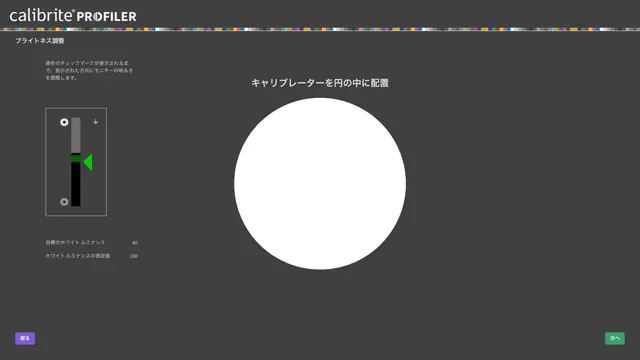
ブライトネス調整の画面
次へ進みます。
測色
カラーパッチの色が順に表示されて自動的に測色作業が進みます。
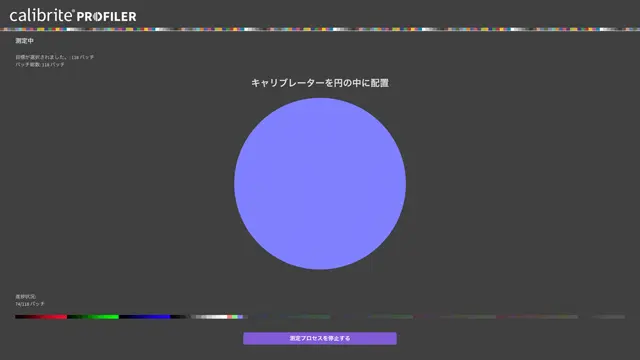
測色中の画面
結果の確認など
測色が終わるとキャリブレーション結果などを確認する画面がいくつか表示されます。
何度か「次へ」をクリックして進むとキャリブレーション作業は完了です。
キャリブレーションした結果
キャリブレーション作業の結果、モニターの輝度は目標として設定した輝度値に近い状態になります。
キャリブレーション作業で作成されたディスプレイプロファイルがパソコンに保存され、OSのディスプレイプロファイル設定欄で今作成したディスプレイプロファイルが適用されます。
事情が異なるパソコンもあるかもしれない
モニターキャリブレーションツールのメーカーが発信している情報などを見ていると、Macのパソコンなどで今までのようにディスプレイプロファイルを自由に設定できなくなるなど、今までのようなごく一般的な手順でモニターキャリブレーション作業ができない場合もあるらしいです。
ですので、キャリブレーションツールのメーカーの情報を確認したり、キャリブレーションツールを購入する際には自分のパソコンでそのツールを問題なく使用できるかどうを販売店に確認するなどした方が良いでしょう。
キャリブレーション後
モニターの各種調整ボタンを操作しない
普通のモニターなら、モニターキャリブレーションツールでキャリブレーションをした後でも輝度調整ボタンを操作すると輝度は変わり、色合いの調整ボタンなどを操作すると色合いが変化してしまいます。
そのため、キャリブレーション結果のモニターの表示状態を維持したければモニターの明るさや色合いなどの各種調整ボタンなどを操作しないようにします。
なお、このページで紹介したようなモニターキャリブレーションツールによるソフトウェアキャリブレーションではなく、ハードウェアキャリブレーションができるEIZOのカラーマネジメントモニターなどの場合はキャリブレーション結果が一式で保存され、ボタン操作などで表示状態が変わってしまわないようになっています。
参考記事

しばらく日が経ったらまたキャリブレーションする
キャリブレーション後、日数が経つとモニターの状態は少しずつ変わってくるのでまたキャリブレーションをします。
モニターを使っていても表示状態が変わってきたかどうかは分からないので、数週間なり1ヶ月なり経過したらキャリブレーションをするようにしてみます。
とてもシビアな作業をするなら毎日キャリブレーションをすることもあるかもしれません。
よほどシビアな作業でなければ半年経っても表示状態の変化はわずかで特に支障が出ることはないかもしれません。
以上、モニターキャリブレーションツール、Calibrite「Display Pro HL」の使い方の例でした。



