
写真などの画像データをパソコンで修正、加工したいケースは多いでしょう。
そして、そのような画像編集作業を行うため広く使われているAdobe® Photoshop®を使ってみようと思う場合も多いでしょう。
しかし、Photoshopは業務でも使うことを想定していて設定や機能も多く、初めて使う時は迷うかもしれません。
ここでは初めてフォトショップを使うとき、最低限どのような設定をして使っていけば良いかご紹介します。
Photoshopを手に入れる
Photoshopを使うため、まずPhotoshopを買います。
PhotoshopをはじめAdobeのソフトには色々なライセンスの種類があるようですが、普通に個人で私用や業務でPhotoshopを使いたい場合はサブスクリプションの契約をします。
Photoshopを使える契約プランの例
Photoshopを使うなら、2021年6月に確認した限りでは一般的な例として以下のようなプランがあります。
- フォトプラン
- 単体プランのPhotoshop
- Creative Cloudコンプリートプラン
プランにより、Photoshopしか使えなかったり、Photoshop以外のソフトも使えたり、Photoshopの他に利用できるクラウドストレージの容量に差があったりします。
参考リンク
Photoshopを使えるプランを契約する方法の例
Photoshopを使えるプランを契約する方法はいくつかあります。
いくつか例をあげてみます。
Adobeのサイトから申し込む
Adobeのサイトから申し込んで契約ができます。
各プランの機能比較などのページもあります。
申し込みが完了したら、オンラインでPhotoshopをダウンロードしてインストールできます。
参考リンク
家電販売店などで引換コードを購入する
家電量販店などで、Photoshopが使えるプランに申し込むための引き換えコードが売られていたりします。
通販サイトか店でそういったものを購入してきて、パソコンからネットで手続きを進めると、最終的にAdobeと契約してPhotoshopをダウンロードしインストールできるようになります。
ネットの通販サイトで購入する
ネットの通販サイトにPhotoshopを使えるプランがある場合もあります。
そういったものを購入し、説明に従って手続きを進めると、最終的にAdobeと契約してPhotoshopをダウンロードしインストールできます。
Adobeのソフトの講座にソフトが付属している場合もある
Adobeのソフトの使い方を学ぶ講座が色々ありますが、そういった中にPhotoshopを含むAdobeのソフトのライセンス契約もセットになっているものもあります。
Photoshopを含むプランが付属している講座を申し込んで習う場合は、講座付属のソフトとしてPhotoshopを利用できるでしょう。
以下はAdobeのソフトが付属している講座の例です。

Photoshopと多少異なるソフトがあるので注意
昨今はスマホなどのモバイル機器が発達し、モバイル機器で色々なデータを扱いたいというケースが増えています。
そのため、最近はAdobeからもパソコン用のメインのソフト以外に、多少機能を省略してモバイル機器で使いやすくしたようなソフトが出ています。
例えば、パソコン用の現像ソフトにLightroom Classicがありますが、このソフトをモバイルでも利用できるようにしたLightroomというソフトもあります。
Lightroomだけのプランを契約した場合、Lightroom Classicは使えません。
Photoshopの場合も、昔ながらのパソコン用のPhotoshopの他にモバイル機器での使用を想定した簡易的なPhotoshopのようなソフトも出ているようで、紛らわしいので注意が必要です。
Photoshopをインストールする
いずれかのプランで申し込んで、Adobeとの契約の手続きが完了すると、Photoshopをダウンロードしてインストールできるようになります。
ダウンロードして、自分のパソコンに普通にインストールします。
インストールすると、ネットを通じてAdobeがライセンスのチェックなどを行う状態になり、契約期間中はソフトを起動して使えます。
サブスクリプションの契約を終了した場合、ソフトを起動しようとしても何かメッセージが出て、利用することができなくなります。
Photoshopを使う手順の例
1.Photoshopを起動する
Photoshopを起動します。
2.カラー設定をする
Photoshopのカラー設定をします。
Photoshopはカラーマネジメントシステムに対応したソフトで、様々な色管理に関する設定を行えます。
詳しい色管理は必要ない場合でも、何らかの設定にせざるをえません。
そこで、使い始める前にカラー設定をします。
できるだけカラーマネジメントを無視して使いたいとき
特に正確な色管理が必要なわけではなく、ワードやエクセルなどと同じようにカラーマネジメントを気にせずに使いたい場合は、例えば以下のように設定すると良いでしょう。
メニューから[編集>カラー設定]と進みます。
「カラー設定」の画面の左上の「設定」の欄で、「一般用 – 日本2」とうプリセットを選択します。
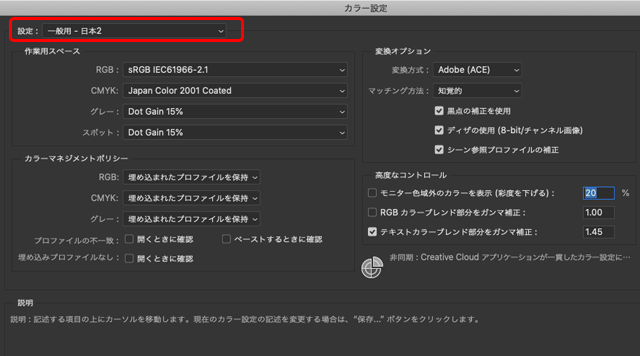
Photoshopのカラー設定でプリセット「一般用-日本2」を選択
この設定で、カラーマネジメントに対応していないソフトとある程度似たような雰囲気でPhotoshopを使うことができます。
参考記事
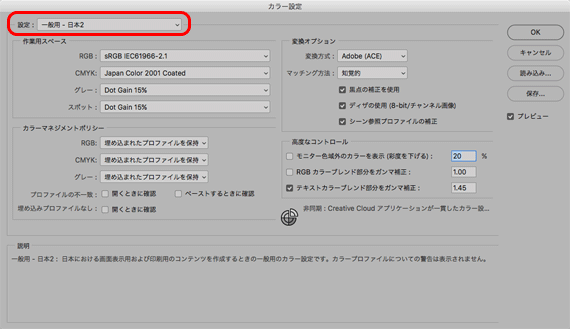
印刷用、WEB用など、用途に合わせてカラー設定を行う場合
オフセット印刷用のデータを作ったり、ウェブサイト掲載用のデータを作るような場合は、用途に合ったカラー設定にする必要があります。
以下の記事などをご参照ください。
参考記事

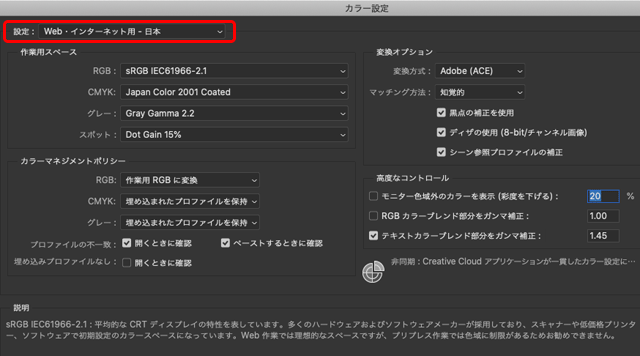
3.ドキュメントの新規作成をするか、既存の画像データを開く
何もないところからPhotoshopで新規に画像データを作る場合は新規ドキュメントの作成をします。
メニューから[ファイル>新規]と進むと新規ドキュメントの設定画面が開きます。
プリセットを選んだり、設定値を入力するなどして用途に合った新規ドキュメントを作ります。
新規ドキュメントの方法は以下の記事などをご参照ください。
参考記事
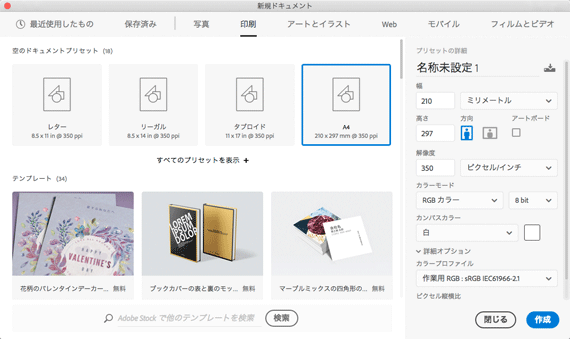
既存の画像データを使って作業を進めたい場合は、画像データを開きます。
4.PSD形式でデータを保存する
作業中にパソコンやソフトが固まってしまうとそれまでの作業が無駄になるので、安全のために時々上書き保存をしながら作業を進めることになります。
しかし、例えばJPEG画像などを開いてそのまま作業をし、上書き保存をすると画像が劣化してしまうので注意が必要です。
画像が劣化したりしないよう、作業のはじめにPSD形式で保存しておくと良いでしょう。
メニューから[ファイル>別名で保存]と進み、「フォーマット」でPhotoshopを選択し、名前を付けて保存します。
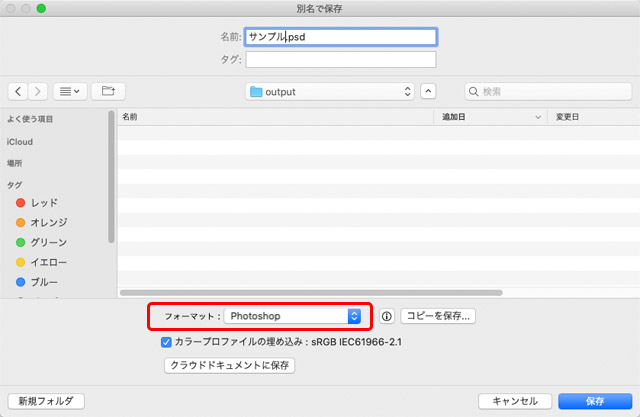
PSD形式で保存
これで、何度上書き保存しても画像は劣化せず、レイヤーを乗せるなど色々な処理を行った状態で保存できるようになります。
あとは作業を進める
ここから先は好きなように作業を進めます。
以上、初めてPhotoshopを使うとき、最低限どのような設定をして使っていけば良いかご紹介しました。
参考記事





